
Заглавная страница Избранные статьи Случайная статья Познавательные статьи Новые добавления Обратная связь КАТЕГОРИИ: ТОП 10 на сайте Приготовление дезинфицирующих растворов различной концентрацииТехника нижней прямой подачи мяча. Франко-прусская война (причины и последствия) Организация работы процедурного кабинета Смысловое и механическое запоминание, их место и роль в усвоении знаний Коммуникативные барьеры и пути их преодоления Обработка изделий медицинского назначения многократного применения Образцы текста публицистического стиля Четыре типа изменения баланса Задачи с ответами для Всероссийской олимпиады по праву 
Мы поможем в написании ваших работ! ЗНАЕТЕ ЛИ ВЫ?
Влияние общества на человека
Приготовление дезинфицирующих растворов различной концентрации Практические работы по географии для 6 класса Организация работы процедурного кабинета Изменения в неживой природе осенью Уборка процедурного кабинета Сольфеджио. Все правила по сольфеджио Балочные системы. Определение реакций опор и моментов защемления |
Лабораторная практическая работа 3
Название: Чертеж детали По заданным размерам изображения рис. 33 выполнить чертеж детали. Скругление. Фаска. Нанесение штриховки. Простановка размеров: линейных, диаметральных и радиальных. Редактирование: симметрия. Чертеж детали – это изображение и другие данные, необходимые для изготовления и контроля. Деталь – изделие, являющееся частью машины, изготовленное из однородного по структуре и свойствам материала без применения каких-либо сборочных операций.
Рисунок 33 – Изображение детали
Описание выполнения работы: На панели головного меню выберете закладку Файл 1. В компактной панели инструментов (слева) найдите панель виды,
Рисунок 34 – Установка новой плоскости вида 2. В компактной панели инструментов, рис. 35 выберите панель " Обозначения " 3. В компактной панели инструментов выберете панель Геометрия - Третий отрезок длиной 100, угол 0, координата первой точки равна координате второй точки второго отрезка, рис. 36.
Рисунок 35 – Построение осевой линии
Рисунок 36 – Построение изображения детали - Четвертый отрезок – длиной 90 и значением угла 90, координата первой точки равна координате второй точки первого отрезка (осевая линия). Пятый отрезок – длиной 100, угол 180 координата первой точки равна координате второй точки четвертого отрезка, рис. 37.
Рисунок 37 – Построение изображения детали - Для построения шестого отрезка необходимо соединить концы отрезков 5 и 3.
3 Для выполнения фаски с катетом 12 на 45°, рис. 33 задания (2 фаски). Активизируйте на панели Геометрия
Рисунок 38 – Панель свойств параметров построения фаски Поле длины фаски активно, поэтому введите в ячейку " Длина1 " «12» и нажмите [Enter], поле угла фаски становится активным. Установите значение угла 45°, нажмите [Enter]. Подведите курсор к одной стороне прямой и нажмите левую кнопку мыши, затем к другой, (рис. 39) фаска построена. Выполните построение второй фаски самостоятельно.
Рисунок 39 – Построение фаски 12x45° Для построения фаски с катетом 20 мм и угол 60°, рис. 33 задания. Установите соответствующие значения в полях длины фаски 20 и угол 30° (половину от шестидесяти градусов). Для построения фаски, отличающегося от угла 45°, важно правильно выбрать первое положение курсора. Так как длину фаски "20" определяет горизонтальный размер, необходимо первым указать горизонтальный отрезок, затем вертикальный, рис. 40.
Рисунок 40 – Построение фаски 4 Для построения скругления R12, рис. 33 поступаем следующим образом на панели Геометрия Рисунок 41 – Построение скругления R12 5 Выполнение симметрии. Чтобы отобразить контур относительно оси симметрии, сначала его необходимо выделить рамкой, для этого перед выполнением нажмите клавишу " Esc " (можно несколько раз) наведите курсор, как это показано на рис. 42 и укажите рамку (удерживая левую кнопку мыши). Рамку вести справа налево. Рисунок 42 – Выделение объектов рамкой После выделения объектов рамкой, выберете панель редактирование
Рисунок 43 – Выбор команды симметрия Наведите курсор на отрезок 1, рис. 44 (осевая линия), произвольно выберете сначала одну точку, затем вторую на осевой линии, контур построится. Нажмите " Esc ".
Рисунок 44 – Выполнение симметрии 6 Построение горизонтальной прямой, определяющей на разрезе отверстие диаметром 40 мм, выберете команду окружность
Рисунок 45 – Построение окружности, в качестве вспомогательного объекта
Выберете Отрезок Удаление окружности. Наведите курсор на окружность щелкните левой кнопкой мыши один раз, нажмите " Delete ", окружность удалится.
Рисунок 46 – Построение отрезка прямой
7 Для построения фаски с катетом 8x45°, рис. 33 задания. На панели Геометрия
Рисунок 47 – Построение элемента фаски 8x45° 8 Фаска Для построения фаски, заданной диаметром Выберете Отрезок
Рисунок 48 – Построение элемента фаски Редактирование элемента фаски (Рис. 49, б). 1 – Удалите окружность 2 – В компактной панели инструментов (слева) активизируйте панель Редактирование
Рисунок 49 – Редактирование элемента фаски 9 Нанесение штриховки. На панели Геометрия
Рисунок 50 – Нанесение штриховки 10 Построение недостающих линий контура Включите команду Ортогональное черчение
Рисунок 51 – Команда Ортогональное черчение Выберете команду Отрезок Проведите вертикальные отрезки прямых до осевой линии, как это показано на рис. 52. Используйте привязки при построении.
Рисунок 52 – Построение (вертикальных) линий 11 Установка размеров Отключите Ортогональное черчение Выберете в головном меню (вверху) Вид В дереве чертежа или в дереве построения выберете строку Вид 1 (1:1) щелкните правой кнопкой мыши (контекстное меню), выберете строку Параметры вида, рис.8. В параметрах вида внизу в панели свойств установите масштаб 1:2. После выбора масштаба, нажмите Создать объект Ваше изображение детали уменьшится в два раза. Требуется переместить изображение детали на формат. Для этого щелкните один раз левой кнопкой мыши на строку Вид 1 (1:1). На чертеже выделится изображение полностью, рис. 53, а.
После этого наведите курсор на выделенное изображение детали и перетащите изображение на формат, рис. 53, б.
а)
б)
Рисунок 53 – Редактирование плоскости вида Горизонтальные размеры. В компактной панели инструментов выберете панель Размеры Рисунок 54 – Открытие размерной надписи В появившемся окне, рис. 55 установите угол 45°
Рисунок 55 – Размерная надпись Наведите курсор на точку 1, затем на точку 2, рис. 56, внизу в панели свойств установите по " Типу" Горизонтальный размер
Рисунок 56 – Установка фантома фаски Зафиксируйте появившийся фантом, как показано на рис. 57
Рисунок 57 – Зафиксированный размер
Размер фаски 12 мм. Вызовите Размерную надпись (рис. 54) в появившемся окне (рис. 58) установите
Рисунок 58 – Размерная надпись с расширением Установите характерные точки 1 и 2, по типу размер Горизонтальный рис. 59. Установите размер, как на рис. 60.
Рисунок 59 – Размер фаски 12x45°
Рисунок 60 – Зафиксированный размер Установите горизонтальный размер 100 мм, рис 61. Аналогично установите горизонтальные размеры 200, 20, рис. 62.
Рисунок 61 – Установка горизонтального размера
Рисунок 62 – Установка размеров Угловой размер 60°. Вызовите команду Угловой размер
Рисунок 63 – Угловой размер Вертикальные размеры. Проставьте диаметральный размер " Вызовите Размерную надпись (рис. 54) в появившемся окне (рис. 64, б) установите символ Внизу по типу выберете размер Вертикальный
Рисунок 64 – Вертикальный размер Аналогично "
Рисунок 65 – Вертикальный размер Для простановки размера
Рисунок 66 – Линейный размер с обрывом Вызовите Текст Появится размерная надпись, введите Значение 40 вручную. Поставьте символ диаметра После этогонаведите курсор сначала на горизонтальный отрезок (первое положение), потом второе положение, смотри рис. 67. Размер установится
Рисунок 67 – Построение диаметрального размера Конечный результат Установки размера, рис. 68.
Рисунок 68 – Построение диаметрального размера Диаметральный размер Для построения воспользуемся дополнительным построением, необходимо построить симметричный отрезок фаски. Выделите отрезок фаски рамкой (рамку ввести слева направо), рис. 69. После выделения объекта выберете панель редактирование
Рисунок 69 – Выделение объекта рамкой. Наведите курсор на отрезок осевой линии, рис. 70, произвольно выберете сначала одну точку, затем вторую. Выделенный объект построится.
Рисунок 70 – Симметрия объекта В компактной панели инструментов выберете панель Размеры Наведите курсор на точку 1, затем точку 2, рис. 71.
Рисунок 71 – Построение диаметрального размера Внизу поменяйте закладку на Параметры Затем щелкнуть один раз Отрисовка второй линии, рис 72, б. После этого установите размер, рис. 72, в. а)
б)
в)
Рисунок 72 – Построение диаметрального размера Установка знака диаметра. Наведите курсор мыши на значение 64 (никуда больше) и щёлкните двойным нажатием на число 64, выйдет размерная надпись. В размерной надписи выберете символ Включите изображение сетки на экране Установка размера угла фаски 60°. Для этого в компактной панели инструментов выберете панель Размеры
Рисунок 73 – Построение углового размера Нажмите Esc. Ввиду того что отрезок фаски построенный с помощью команды симметрия находится на половине вида и видеть его мы не можем, тогда отрезок нужно удалить. Наведите на отрезок фаски (левая кнопка мыши один раз), нажмите на клавиатуре Delete (удалить). (Рис. 74).
Рисунок 74 – Редактирование отрезка За ненадобностью одну выносную размерную линию и стрелку размера 60° необходимо убрать. Наведите курсор на верхнюю стрелку размера 60° и щелкните по ней двойным щелчком. После этого активируется панель свойств внизу. Перейдите на закладку Параметры В параметрах выберете для второй точки без стрелки, рис. 72, а. Затем щелкнуть один раз Отрисовка второй линии, рис 72, б. Зафиксируйте новое положение размера нажав команду Создать объект
Рисунок 75 – Редактирование размера По правилам ЕСКД размерные линию пересекать нельзя, по этому Вам необходимо отредактировать размеры, там где это происходит. Один из моментов, нажмите на чертеже размер
Рисунок 76 – Редактирование положение размера. Точки 1 и 2 – характеризуют положение размера; точки 3 и 4 – предназначены для редактирования положения размерной линии; точка 5 – размещение текста.
После выделения, наведите курсор на точку 4 появится соответствующий значок
Рисунок 77 – Редактирование положение размера Теперь нарушения по пересечению размерной линии нет для этого размера. Вспоминая правила установки размеров. Размерная линии должна выходить от края и последующие размерные линии на 10 … 12 мм. Включите команду Сетка (Ctrl+G), рис. 78. (если она не включена).
Рисунок 78 – Включение команды Сетка и настройка На чертеже по умолчанию появится сетка в виде точек с шагом 5x5 мм. Теперь сетка включена, можно отредактировать размеры правильно. Не стоит забывать, что изображение уменьшено в два раза (1:2), тогда и сетка также уменьшена в два раза. Значит, сетка 5x5 на отображении текущего масштаба стала 2,5x2,5. Итого 4 клетки дают размер в действительности при печати документа 10 мм. Для начала выделите размер
Рисунок 79 – Редактирование размера Выделите размер
Рисунок 80 – Редактирование размера Аналогично отредактируйте размеры Поменяйте расположение текста в противоположную сторону размера фаски 8x45°. (Рис. 81).
Рисунок 81 – Редактирование размеров Проставьте радиальный размер R12. Для этого в панели Размеры
Рисунок 82 – Радиальный размер, выбор размещения текста
Рисунок 83 – Радиальный размер 12 Рифление прямое по ГОСТ 21474-75 Отключите Сетку (Ctrl+G), рис. 78. В компактной панели инструментов выберете панель Обозначения
Рисунок 84 – Волнистая линия Проведите волнистую линию, рис. 85
Рисунок 85 – Линия обрыва (волнистая линия) На панели Геометрия
Рисунок 86 – Рифление прямое Необходимо подписать рифление на чертеже для этого в компактной панели инструментов выберете панель Обозначения
Рисунок 87 – Линия-выноска Внизу в панели свойств нажмите на Текст, выскочит диалоговое окно, внесите данные как показано на рис. 88, б, нажмите ОК. Внизу, рис. 89 перейдите на закладку Параметры Наведите курсор, произвольно выбрав т1 рис. 88, а, зафиксируйте первое положение команды линия-выноска, второе положение зафиксируйте произвольно, как на рис. 88, а. Третью точку устанавливать не нужно.
Рисунок 88 – Линия-выноски
Рисунок 89 – Линия-выноски
Рисунок 90 – Рифление прямое 13 Чертеж детали Деталь – изделие, являющееся частью машины, изготовленное из однородного по структуре и свойствам материала без применения каких-либо сборочных операций. Чертеж (эскиз) детали – это документ, содержащий изображениядетали и другие данные, необходимые для её изготовления и контроля. Предположим что наша деталь имеет название Втулка, изготовлена из материала БрАЖ9-4 ГОСТ 18175-78. Необходимо заполнить основную рамку и рассчитать массу детали. Зная плотность материала
где Для того чтобы вычислить объём детали её необходимо разбить на отдельные элементы (сфера, конус, цилиндр и др.). В задании известно, что деталь состоит из двух наружных и одного внутреннего (отверстие) цилиндра, тогда объём цилиндра можно записать по формуле:
где Площадь круга можно вычислить в программе. Для расчетов на чертеже создайте три окружности с диаметрами:
Рисунок 91 – Построение окружности В компактной панели инструментов выберете панель Измерения Внизу в панели свойств можно поменять единицы измерения длины. Установить центр масс и др. Информация необходима для расчета объема детали.
Рисунок 92 – Измерение площади круга Заполните основную рамку, чертеж детали готов, рис. 93.
Рисунок 93 – Чертеж детали
|
|||||||||||||||||||||||
|
Последнее изменение этой страницы: 2016-07-16; просмотров: 579; Нарушение авторского права страницы; Мы поможем в написании вашей работы! infopedia.su Все материалы представленные на сайте исключительно с целью ознакомления читателями и не преследуют коммерческих целей или нарушение авторских прав. Обратная связь - 18.119.131.72 (0.202 с.) |
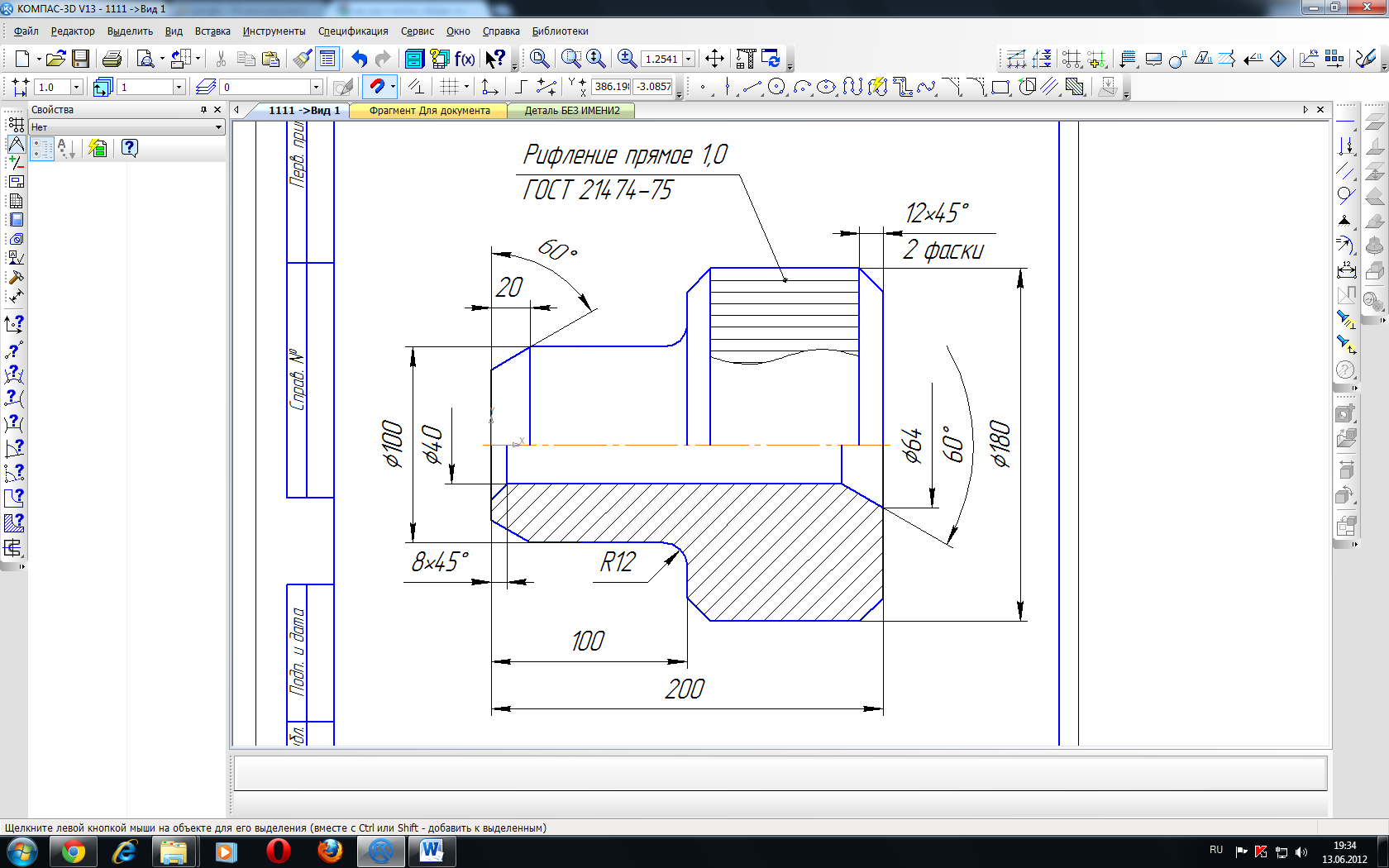
 Создать
Создать  , выберете команду Создать новый вид
, выберете команду Создать новый вид  . Установите новую плоскость "вида" справа от формата (левая кнопка мыши), как это показано на рис. 34.
. Установите новую плоскость "вида" справа от формата (левая кнопка мыши), как это показано на рис. 34.
 , выберете команду " Осевая линия по двум точкам "
, выберете команду " Осевая линия по двум точкам "  . С помощью мышки установите курсор в начало координат и нажмите левую кнопку мыши, первая координата точки зафиксируется. В строке параметров (панель свойств) введите значение длины осевой линии 200, нажмите " Tab ", введите угол 0, нажмите " Enter " или " Ctrl + Enter "отрезок построится автоматически, рис. 35.
. С помощью мышки установите курсор в начало координат и нажмите левую кнопку мыши, первая координата точки зафиксируется. В строке параметров (панель свойств) введите значение длины осевой линии 200, нажмите " Tab ", введите угол 0, нажмите " Enter " или " Ctrl + Enter "отрезок построится автоматически, рис. 35. ниже активизируйте команду Отрезок
ниже активизируйте команду Отрезок  . С помощью мышки установите курсор в начало координат и нажмите левую кнопку мыши, координата первой точки зафиксируется. Введите длину второго отрезка 50, угол 90.
. С помощью мышки установите курсор в начало координат и нажмите левую кнопку мыши, координата первой точки зафиксируется. Введите длину второго отрезка 50, угол 90.

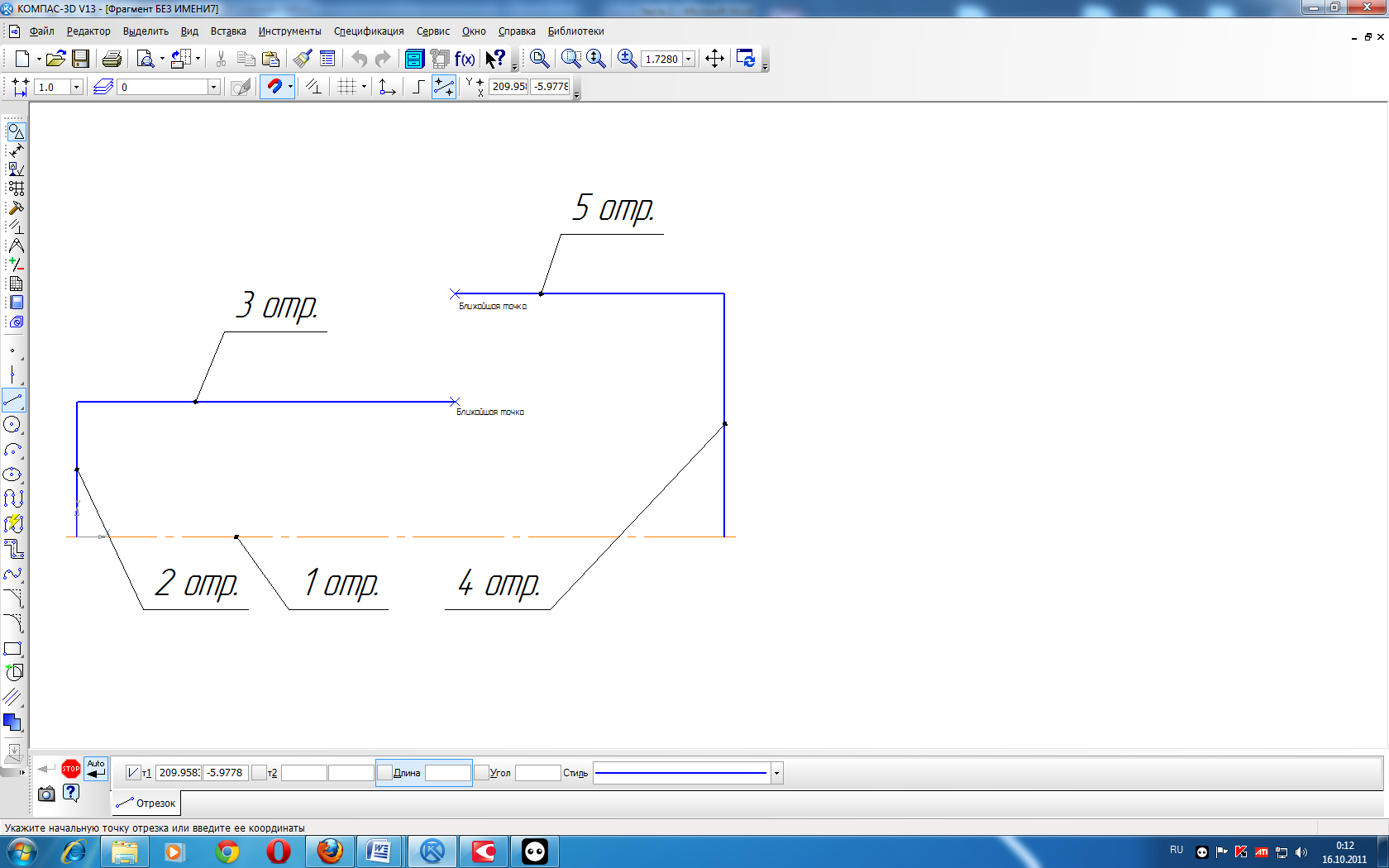
 . Строка параметров для этой команды показана на рис. 38.
. Строка параметров для этой команды показана на рис. 38.

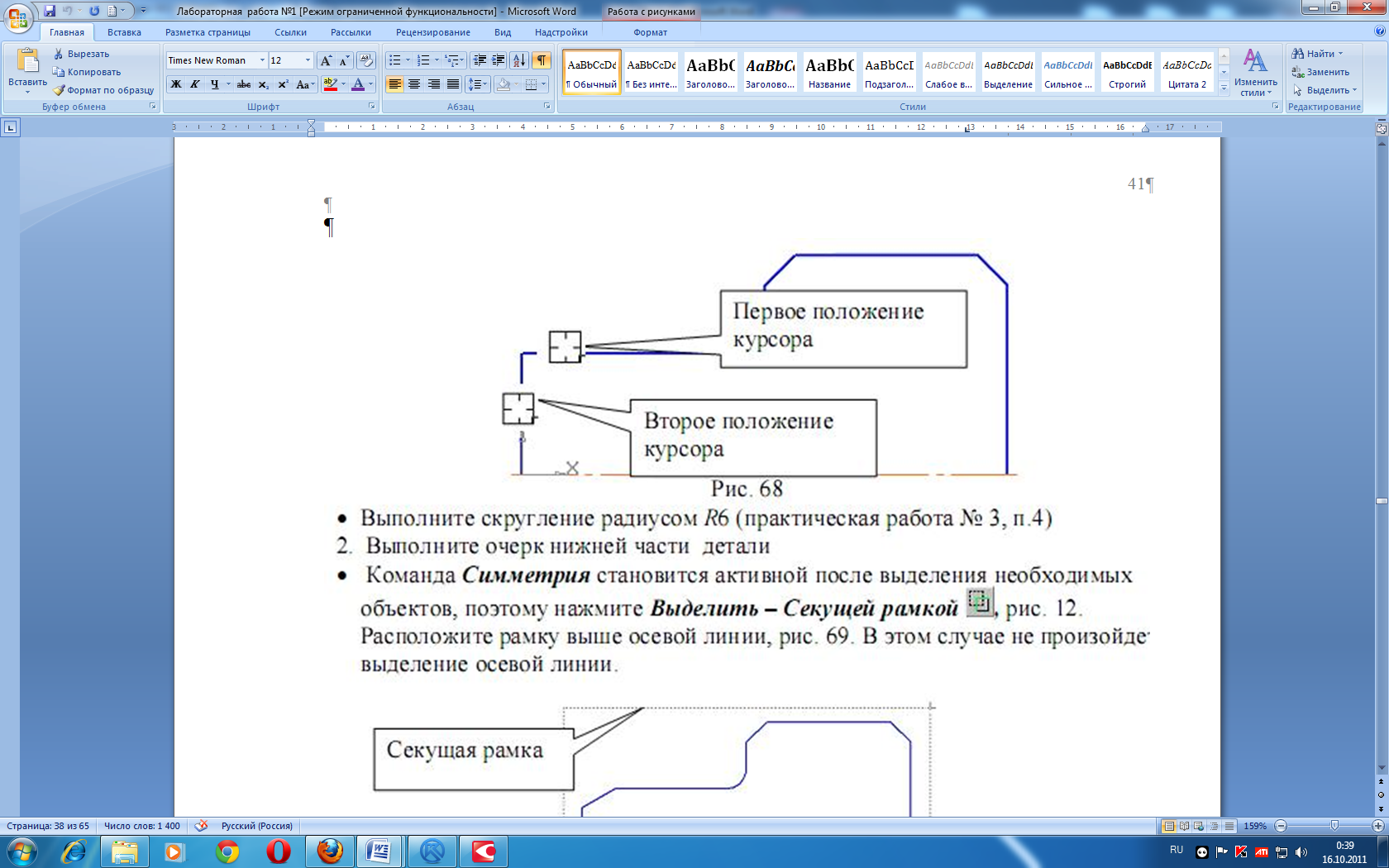
 . В панели свойств введите радиус скругления 12 и на чертеже с помощью курсора укажите соответствующие отрезки, отр. 6 и отр. 3, рис. 41. Скругление построится автоматически.
. В панели свойств введите радиус скругления 12 и на чертеже с помощью курсора укажите соответствующие отрезки, отр. 6 и отр. 3, рис. 41. Скругление построится автоматически. , активируйте команду симметрия
, активируйте команду симметрия  , рис. 43.
, рис. 43.

 в панели геометрия
в панели геометрия 


 64 и угол 60°
64 и угол 60°

 . Наведите курсор
. Наведите курсор  как это показано на рис. 49, б и удалите ненужные части отрезков (последовательно) нажимая левую кнопку мыши.
как это показано на рис. 49, б и удалите ненужные части отрезков (последовательно) нажимая левую кнопку мыши.

 . Щелкните один раз на площадь штриховки, нажмите на панели специального управления команду " Создать объект "
. Щелкните один раз на площадь штриховки, нажмите на панели специального управления команду " Создать объект "  , рис. 50.
, рис. 50.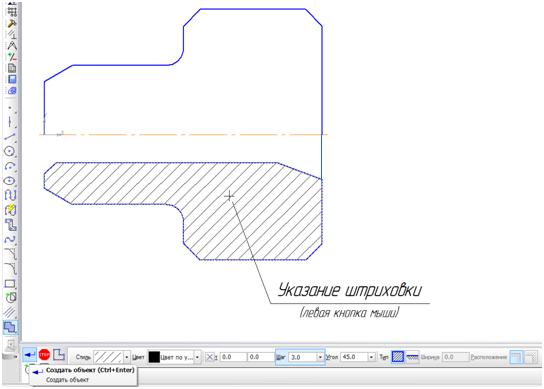
 (F8), рис. 51.
(F8), рис. 51.

 на панели специально управления в панели свойств.
на панели специально управления в панели свойств.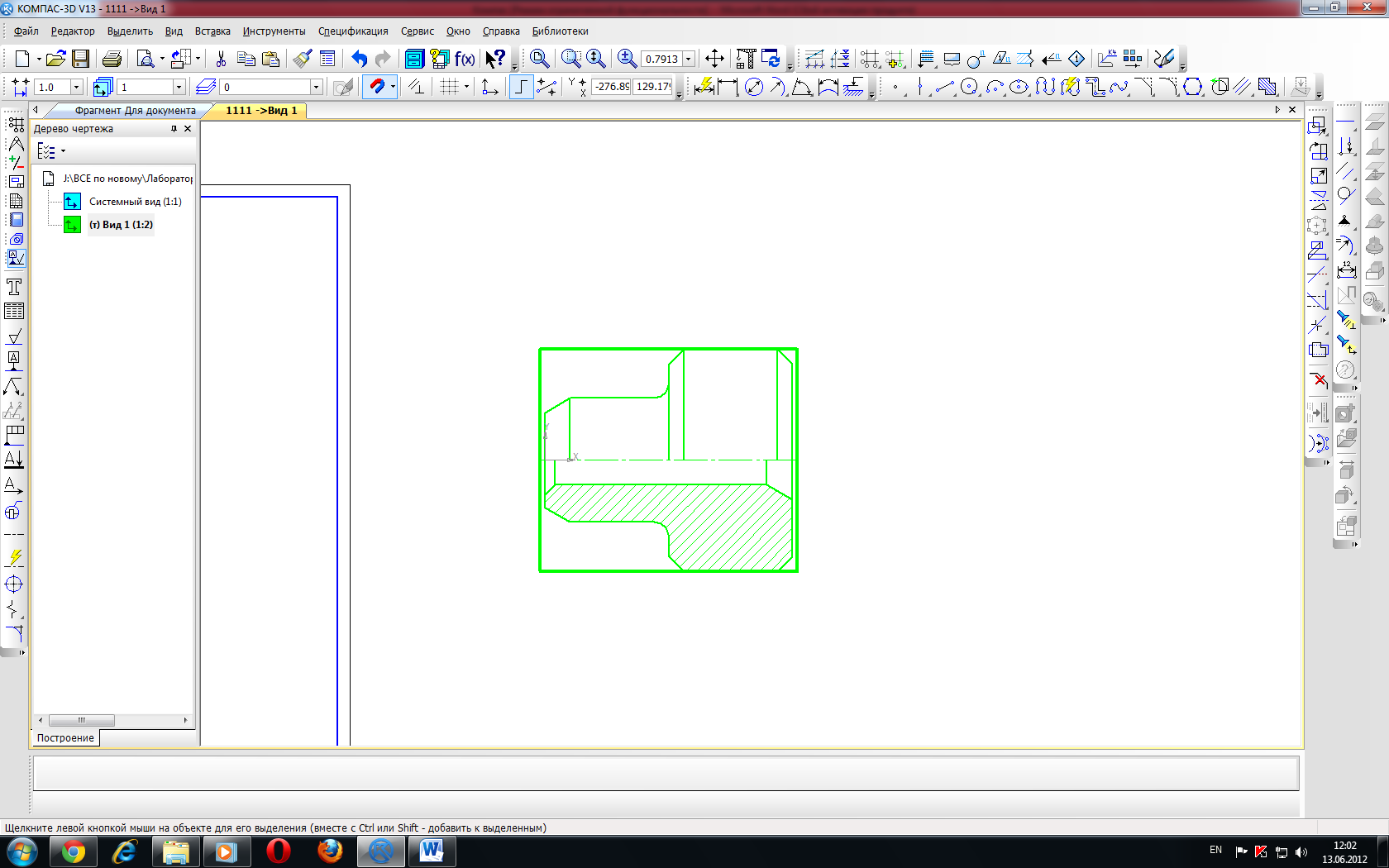

 , ниже активизируйте команду Линейный размер
, ниже активизируйте команду Линейный размер  , В панели свойств, вызовите Размерную надпись (щелкнуть на текст), рис. 54.
, В панели свойств, вызовите Размерную надпись (щелкнуть на текст), рис. 54. , нажмите " OK ".
, нажмите " OK ".
 .
.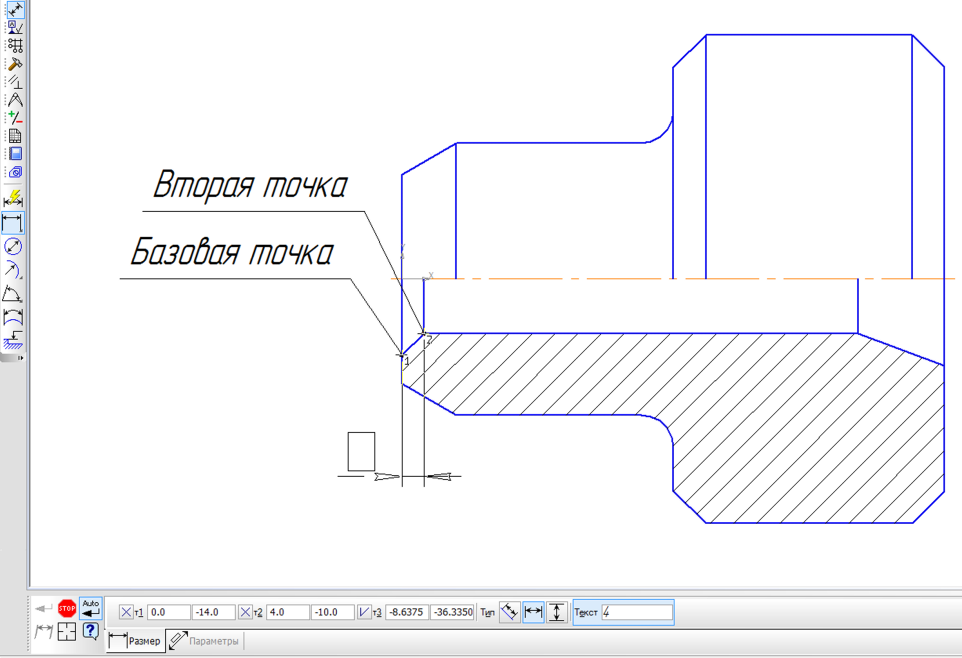
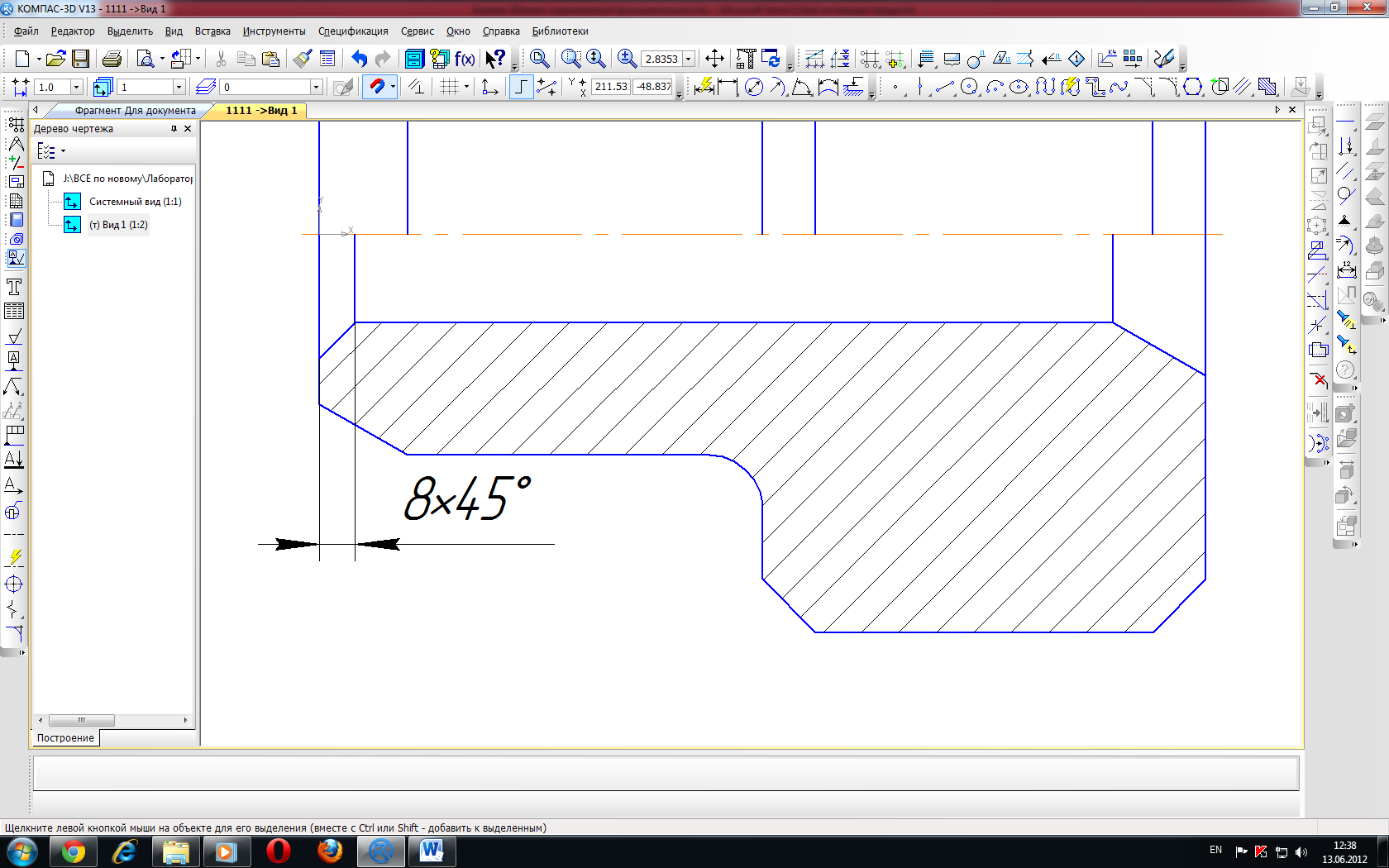
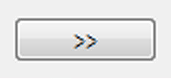 , в появившемся окошке щелкните двойным нажатием в текс под размерной надписью, появится шаблон – выберете две фаски, нажмите " OK ".
, в появившемся окошке щелкните двойным нажатием в текс под размерной надписью, появится шаблон – выберете две фаски, нажмите " OK ".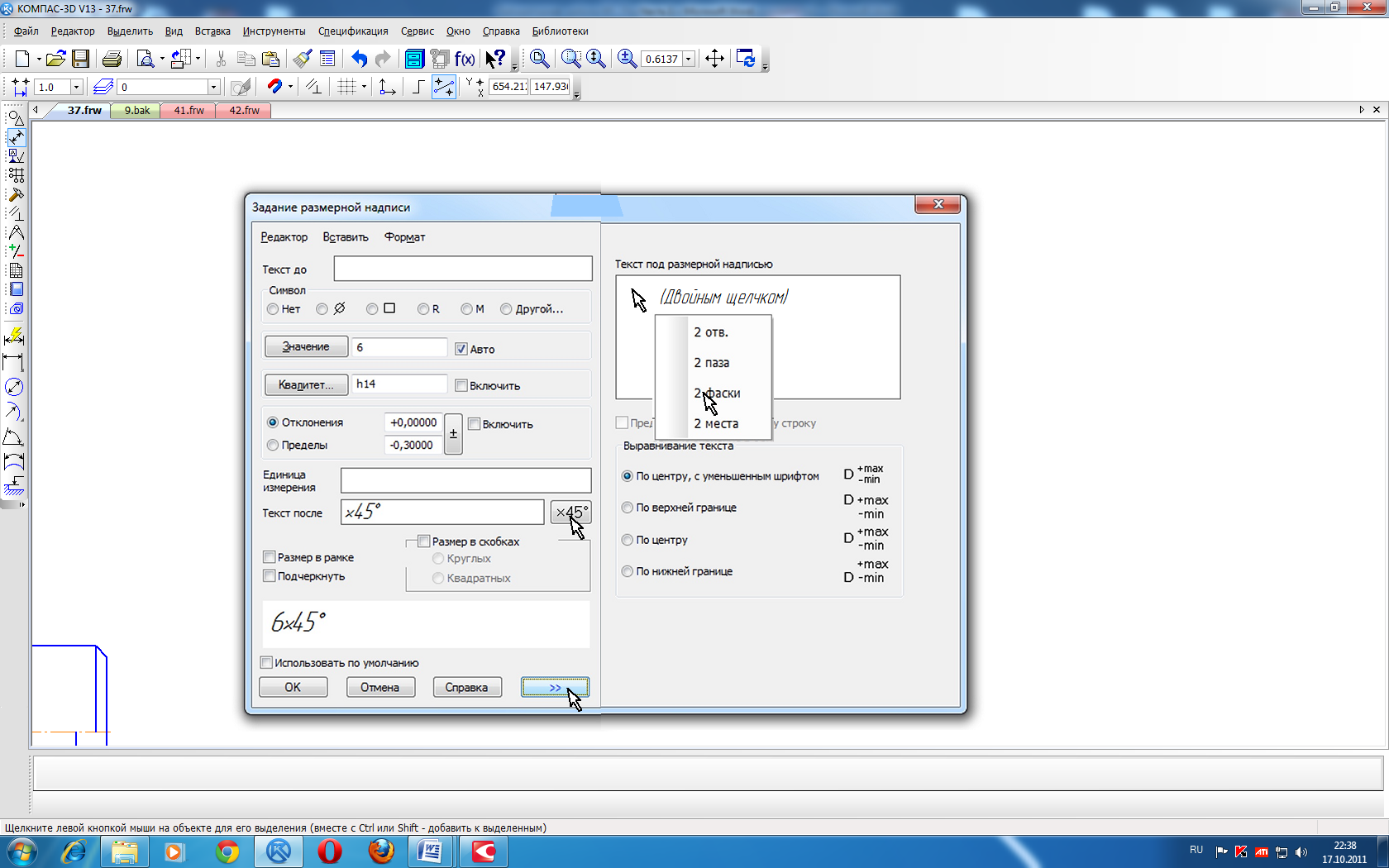

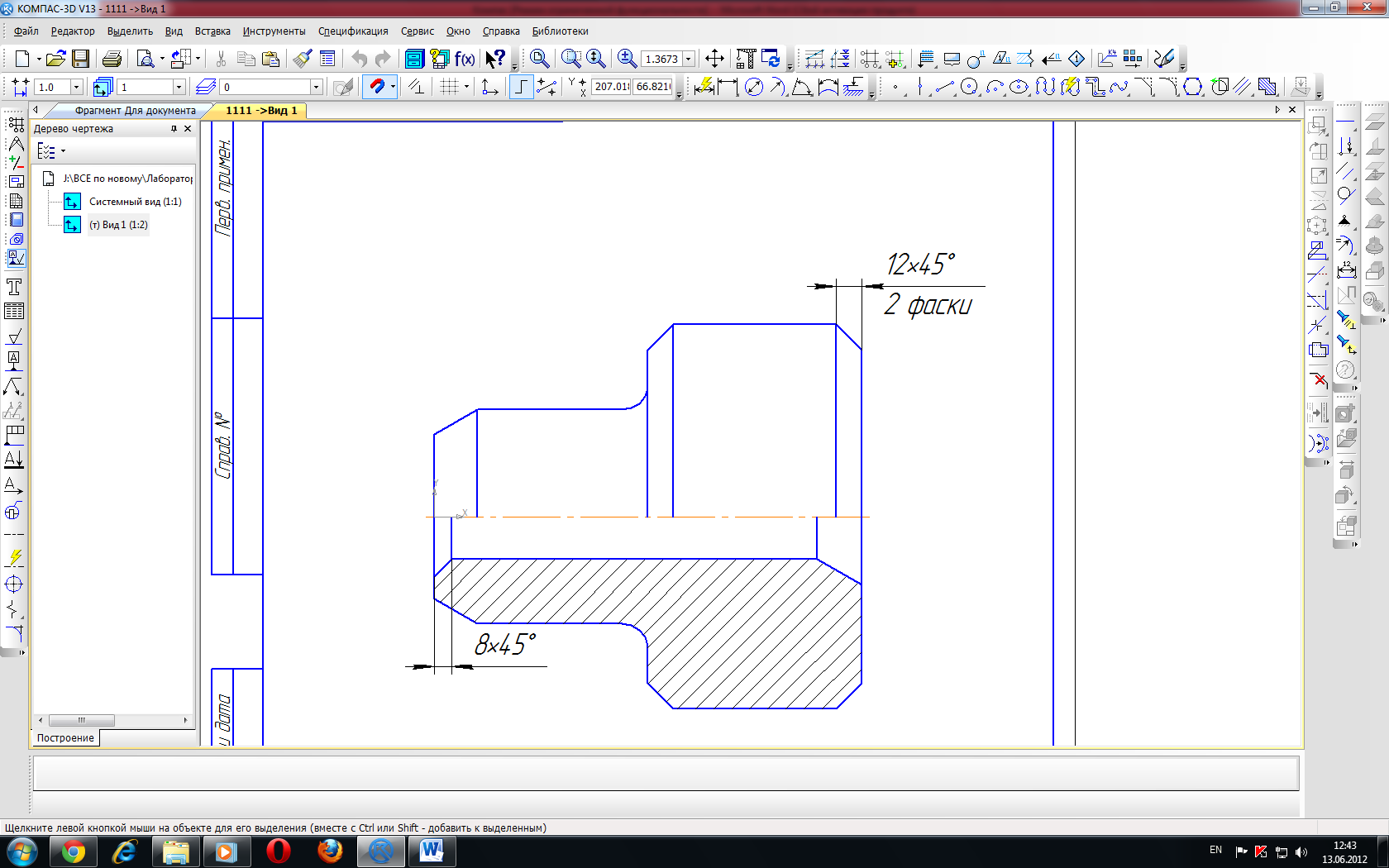

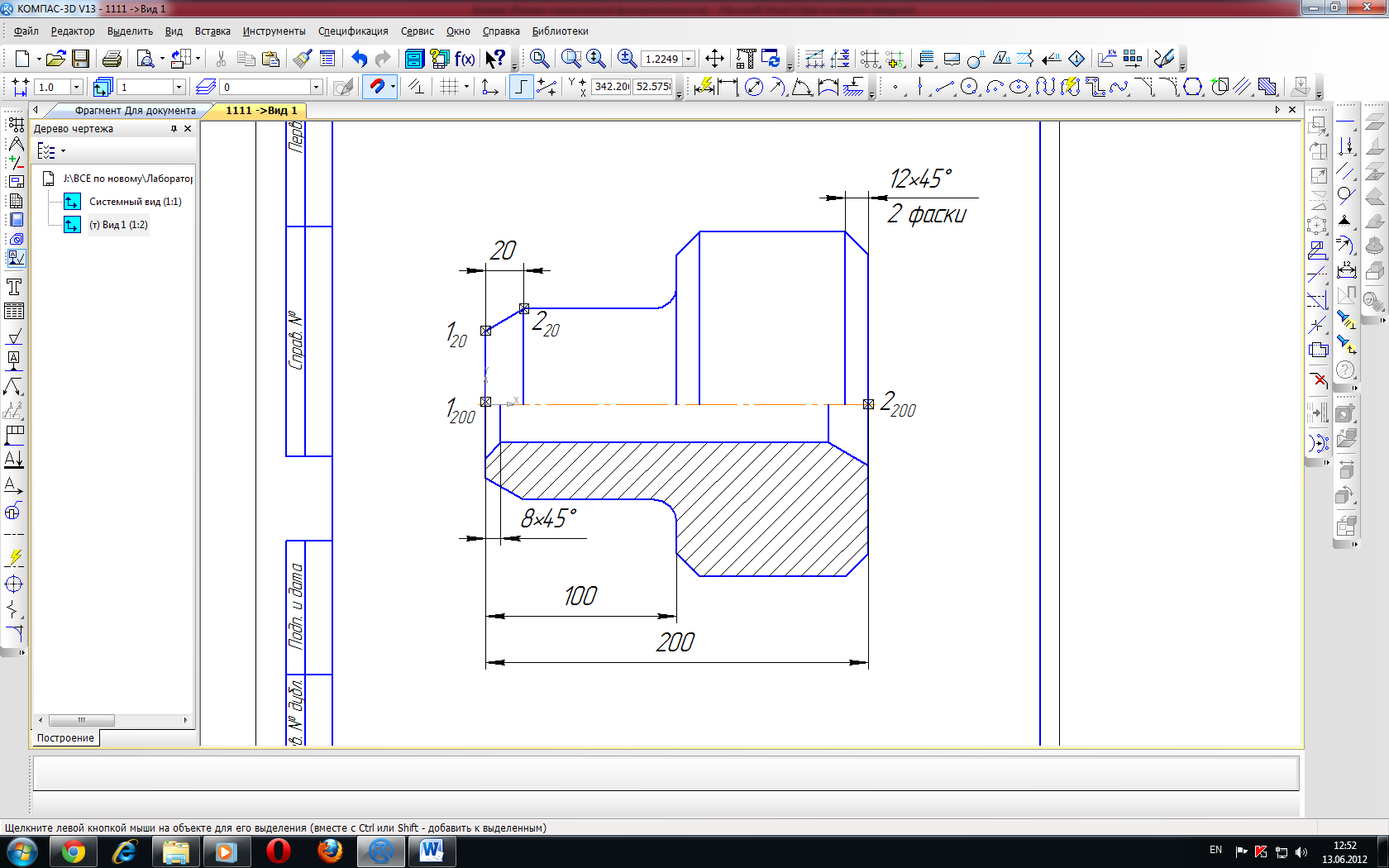
 , наведите курсор как показано на рис. 63 а. Внизу в панели свойств поменяйте по типу
, наведите курсор как показано на рис. 63 а. Внизу в панели свойств поменяйте по типу 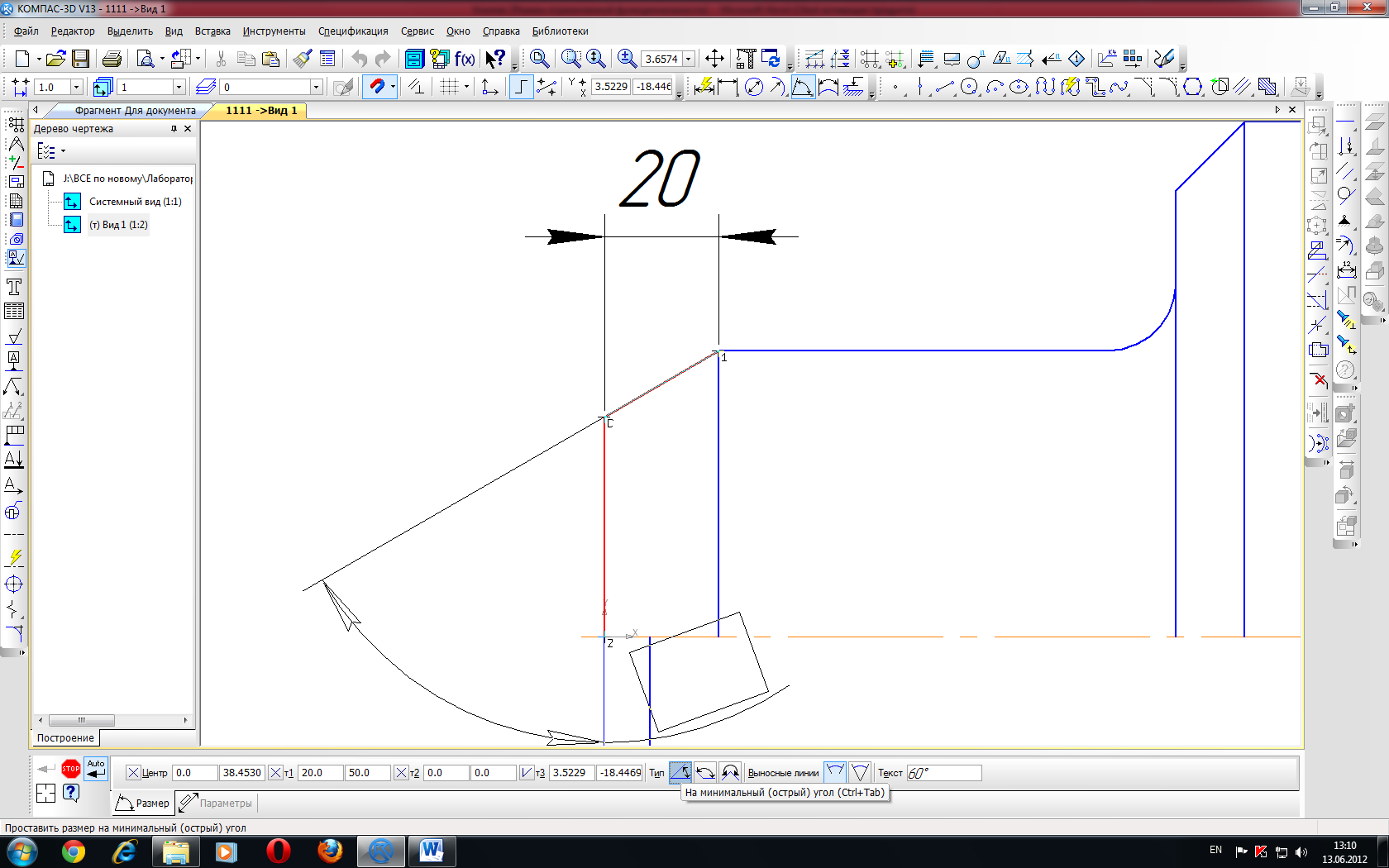 размер На минимальный (острый угол)
размер На минимальный (острый угол)  . Установите размеррис. 63 б.
. Установите размеррис. 63 б.

 .
. . Укажите первую и вторую точки, рис. 64, а и зафиксируете фантом размера как на рис. 65
. Укажите первую и вторую точки, рис. 64, а и зафиксируете фантом размера как на рис. 65

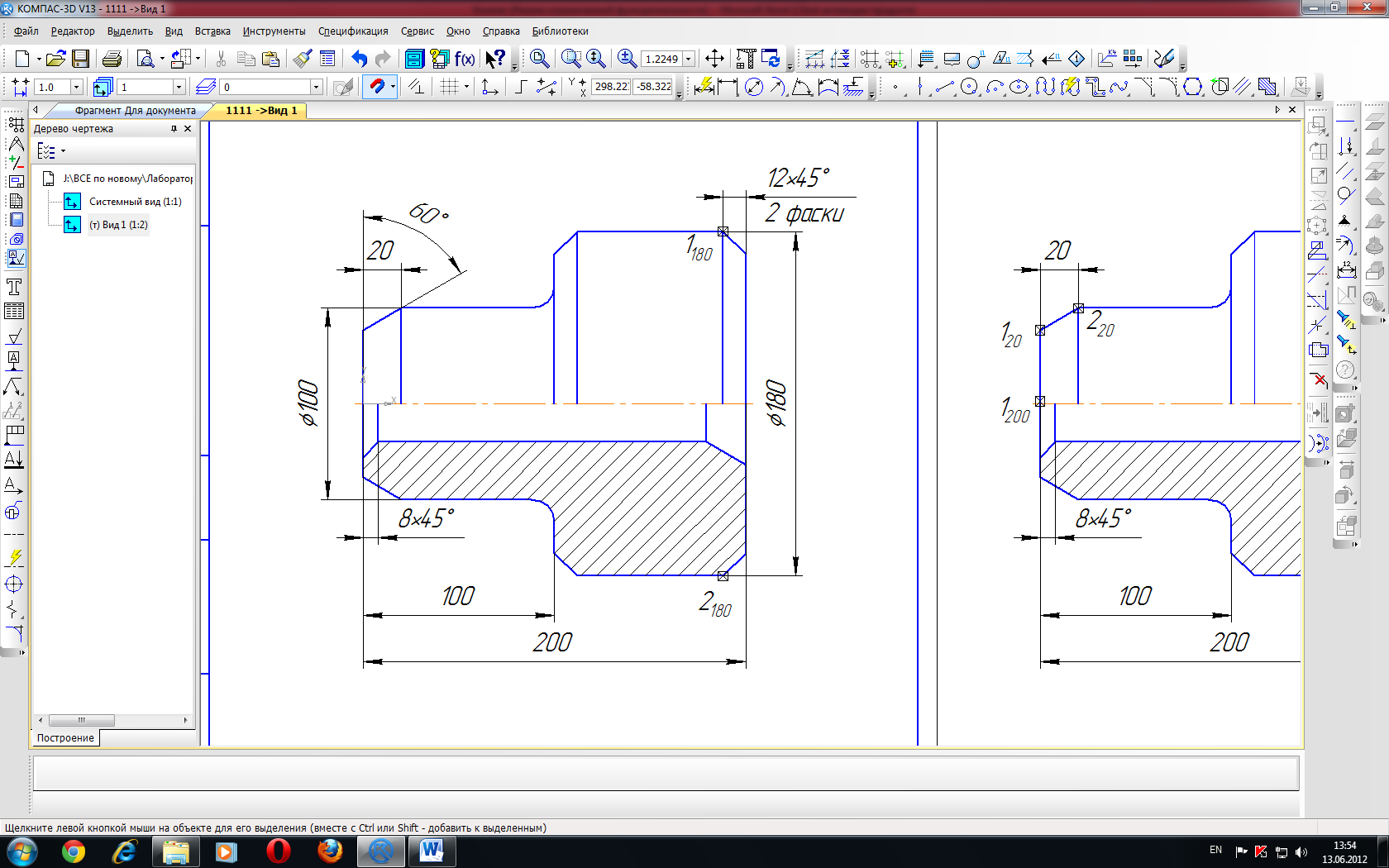
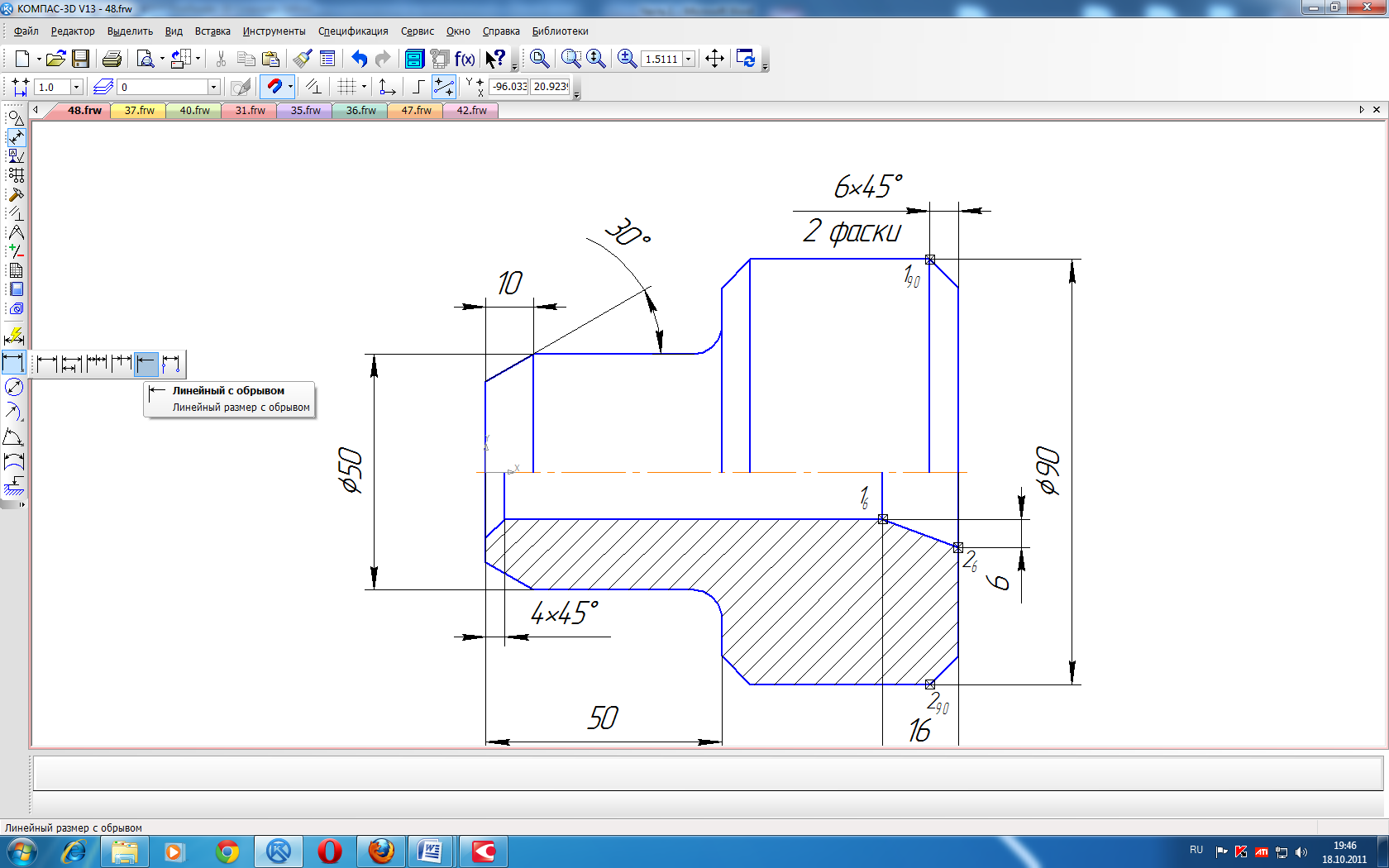
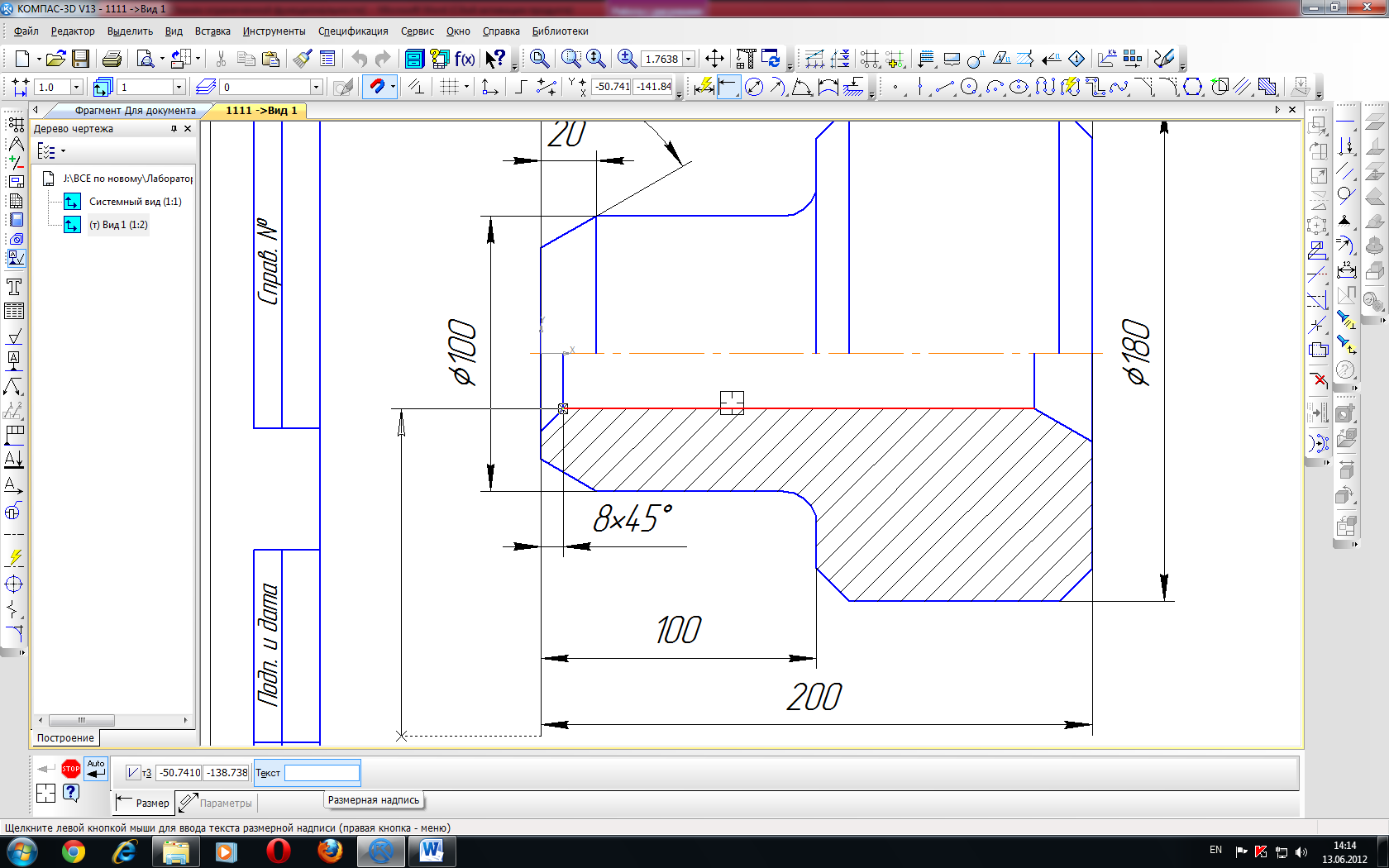
 , Нажмите OK.
, Нажмите OK.



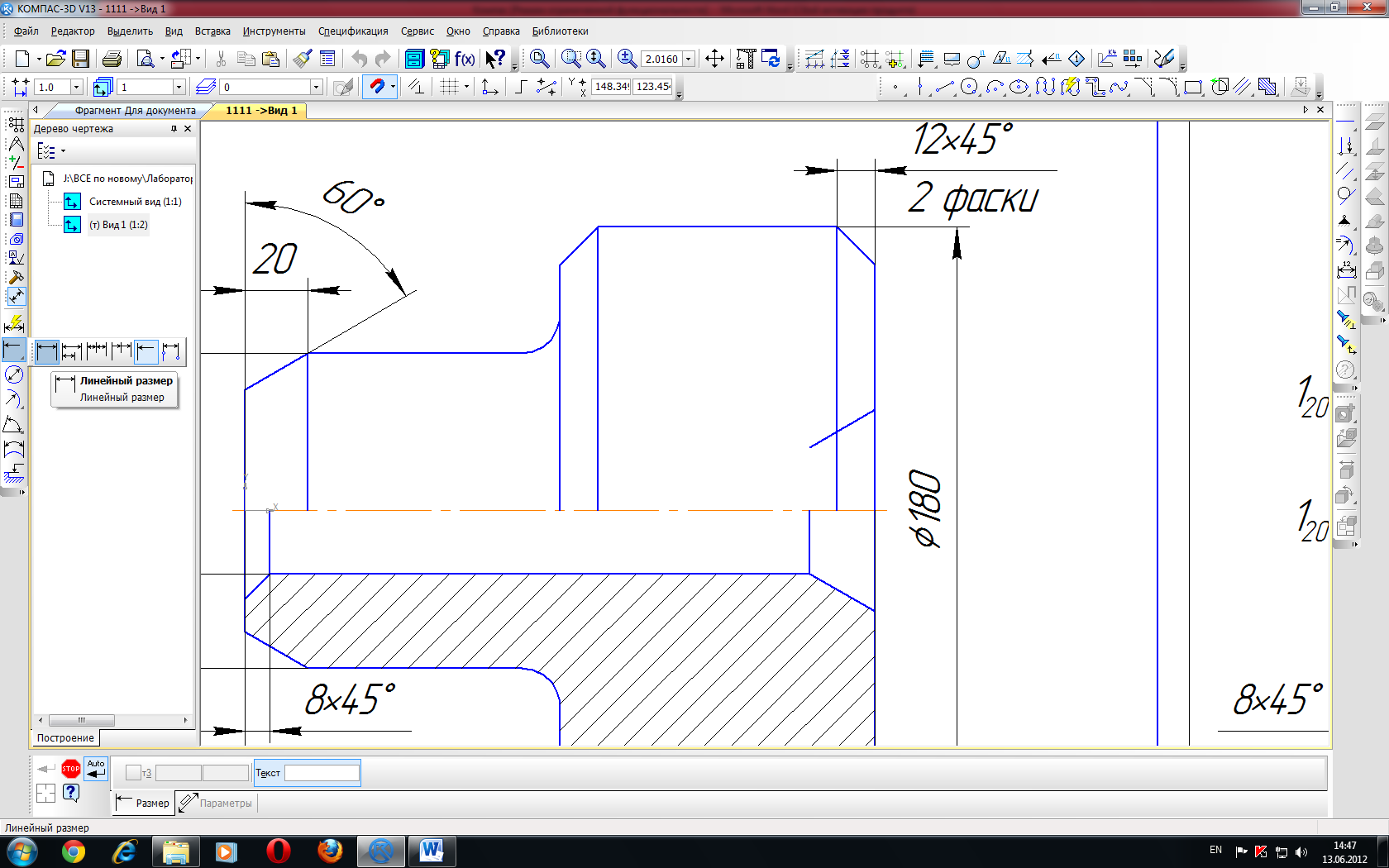 – панель расшириных команд), внизу в панели свойств установите по " Типу" Вертикальный размер
– панель расшириных команд), внизу в панели свойств установите по " Типу" Вертикальный размер 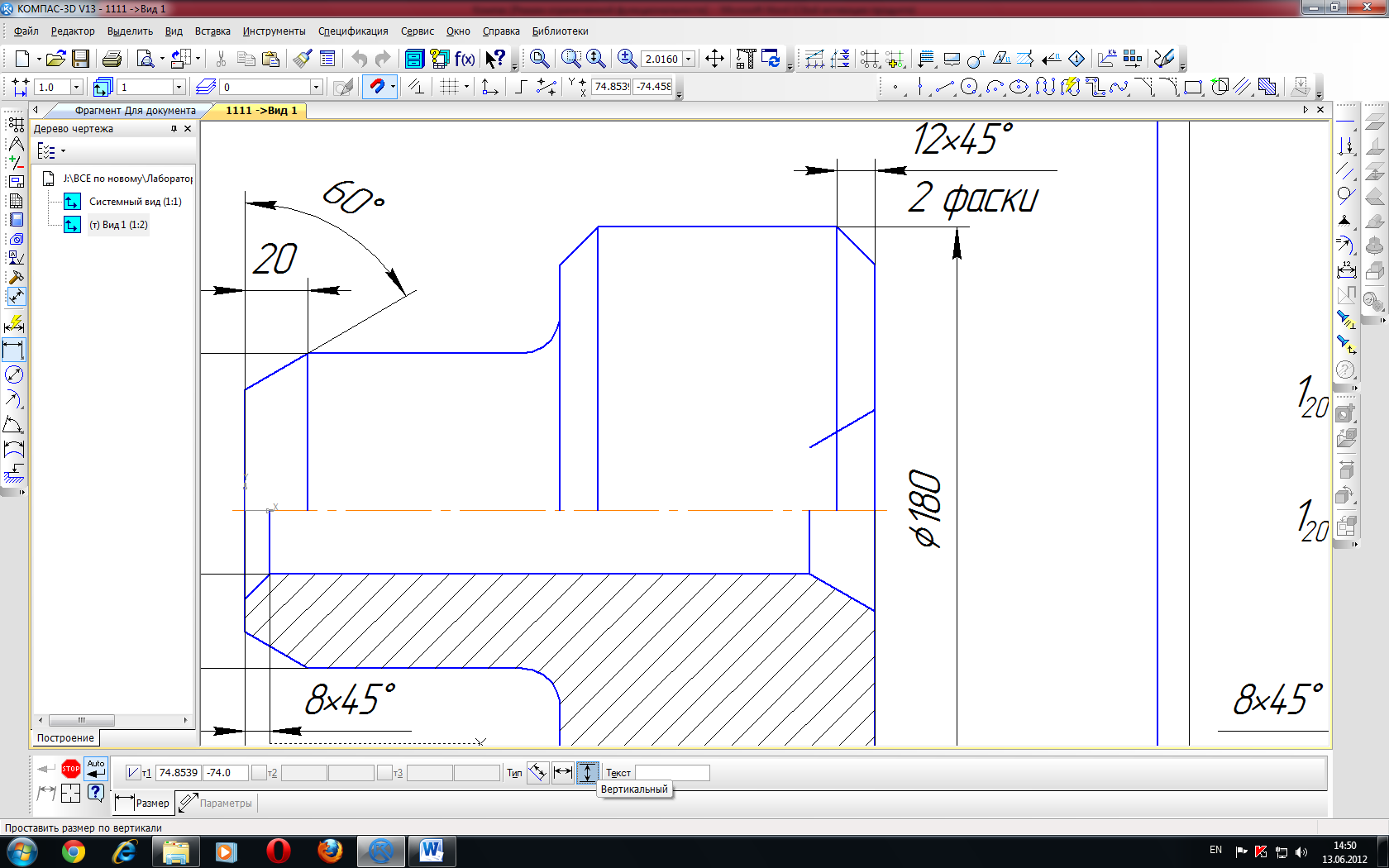 .
.
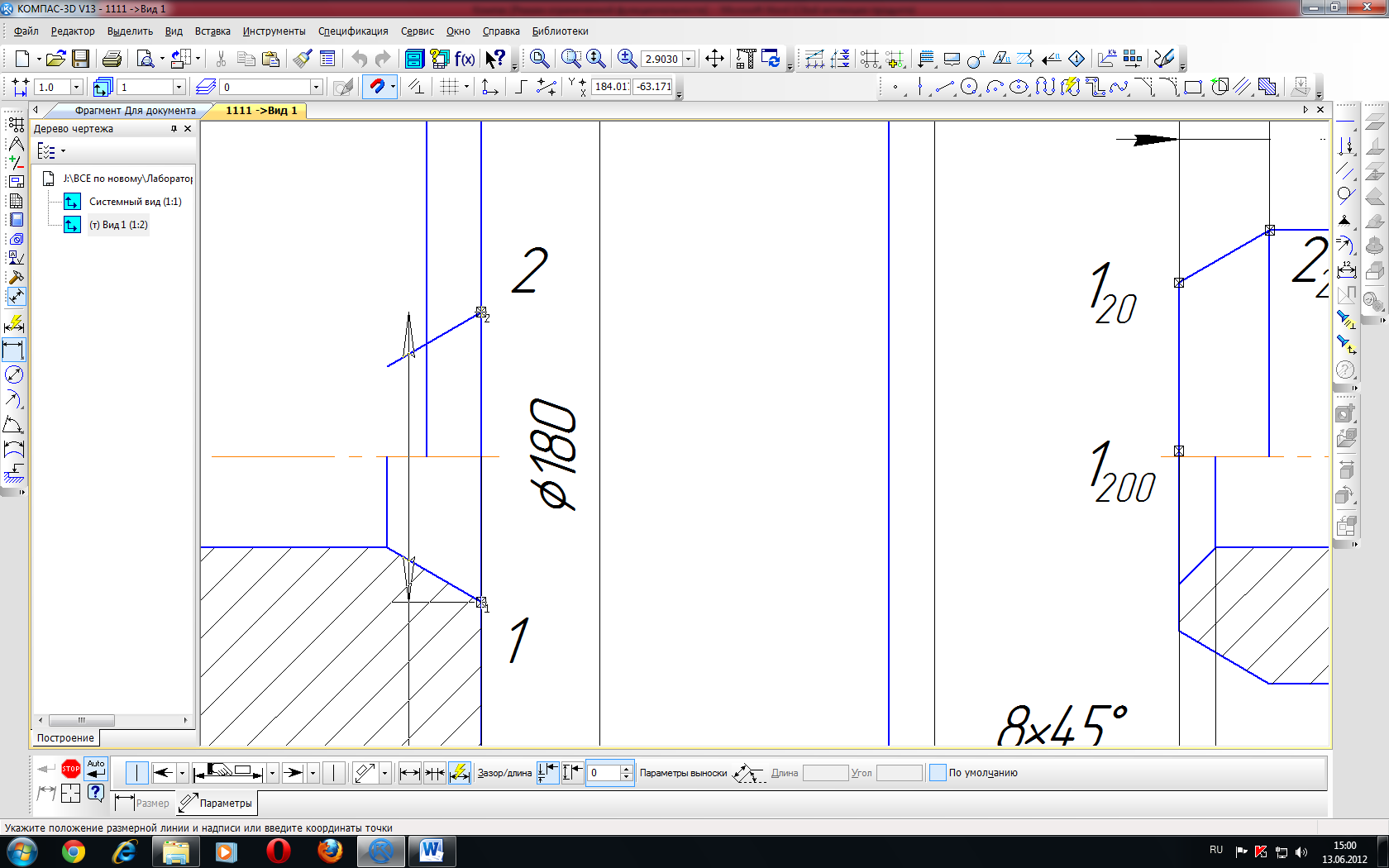 . В параметрах выберете для второй точки без стрелки, рис. 72, а.
. В параметрах выберете для второй точки без стрелки, рис. 72, а.

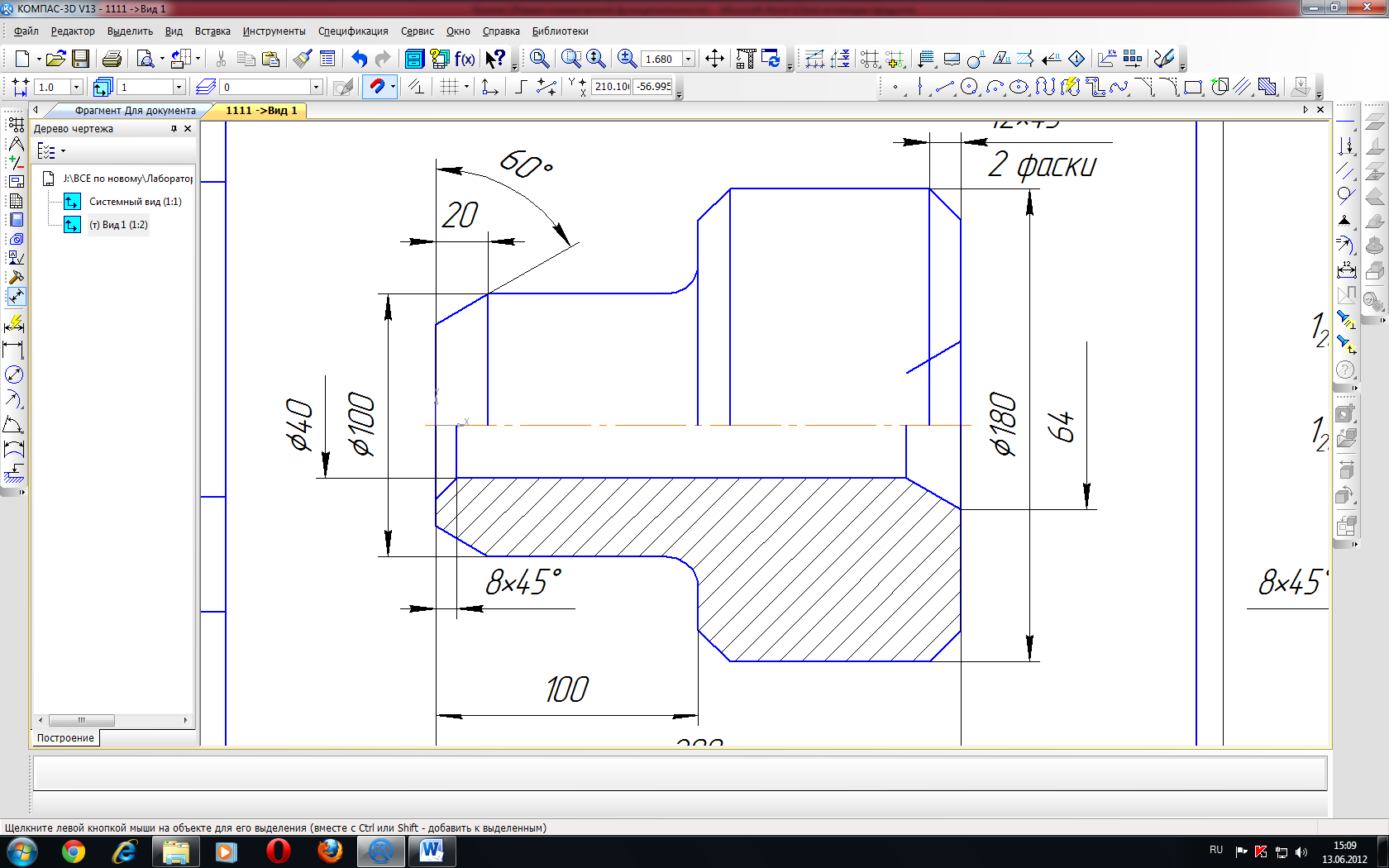
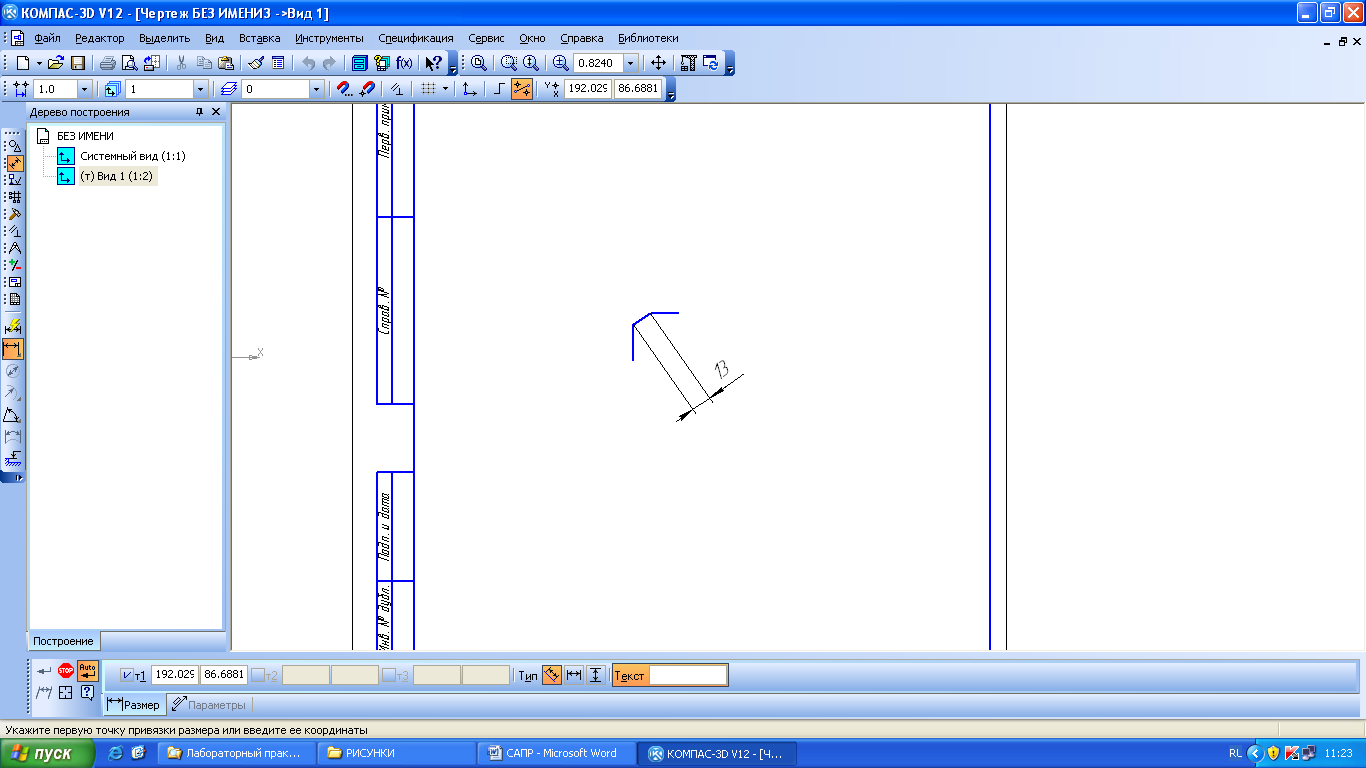 на клавиатуре – Ctrl+G, для удобства.
на клавиатуре – Ctrl+G, для удобства. . Наведите курсор на отрезки, которые показаны на рис. 73, а. Зафиксируйте фантом размера, рис. 73, б.
. Наведите курсор на отрезки, которые показаны на рис. 73, а. Зафиксируйте фантом размера, рис. 73, б.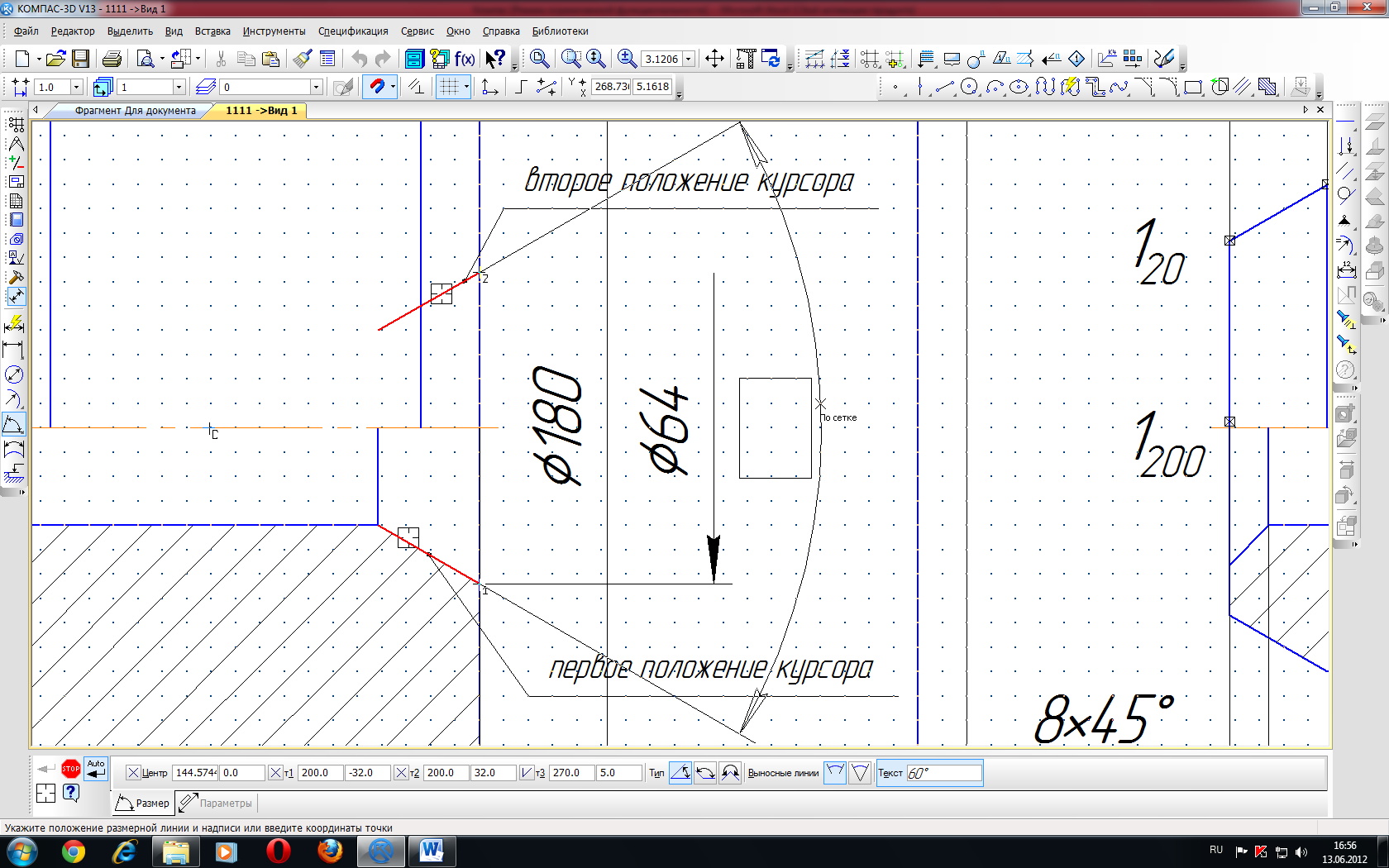


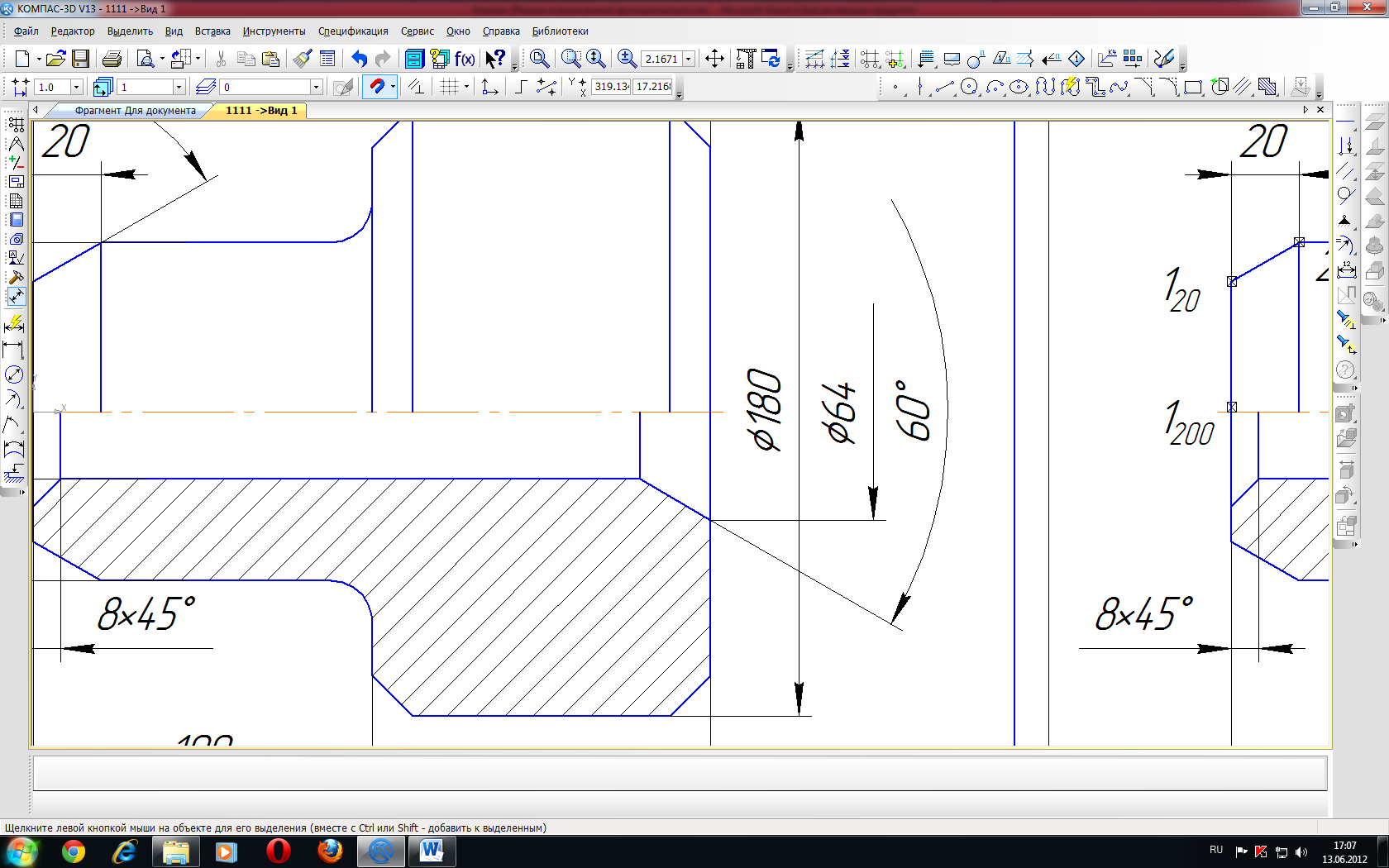
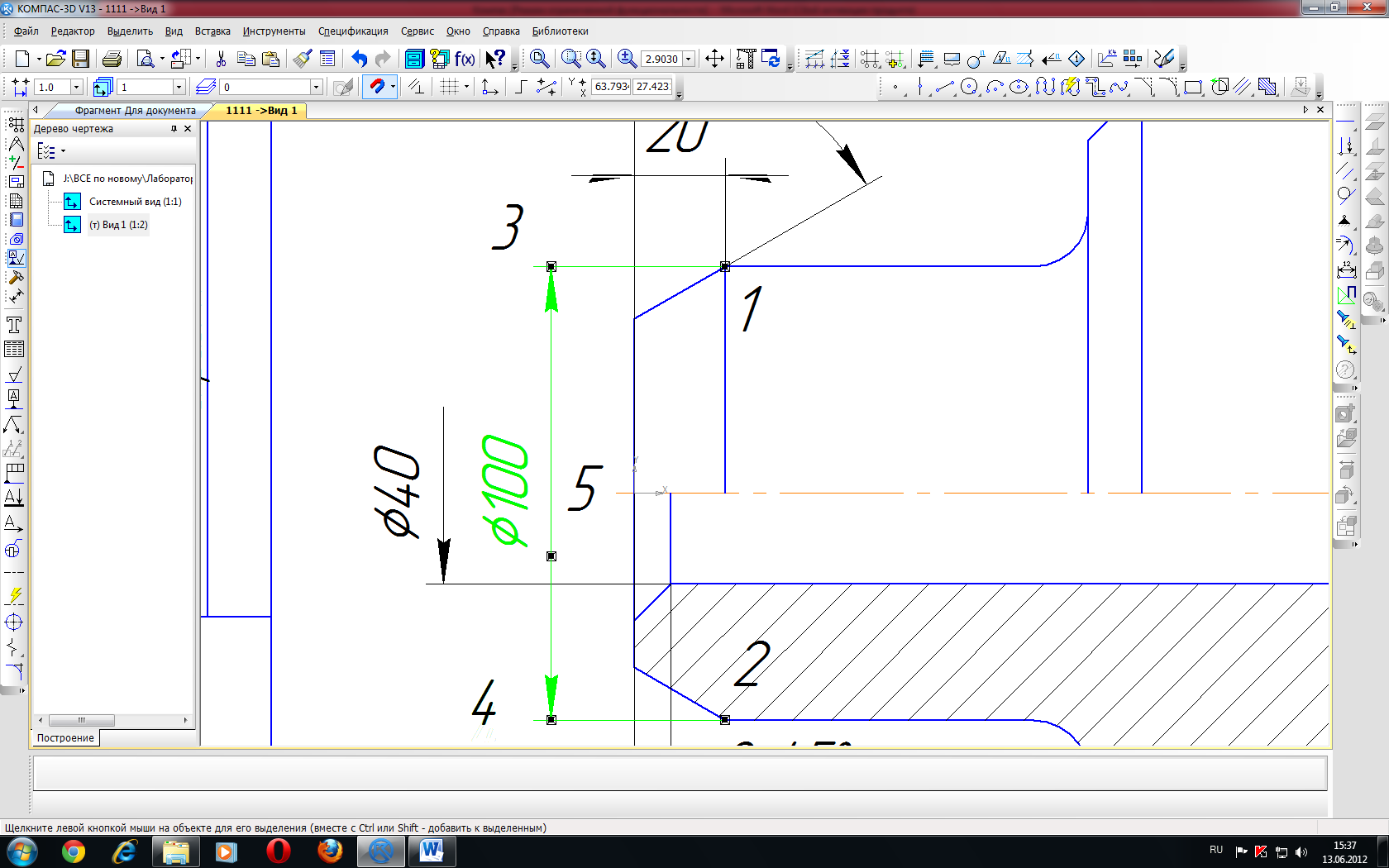
 , нажмите левую кнопку мыши, удерживая её, передвинете (размерная линия) размер, как это показана на рис. 77.
, нажмите левую кнопку мыши, удерживая её, передвинете (размерная линия) размер, как это показана на рис. 77.



 60°. (Рис. 81).
60°. (Рис. 81).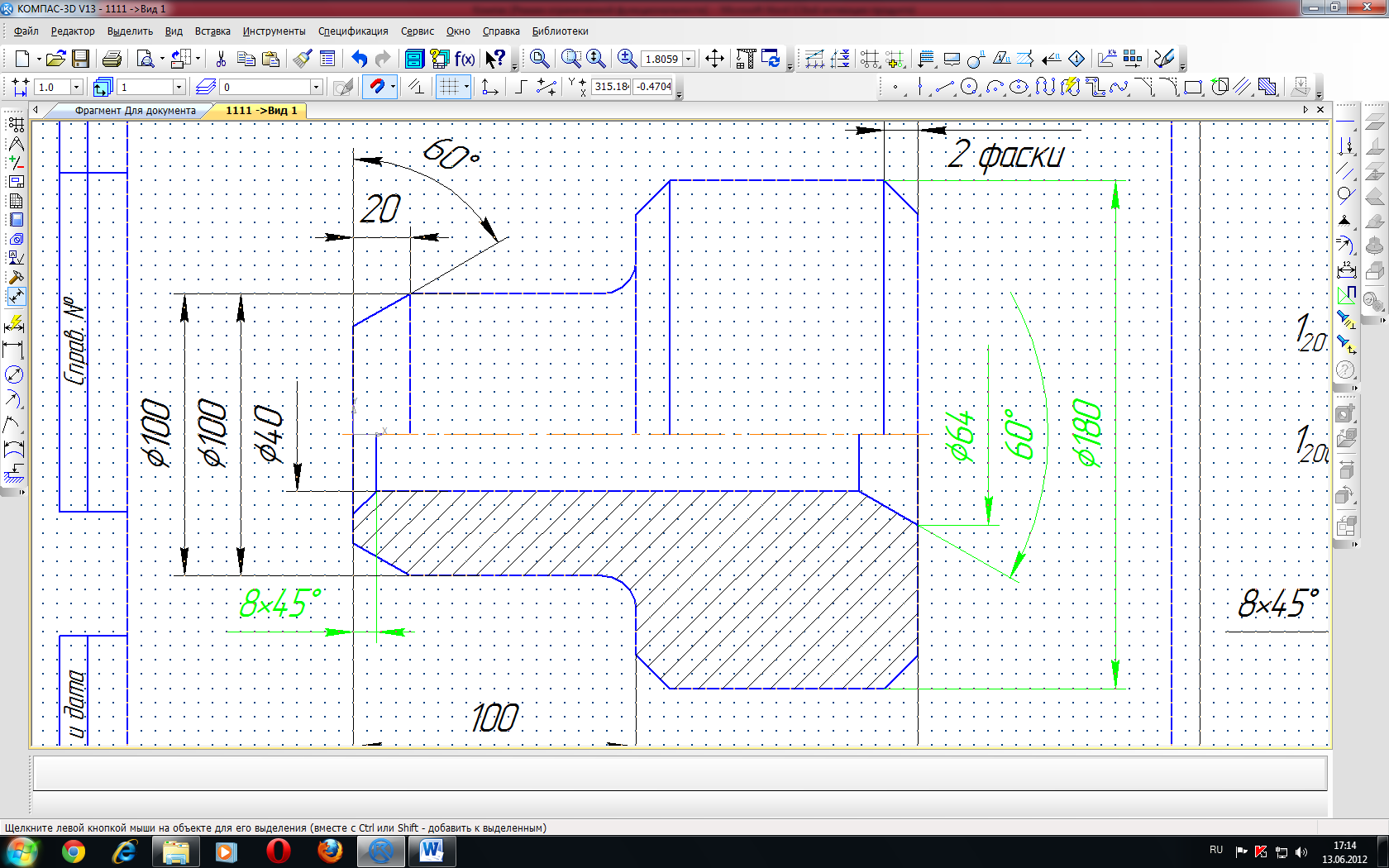
 выберете команду Радиальный размер
выберете команду Радиальный размер  . Внизу в панели свойств радиального размера выберете закладку Параметры
. Внизу в панели свойств радиального размера выберете закладку Параметры  , поменяйте размещение текста На полке влево, рис. 82, б. Наведите курсор на дугу, щелкните по ней (один раз), рис. 82, а. Зафиксируйте размер, как на рис. 83.
, поменяйте размещение текста На полке влево, рис. 82, б. Наведите курсор на дугу, щелкните по ней (один раз), рис. 82, а. Зафиксируйте размер, как на рис. 83.


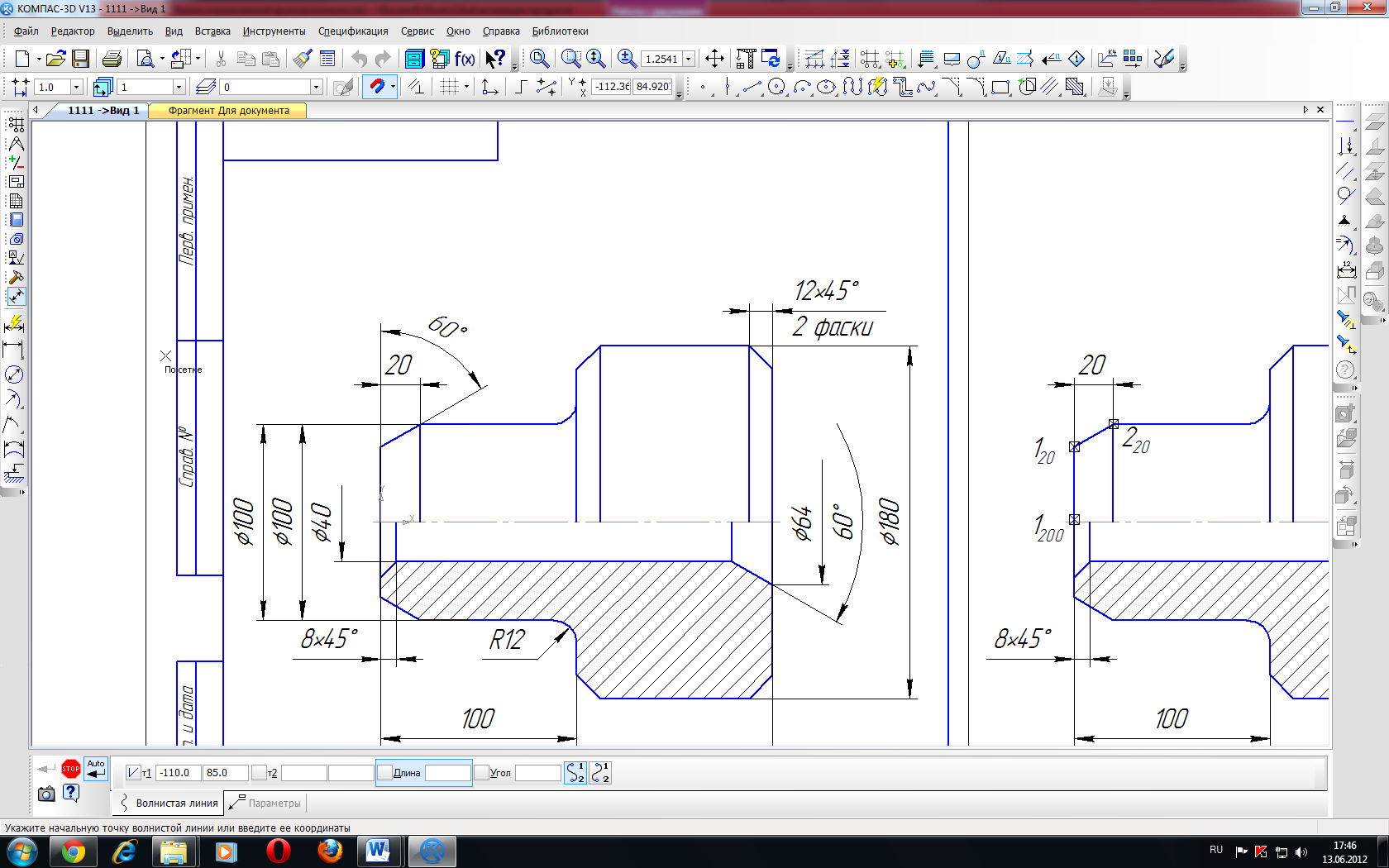 , включите команду Волнистая линия, рис. 84.
, включите команду Волнистая линия, рис. 84.
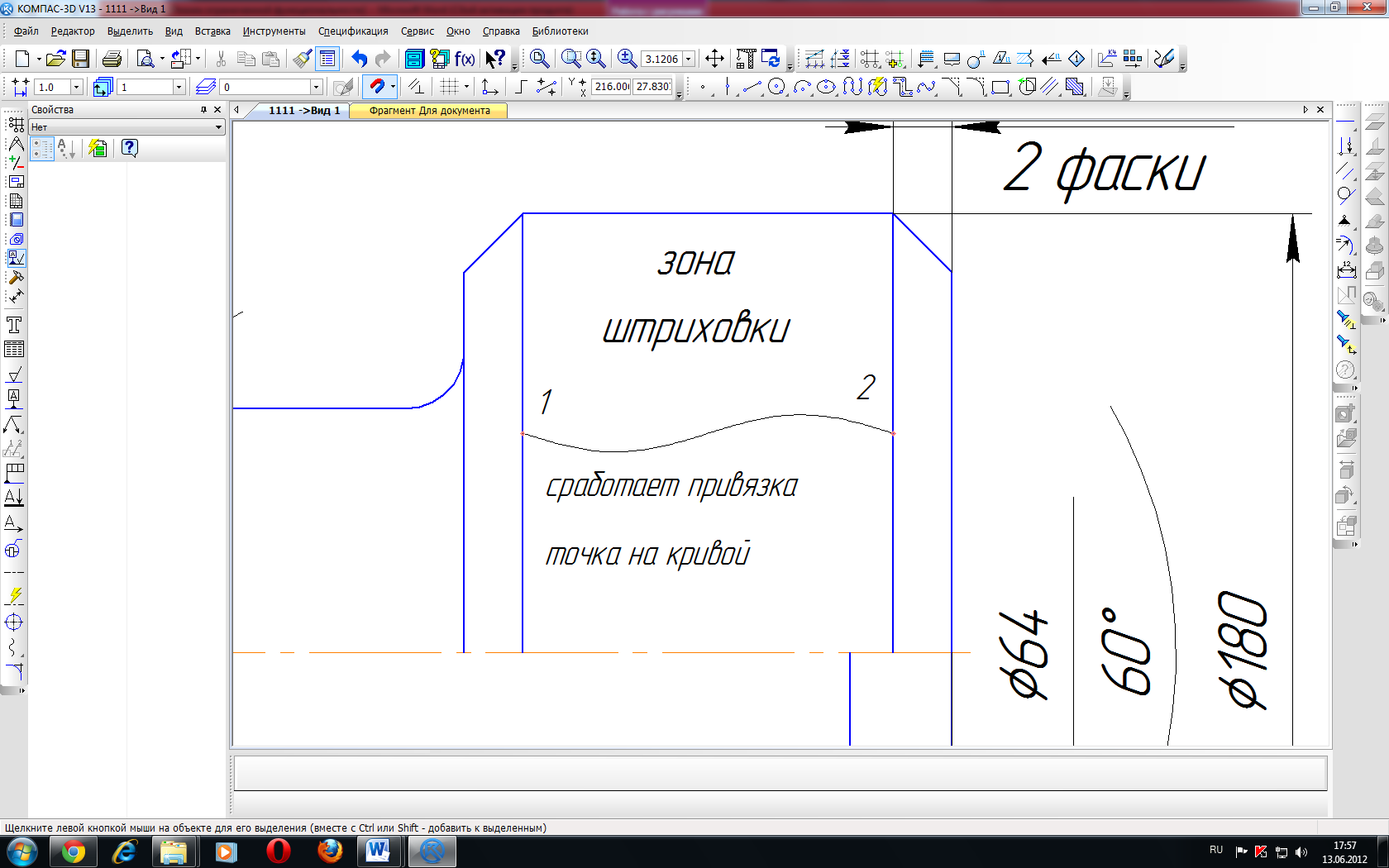
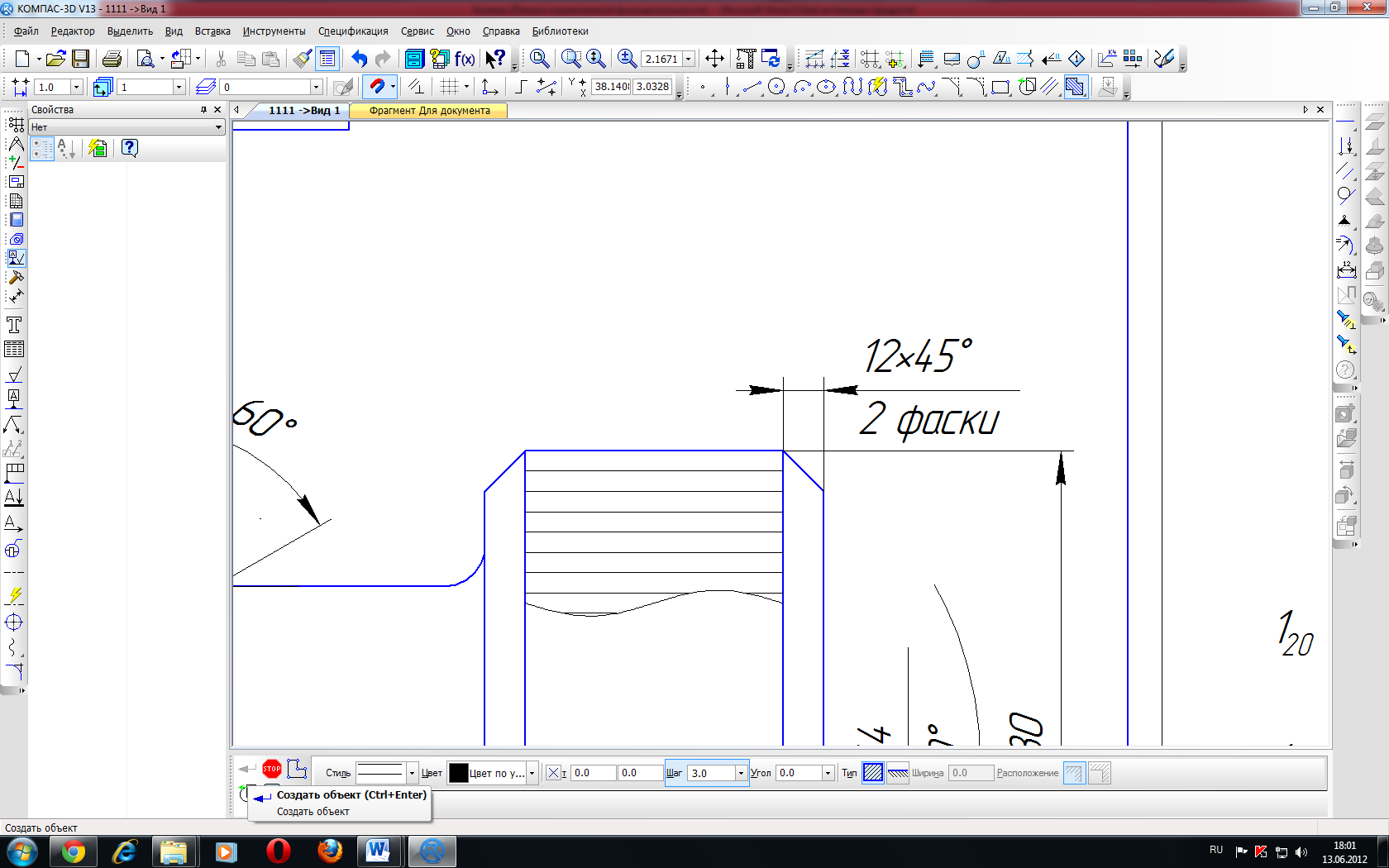
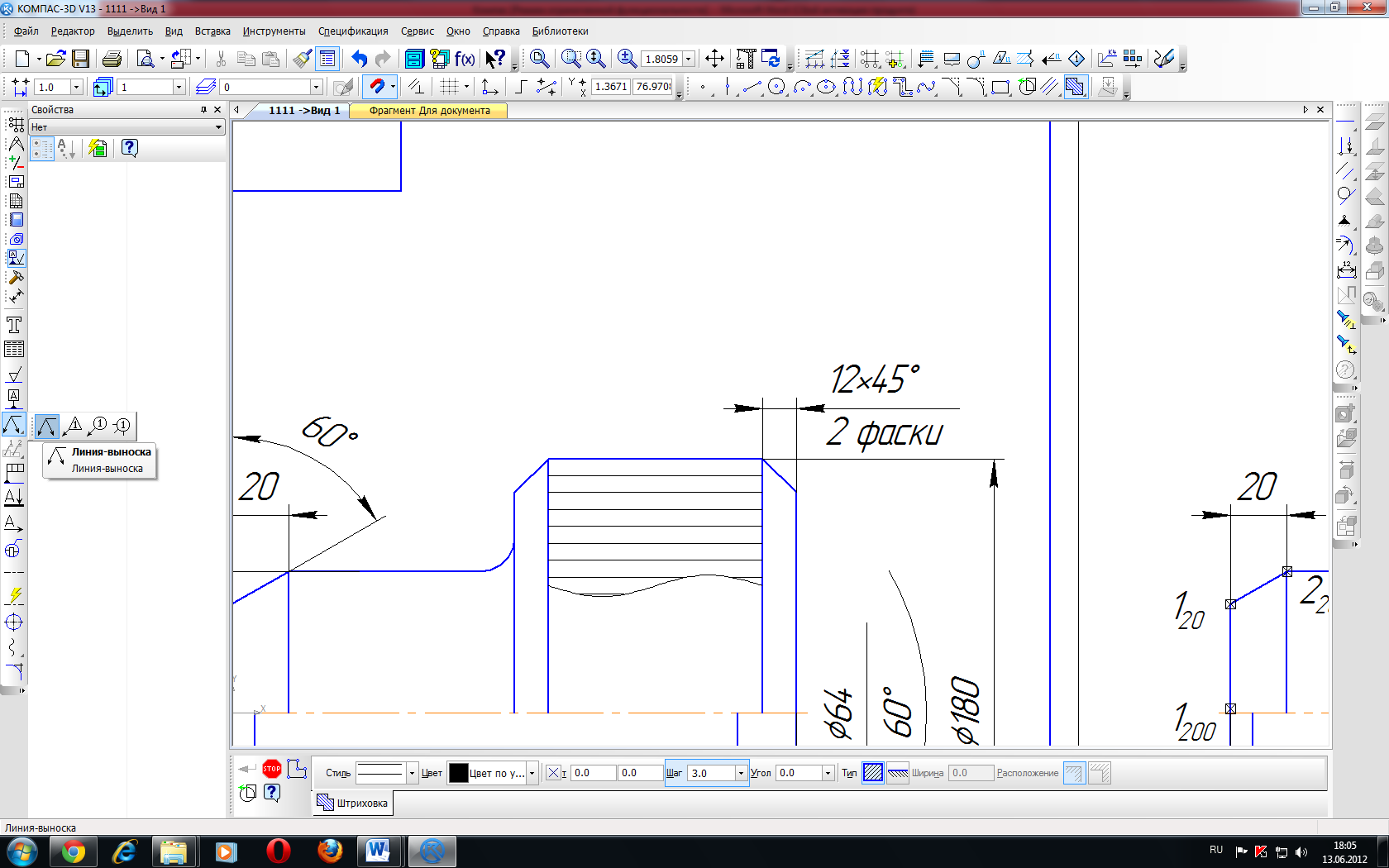
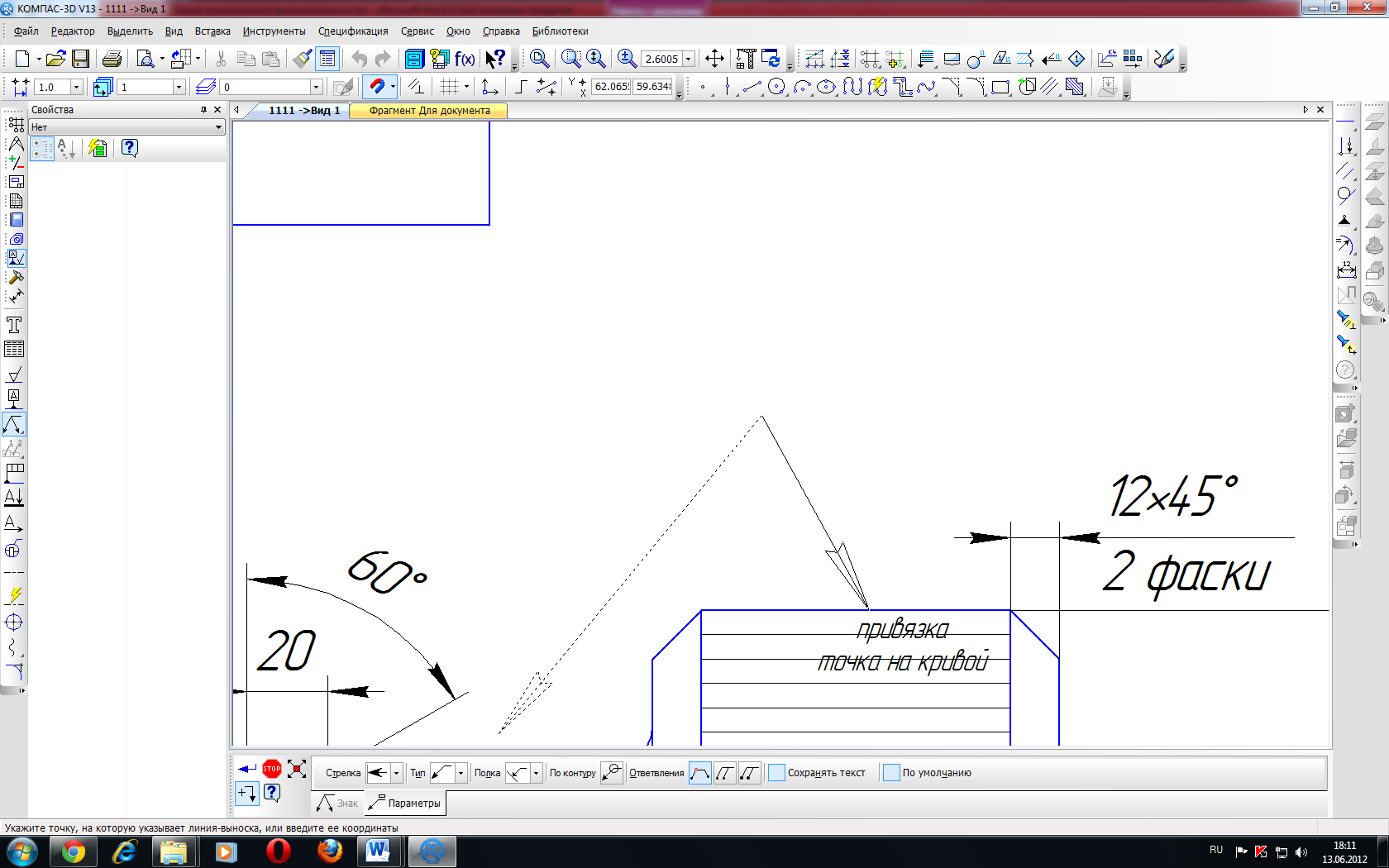 , поменяйте Стрелку
, поменяйте Стрелку 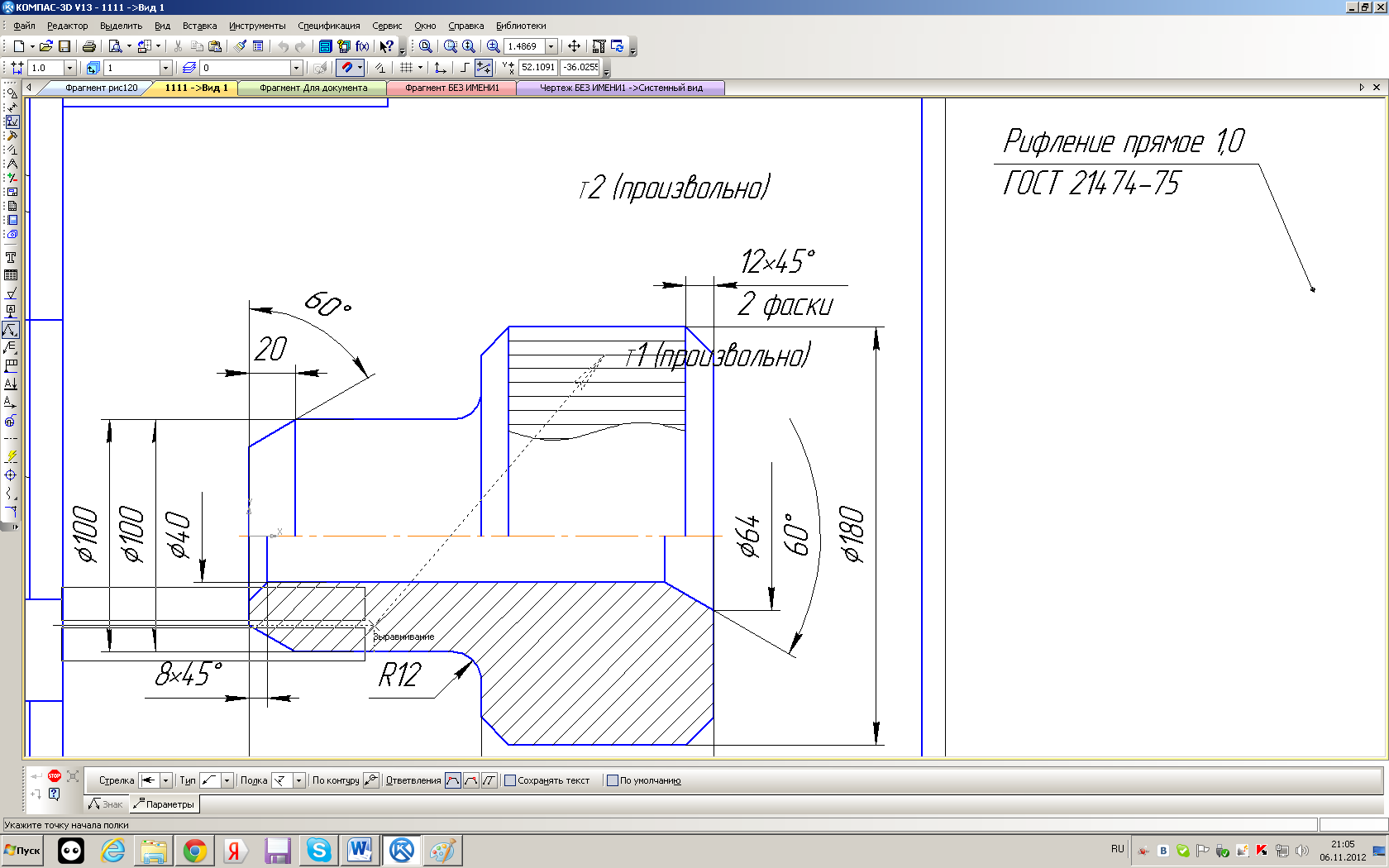 на Вспомогательную точку
на Вспомогательную точку  . Нажмите команду Создать объект
. Нажмите команду Создать объект 
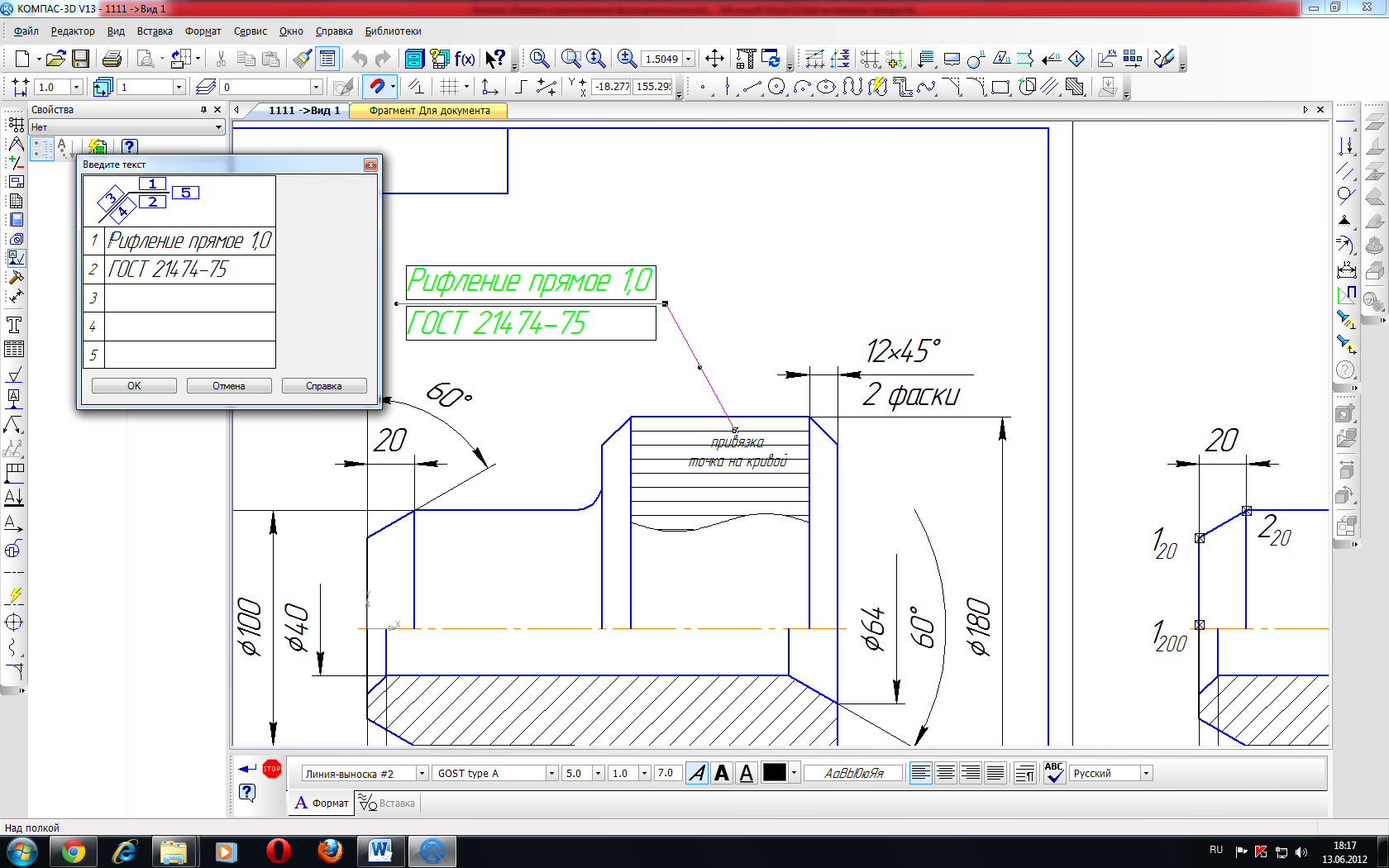
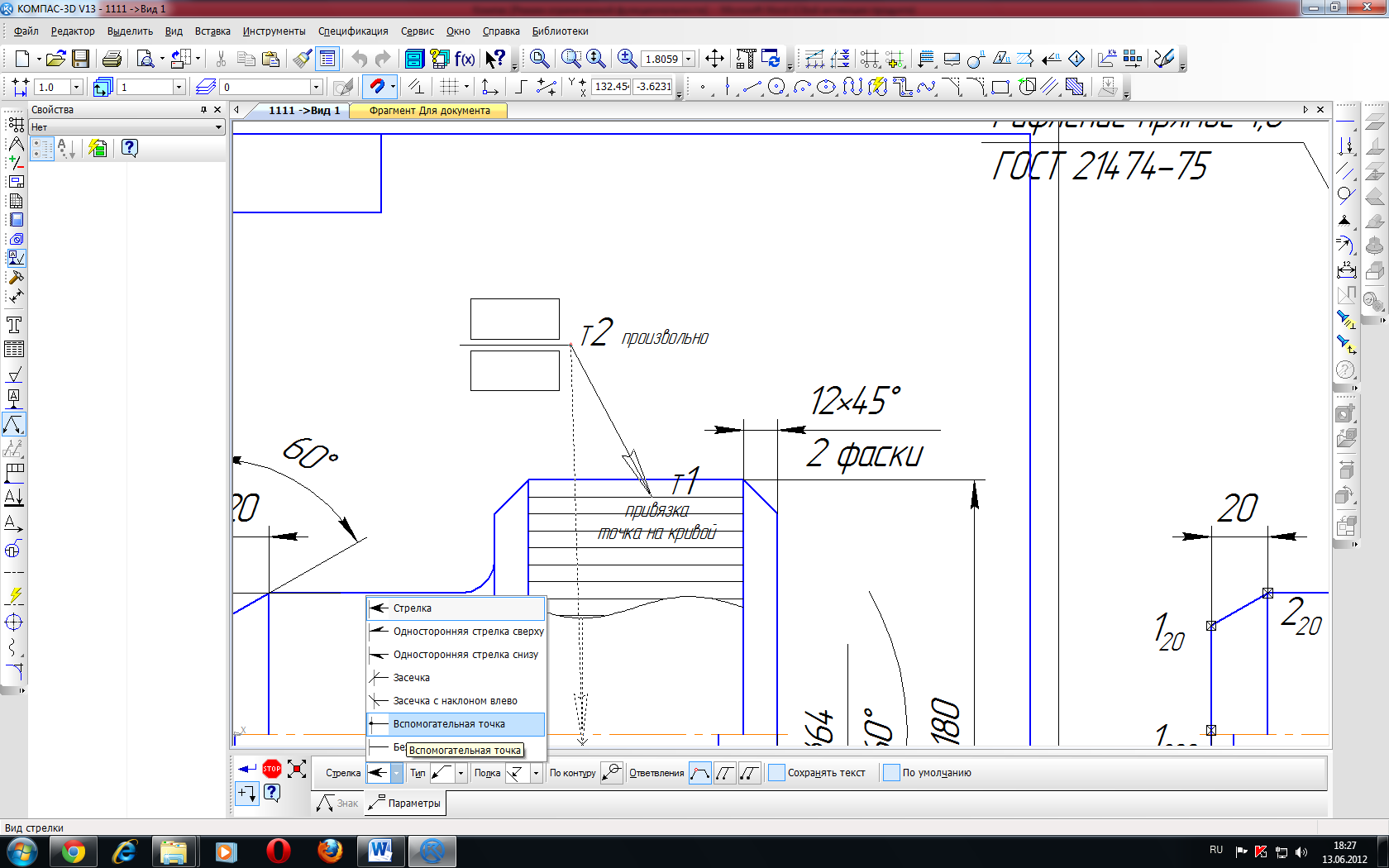

 и объём можно вычислить массу детали по формуле:
и объём можно вычислить массу детали по формуле: , (3.1)
, (3.1) – объём детали;
– объём детали;  – плотность материала
– плотность материала , (3.2)
, (3.2) – площадь круга;
– площадь круга;  – диаметр круга;
– диаметр круга;  – высота цилиндра.
– высота цилиндра.
 , включите команду Площадь,
, включите команду Площадь, 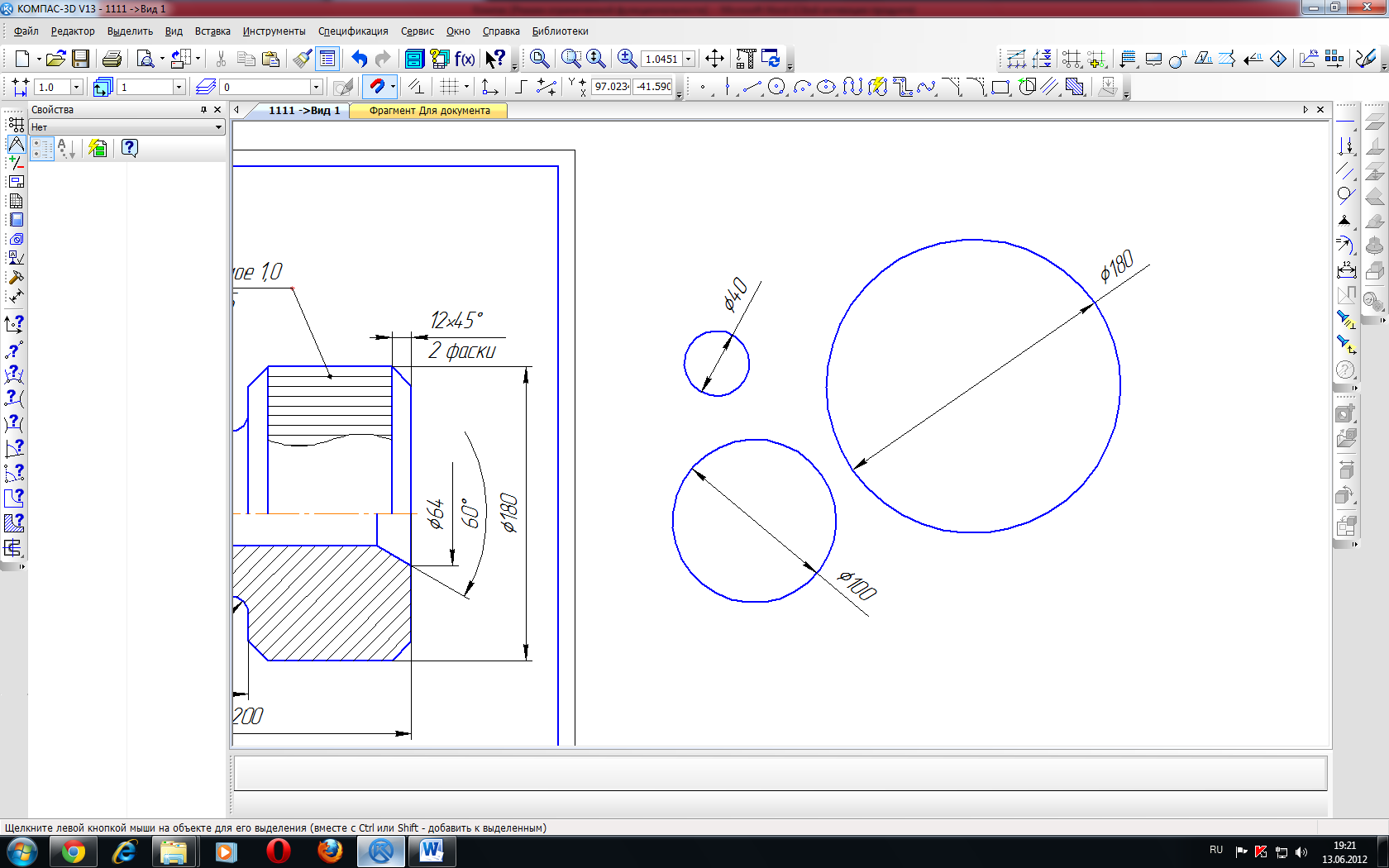 . Наведите курсор на площадь окружности, рис. 92 и последовательно укажите все три окружности. Также появится окно с информацией.
. Наведите курсор на площадь окружности, рис. 92 и последовательно укажите все три окружности. Также появится окно с информацией.




