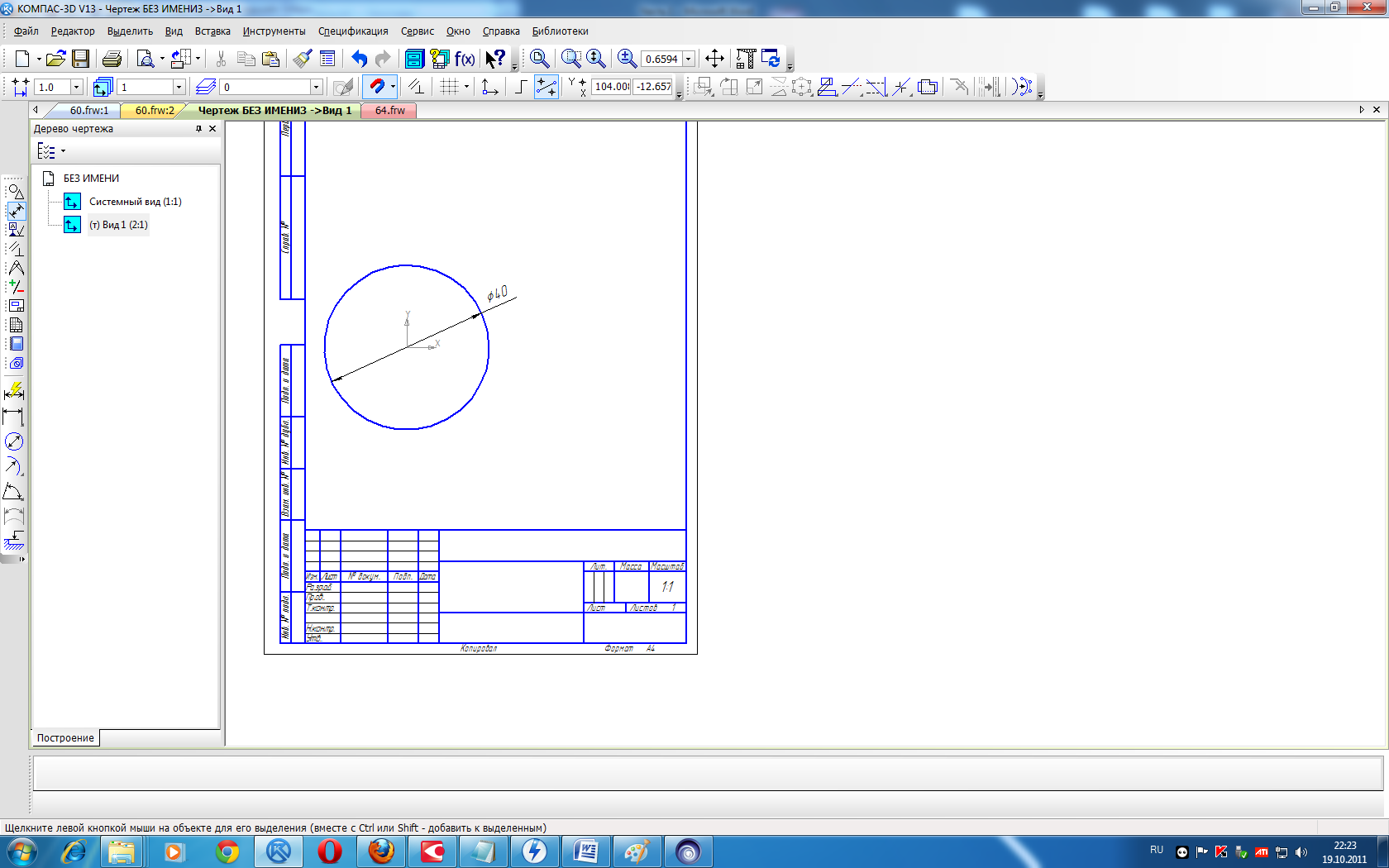Заглавная страница Избранные статьи Случайная статья Познавательные статьи Новые добавления Обратная связь КАТЕГОРИИ: ТОП 10 на сайте Приготовление дезинфицирующих растворов различной концентрацииТехника нижней прямой подачи мяча. Франко-прусская война (причины и последствия) Организация работы процедурного кабинета Смысловое и механическое запоминание, их место и роль в усвоении знаний Коммуникативные барьеры и пути их преодоления Обработка изделий медицинского назначения многократного применения Образцы текста публицистического стиля Четыре типа изменения баланса Задачи с ответами для Всероссийской олимпиады по праву 
Мы поможем в написании ваших работ! ЗНАЕТЕ ЛИ ВЫ?
Влияние общества на человека
Приготовление дезинфицирующих растворов различной концентрации Практические работы по географии для 6 класса Организация работы процедурного кабинета Изменения в неживой природе осенью Уборка процедурного кабинета Сольфеджио. Все правила по сольфеджио Балочные системы. Определение реакций опор и моментов защемления |
Лабораторная практическая работа 1Стр 1 из 5Следующая ⇒
Введение Система Компас-График с модулем трехмерного твердотельного моделирования КОМПАС-ЗD предназначена для автоматизации проектно-конструкторских работ в различных отраслях деятельности и создания трехмерных параметрических деталей. Сейчас трудно представить себе современное промышленное предприятие или конструкторское бюро без компьютеров и специальных программ, предназначенных для разработки конструкторской документации или проектирования различных изделий. Применение вычислительной техники в данной области стало свершившимся фактом, доказало свою высокую эффективность. Переход на машинное проектирование позволяет существенно сократить сроки разработки конструкторской и технологической документации и тем самым ускорить начало производства новых изделий. Одновременно повышается качество, как самих конструкторских разработок, так и выпускаемой документации. Система КОМПАС-ГРАФИК (КОМПАС-3D) предназначена для выполнения учебных проектно-конструкторских работ в различных отраслях деятельности. Она может успешно использоваться студентами машиностроительных, приборостроительных, архитектурных, строительных вузов и техникумов при выполнении домашних заданий, курсовых и дипломных работ. Программа содержит достаточный чертежный инструментарий для выполнения чертежей любого уровня сложности с полной поддержкой российских стандартов. Простой и понятный интерфейс этой программы удачно сочетается с гибкостью профессиональной системы при построении, выделении, удалении объектов чертежа, наборе текста по ГОСТ, простановке размеров всех типов, допусков формы и расположения поверхностей, позиций, баз и т.п.
Лабораторная практическая работа 6 Элементы сопряжения Сопряжение – это плавный переход от одной линии в другую
Рисунок 132 – Сопряжения двух сторон прямого, острого и тупого углов с дугой: а – Прямой угол; б – Острый угол; в – Тупой угол; г, д – Скругление " r " прямой к дуге " R "
Для построения сопряжений на рис. 132 достаточно выбрать команду Скругление
Откройте новый документ Файл Радиус внешнего R = 40, радиус внутреннего R = 100 сопряжений.
Рисунок 133 – Сопряжение: а – Внешнее; б – Внутреннее
Рисунок 134 – Элементы сопряжения Для построения внешнего сопряжения R в панели Геометрия
Рисунок 135 – Окружность, касательная к 2 кривым Внизу в панели свойств, введите радиус сопряжения R = 40, нажмите Enter. Укажите курсором сначала одну окружность затем другую (рис. 136, а), окружности выделятся красным цветом. После этого появятся фантомы, выберете нужный фантом, щелкнув по нему один раз, рис. 136, б. Нажмите Esc. а
б
Рисунок 136 – Построение сопряжения Выберете команду Усечь кривую
Рисунок 137 – Внешнее сопряжение Аналогично постройте внутреннее сопряжение R = 100, рис. 138.
Рисунок 138 – Сопряжение внешнее и внутреннее
Рисунок 139 – Смешанное сопряжение Для построения смешанного сопряжения достаточно выбрать команду Окружность, касательная к 2 кривым ввести радиус скругления и выбрать нужный фантом сопряжения, как это показано на рис. 136, б.
Касательная к окружности, рис. 140
Рисунок 140 – Касательная к окружности Откройте новый документ Фрагмент. Постройте окружность радиусом R = 35. В панели Геометрия
Рисунок 141 – Построение касательной к окружности В панели Геометрия 1 – Наведите курсор к окружности (окружность станет красного цвета), укажите её (левая кнопка мыши); 2 – появившейся фантом зафиксируйте в построеной точке (левая кнопка мыши), рис. 142. Нажмите Создать объект или Сtrl + Enter. Нажмите Esc.
Рисунок 142 – Построение касательной к окружности Если Вам необходим отрезок, а не вспомогательная прямая, достаточно включить команду отрезок и просто обвести нужный участок на прямой, затем вспомогательную прямую можно удалить, рис. 143.
Рисунок 143 – Построение касательной (отрезок) к окружности Известен угол касательной 37° к кривой. Необходимо выбрать команду Касательная пряма через точку на кривой и внизу в панели свойств ввести угол 37°, затем курсором указать кривую, появится фантом касательных и выбрать нужную касательную к кривой, рис. 144.
Рисунок 144 – Построение касательной, зная угол Построение касательной к окружности через внешнею точку, рис. 145.
Рисунок 145 – Построение касательной через внешнею точку Откройте новый документ Фрагмент. Постройте окружность радиусом R = 25. В панели Геометрия
Рисунок 146 – Построение касательной через внешнею точку В панели Геометрия Наведите курсор на окружность (щелкните один раз), наведите курсор на заранее построенную точку (щелкните один раз). В появившемся фантоме выберете нужный отрезок и зафиксируйте положение, нажав команду Создать объект или Сtrl + Enter. Нажмите Esc. (Рис. 147).
Рисунок 147– Касательный отрезок через внешнюю точку Касательные к двум окружностям, рис. 148
Рисунок 148 – Касательные к двум окружностям Самостоятельно постройте две окружности. Для построения отрезка касательного к двум кривым, в компактной панели нажимаем команду "Отрезок, касательный к двум кривым ".
Рисунок 149 – Касательные к двум окружностям Указываем обе кривые, касательно к которым, должен пройти отрезок. На экране появятся фантомы всех возможных вариантов отрезков. Выбираем тот, который нам нужен (при необходимости указываем несколько или все), фиксируем нажатием кнопки "Создать объект" или Сtrl + Enter.
Рисунок 150 – Касательные к двум окружностям
Контрольные задания Задание 1 - Выполните чертеж Пластины, рис. 151, по заданным размерам варианта, табл. 1. - Рассчитать массу пластины, Материал пластины БрАЖ9-4 ГОСТ 18175-78; Заполнить основную надпись. Формат А4.
Рисунок 151 – Пластина Таблица 1 – Варианты к заданию
Продолжение таблицы 1
Задание 2
- Выполните чертеж Детали, рис. 152. по заданным размерам варианта, табл. 2. - Рассчитать массу Детали (фаски и скругление можно не учитывать) Материал БрАЖ9-4 ГОСТ 18175-78; Заполнить основную надпись. Масштаб выполнения 1:1. Таблица 2 – Варианты к заданию
Рисунок 152 – Деталь Задание 3 - Выполните чертеж Пластины, рис. 153. по заданным размерам варианта, табл. 3. - Рассчитать массу Пластины. Материал АМг2 ГОСТ 4784-97; Заполнить основную надпись. Масштаб выполнения 1:1. Таблица 3 – Варианты к заданию
Рисунок 153 – Пластина Задание 4 - Выполните видимый контур Пластины, рис. 154 по заданным размерам варианта, табл. 4. - Рассчитать массу Пластины. Толщина пластины - 15 мм; материал - Сталь 08 ГОСТ 1050-88 - Масштаб изображения 1:1. Проставьте размеры. Заполните основную надпись.
РИС.4 Таблица 4 – Варианты к заданию
Контрольные вопросы
1 Назначение системы КОМПАС 3D? 2Сколько типов документов включает в себя программа? 3 Назовите все геометрические свойства построения отрезка? 4 Где находится команда создать объект? 5 Что называется деталью? 6 Что называется чертежом детали? 7 Что такое масштаб изображения на чертеже? 8 В каких случаях необходимо отключить команду округления? 9 С помощью какой команды можно изменить структуру (оформление) документа чертеж? 10 С помощью какой панели устанавливают размеры? 11 Как выполнить обозначение толщины детали на чертеже? 12 Какие размеры устанавливаются на чертежах и что они характеризуют? 13 Для чего нужны стили линий? 14 Сколько линий чертежа включает в себя стандарт и какие? 15 Назовите все свойства выделения объектов на изображении? 16 Как удалить объект(ы)? 17 Как копировать объект(ы)? 18 С помощью какой команды можно зеркально отобразить изображение? 19 Для чего нужна панель расширенных команд? 20 Основная надпись, как её заполняют? 21 Что называется дополнительным форматом? 22 Построение параллельного, перпендикулярного отрезка? 23 Что такое формат? 24 Последующие листы, как их установить в программе? 25 Свойства построения окружности? 26 Сетка, для чего она нужна и как её включить в программе? 27 Что такое концентрические окружности? 28 Что такое сложное отверстие? 29 Какие бывают отверстия не учитывая их форму? 30 Что такое паз? 31 Как внести изображение в буфер обмена информацией? 32 По каким признакам можно распознать панель расширенных команд в программе КОМПАС 3D? 33 Что означает команда ориентация в документе деталь и сборка? 34 Как с помощью мышки можно перетащить систему в сторону находясь в документе деталь или сборка? 35 Что такое МЦХ детали? 36 Что такое вид в инженерной графике? 37 Что такое ассоциативный вид? 38 Чему равна высота шрифта размерных знаков на чертежах? 39 Куда записывается масса детали? 40 Что такое сопряжение? 41 В чём отличие между внешним и внутренним сопряжением? 42 Что такое разрез? 43 Чем отличается разрез от сечения?
Заключение Потребности современного производства диктуют необходимость глобального использования информационных компьютерных технологий на всех этапах жизненного цикла изделия: от предпроектных исследований до утилизации изделия. В рамках жизненного цикла промышленных изделий САПР решает задачи автоматизации работ на стадиях проектирования и подготовки производства.
Основная цель создания САПР — повышение эффективности труда инженеров, включая: - сокращения трудоёмкости проектирования и планирования; - сокращения сроков проектирования; - сокращения себестоимости проектирования и изготовления, уменьшение затрат на эксплуатацию; - повышения качества и технико-экономического уровня результатов проектирования; - сокращения затрат на натурное моделирование и испытания. Достижение этих целей обеспечивается путем: - автоматизации оформления документации; - информационной поддержки и автоматизации процесса принятия решений; - использования технологий параллельного проектирования; - унификации проектных решений и процессов проектирования; - повторного использования проектных решений, данных и наработок; - стратегического проектирования; - замены натурных испытаний и макетирования математическим моделированием; - повышения качества управления проектированием; - применения методов вариантного проектирования и оптимизации.
Библиографический список 1. Дегтярев, В. М. Компьютерная геометрия и графика [Текст]: учеб. для студ. вузов, обучающихся по спец. "Информационные системы и технологии" направления подготовки "Информационные системы" / В. М. Дегтярев. - 2-е изд., стер. - М.: Академия, 2012. - 192 с. - (Высшее профессиональное образование). 2. Дегтярев, В. М. Компьютерная геометрия и графика [Текст]: учеб. для студ. вузов, обучающихся по спец. "Информационные системы и технологии" направления подготовки "Информационные системы" / В. М. Дегтярев. - М.: Академия, 2010. - 192 с. - (Высшее профессиональное образование). 3. Дементьев, Ю. В. САПР в автомобиле - и тракторостроении [Текст]: учеб. для студ. вузов, обучающихся по спец. "Автомобиле-и тракторостроение" направления подготовки дипломированных спец. "Транспортные машины и транспортно-технологические комплексы" / Ю. В. Дементьев, Ю. С. Щетинин. - М.: Академия, 2004. - 224 с. - (Высшее профессиональное образование). 4. Компьютерная геометрия и алгоритмы машинной графики [Текст]: учеб. пособие для студ. вузов, обучающихся по направлению 654600 "Информатика и вычислительная техника" / Е. А. Никулин. - СПб.: БХВ-Петербург, 2005. - 560 с. 5. Компьютерная графика [Текст]: учебное пособие / В. Н. Порев. - СПб.: БХВ-Петербург, 2005. - 428 с. 6. Кондаков, А. И. САПР технологических процессов [Текст]: учеб. для вузов, обучающихся по спец. "Технология машиностроения" направления подготовки "Конструкторско-технологическое обеспечение машиностроительных производств" / А. И. Кондаков. - М.: Академия, 2007. - 272 с. - (Высшее профессиональное образование). 7. Летин, А. С. Компьютерная графика в ландшафтном проектировании [Текст]: учеб. пособие для студ. вузов лесотехн. профиля, обучающихся по спец. 250203 (260500) "Садово-парковое и ландшафтное строительство" / А. С. Летин, О. С. Летина; ГОУ ВПО "Моск. гос. ун-т леса". - 2-е изд. - М.: МГУЛ, 2007. - 212 с. 8. Ли, К. Основы САПР (CAD/CAM/CAE) [Текст]: [учеб. пособие] / К. Ли. - СПб.: Питер, 2004. - 560 с. 9. Мураховский, В. И. Компьютерная графика [Текст]: популярная энциклопедия / В. И. Мураховский; под ред. С. В. Симоновича. - М.: АСТ-ПРЕСС СКД, 2002. - 640 с. 10. Хейфец, А. Л. Инженерная компьютерная графика AutoCAD [Текст]: учеб. пособие для студ. вузов, обучающихся по машиностроительным и архитектурно-строительным спец. / А. Л. Хейфец. - СПб.: БХВ-Петербург, 2005. - 316 с.
Введение Система Компас-График с модулем трехмерного твердотельного моделирования КОМПАС-ЗD предназначена для автоматизации проектно-конструкторских работ в различных отраслях деятельности и создания трехмерных параметрических деталей. Сейчас трудно представить себе современное промышленное предприятие или конструкторское бюро без компьютеров и специальных программ, предназначенных для разработки конструкторской документации или проектирования различных изделий. Применение вычислительной техники в данной области стало свершившимся фактом, доказало свою высокую эффективность. Переход на машинное проектирование позволяет существенно сократить сроки разработки конструкторской и технологической документации и тем самым ускорить начало производства новых изделий. Одновременно повышается качество, как самих конструкторских разработок, так и выпускаемой документации. Система КОМПАС-ГРАФИК (КОМПАС-3D) предназначена для выполнения учебных проектно-конструкторских работ в различных отраслях деятельности. Она может успешно использоваться студентами машиностроительных, приборостроительных, архитектурных, строительных вузов и техникумов при выполнении домашних заданий, курсовых и дипломных работ. Программа содержит достаточный чертежный инструментарий для выполнения чертежей любого уровня сложности с полной поддержкой российских стандартов. Простой и понятный интерфейс этой программы удачно сочетается с гибкостью профессиональной системы при построении, выделении, удалении объектов чертежа, наборе текста по ГОСТ, простановке размеров всех типов, допусков формы и расположения поверхностей, позиций, баз и т.п.
Лабораторная практическая работа 1 Название: 1 Запуск программы. 2 Настройка параметров системы. 3 Масштаб. 4 Формат. 5 Дополнительные форматы. 6 Последующие листы. 7 Основная надпись.
1 Запуск программы КОМПАС 3D I. Наведите курсор на меню Пуск
Рисунок 1 – Запуск программы II. Закройте ВИД ПРИЛОЖЕНИЯ и все окна программы до серого фона, если такие имеются, рис. 2.
Рисунок 2 – Окно программы
2 Настройка параметров системы программы КОМПАС 3D Настройка параметров системы КОМПАС-3D означает выбор параметров оформления чертежа в соответствии с Единой системой конструкторской документации – ЕСКД, которые наилучшим образом соответствуют выбранному Вами формату чертежа, а также и других стандартов. На панели головного меню, (рис. 3, а) выберете закладку Сервис
Рисунок 3 – Настройка программы КОМПАС 3D 3 Масштаб Масштаб – это отношение линейного размера изображения к действительному размеру. Создайте документ через головное меню Файл В компактной панели инструментов (слева вертикально) найдите панель виды, Выберете в головном меню (вверху) Вид
Пример: построить окружность 1. В компактной панели инструментов (Рис. 6, а) выберете панель Геометрия 2. Установите координату центра окружности, для этого наведите курсор в ячейку поля «Х» введите 0, нажмите на клавиатуре Tab (переход из одной ячейки в другую) введите в ячейку поля «Y» 0, нажмите Enter. Переведите курсор в ячейку диаметр (радиус) и установите
Рисунок 6 – Построение окружности а – Выбор команды окружность; б – Панель свойств 3. Установите диаметральный размер. Для этого в компактной панели инструментов, (рис. 7) выберете панель Размеры
Рисунок 7 – Установка диаметрального размера 4. Нажмите Esc. В дереве чертежа или в дереве построения (слева вертикально). Наведите курсор мыши на строку Вид 1 (1:1) щелкните правой кнопкой мыши на строку (контекстное меню), выберете строку Параметры вида, рис.8.
Рисунок 8 – Параметры вида
Рисунок 9 – Панель свойств параметра вида В результате создания объекта масштаба окружности, изображение увеличится в два раза, рис. 10.
Рисунок 10 – Результат применения масштаба 4 Формат Формат бумаги – это стандартизованный размер бумажного листа. В разных странах в разное время были приняты в качестве стандартных листов различные форматы. В настоящее время доминируют две системы: международный стандарт (A4, A3, A2, A1, A0), североамериканский стандарт. Форматы подразделяются на основные и дополнительные форматы. К основным форматам относятся формат с размерами сторон 1189x841 мм (площадь 1 м2) и другие форматы, полученные путем последовательного деления предыдущего основного формата на две равные части – линией, параллельной меньшей стороне предыдущего формата. Размеры сторон формата площадью 1 м2 выбраны таким образом, чтобы при делении пополам большей стороны формата получался прямоугольник, подобный исходному.
|
||||||||||||||||||||||||||||||||||||||||||||||||||||||||||||||||||||||||||||||||||||||||||||||||||||||||||||||||||||||||||||||||||||||||||||||||||||||||||||||||||||||||||||||||||||||||||||||||||||||||||||||||||||||||||||||||||||||||||||||||||||||||||||||||||||||||||||||||||||||||||||||||||||||||||||||||||||||||||||||||||||||||||||||||||||||||||||||||||||||||||||||||||||||||||||||||||||||||||||||||||||||||||||||||||||||||||||||||||||||||||||||||||||||||||||||||||||||||||||||||||||||||||||||||||||||||||||||||||||||||||||||||||||||||||||||||||||||||||||||||||||||||||||||||||||||||||||||||||||||||||||||||||||||||||||||||||||||||||||||||||||||||||||||||||||||||||||||||||||||||||||||||||||||||||||||||||||||||||||||||||||||||||||||||||||||||||||||||||||||||||||||||||||||||||||||||||||||||||||||
|
Последнее изменение этой страницы: 2016-07-16; просмотров: 404; Нарушение авторского права страницы; Мы поможем в написании вашей работы! infopedia.su Все материалы представленные на сайте исключительно с целью ознакомления читателями и не преследуют коммерческих целей или нарушение авторских прав. Обратная связь - 3.12.36.30 (0.167 с.) |
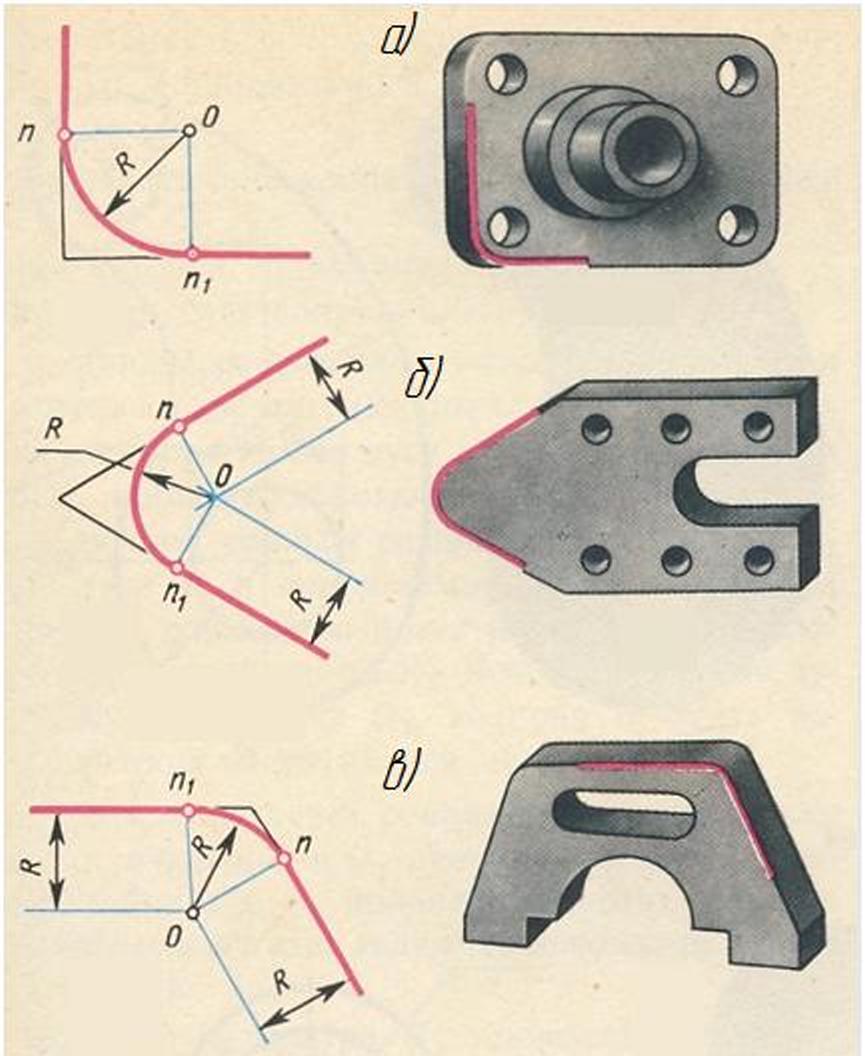
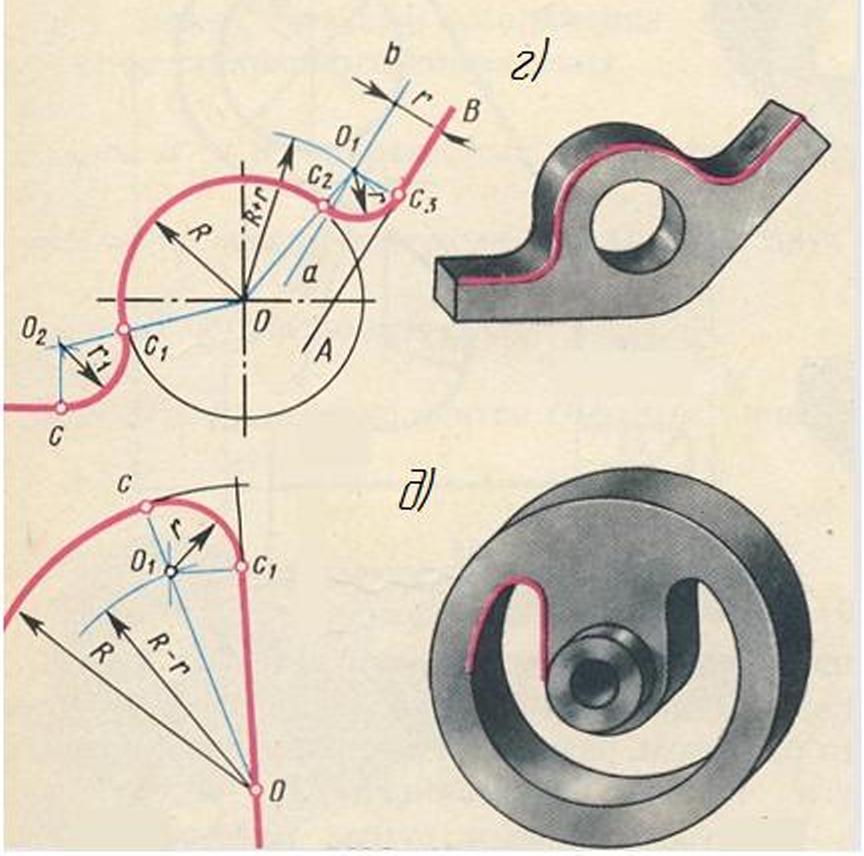
 в панели Геометрия
в панели Геометрия  . Один из примеров построения показан на рис. 41, остальные выполняются аналогично. Сопряжение на рисунке показано решением с помощью циркуля на бумаге. Точки сопряжения, построенные с помощью компьютера, определяются автоматически, центры дуг находить не обязательно. Достаточно построить две кривые, к которым выполняется сопряжение.
. Один из примеров построения показан на рис. 41, остальные выполняются аналогично. Сопряжение на рисунке показано решением с помощью циркуля на бумаге. Точки сопряжения, построенные с помощью компьютера, определяются автоматически, центры дуг находить не обязательно. Достаточно построить две кривые, к которым выполняется сопряжение. Создать
Создать 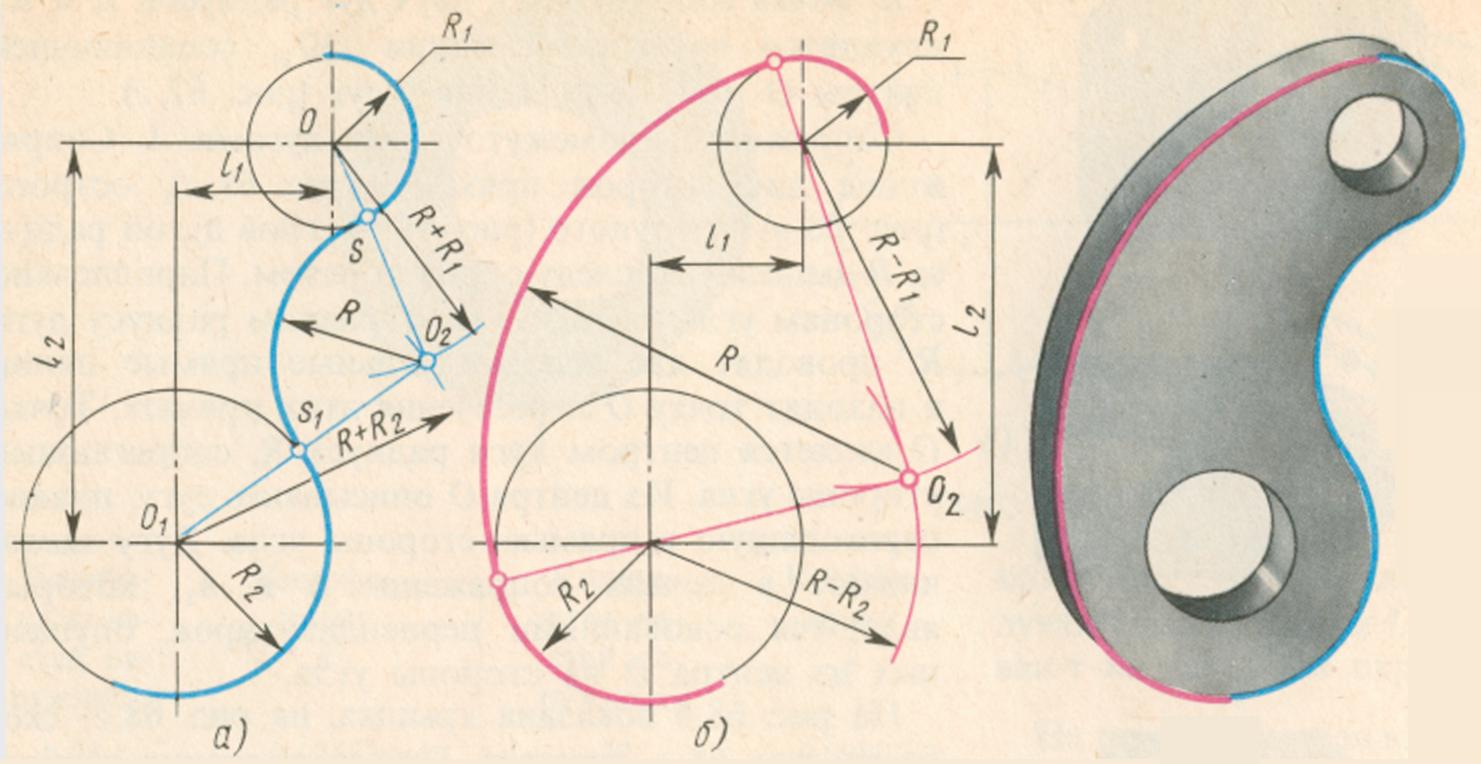
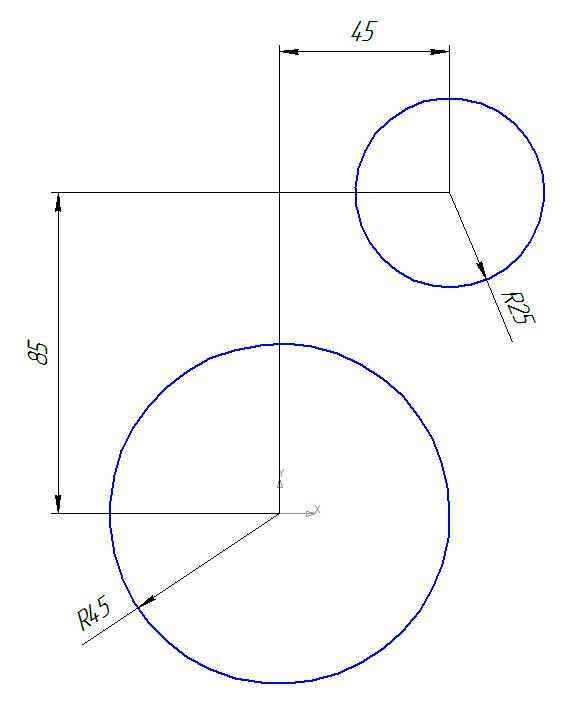
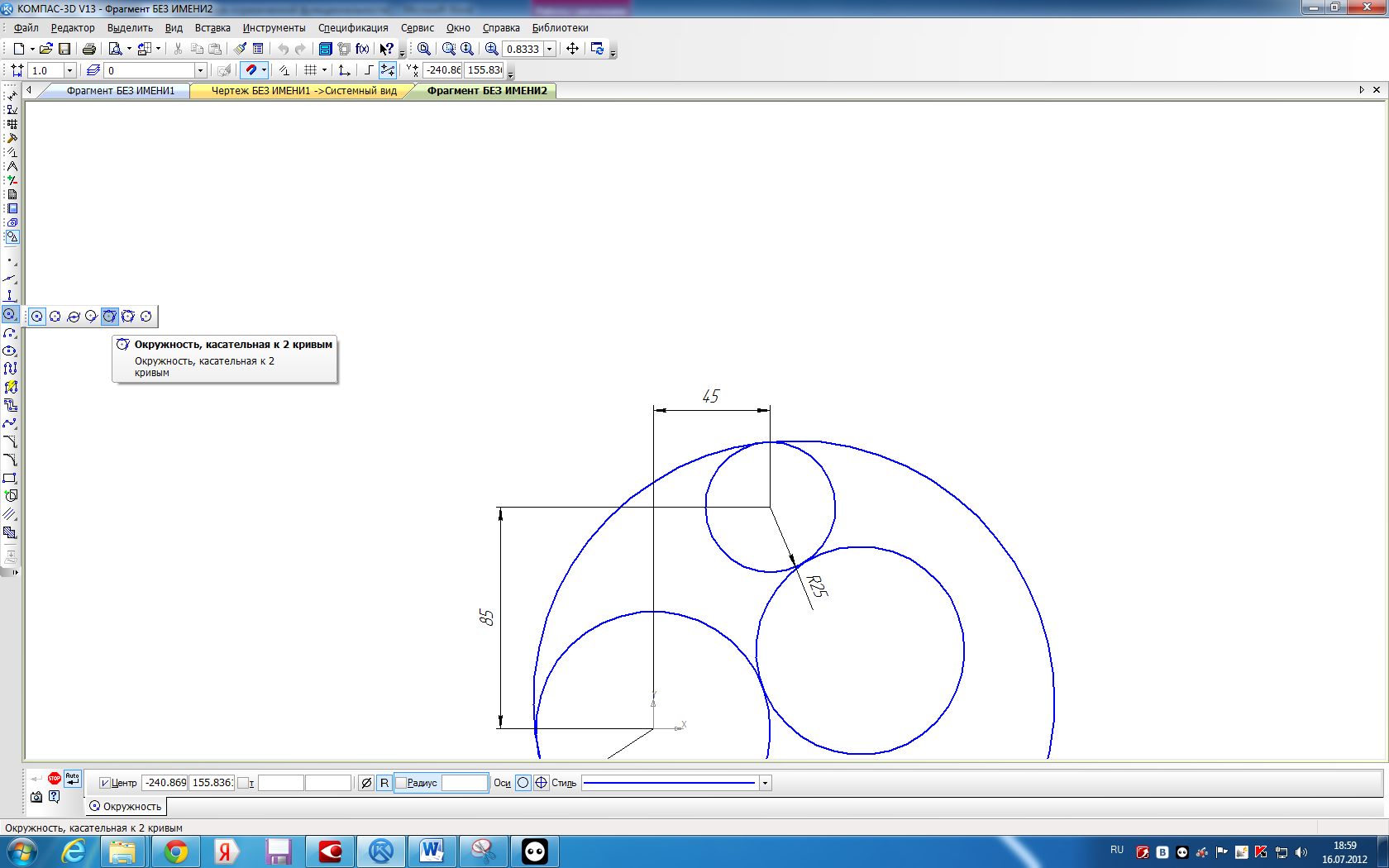
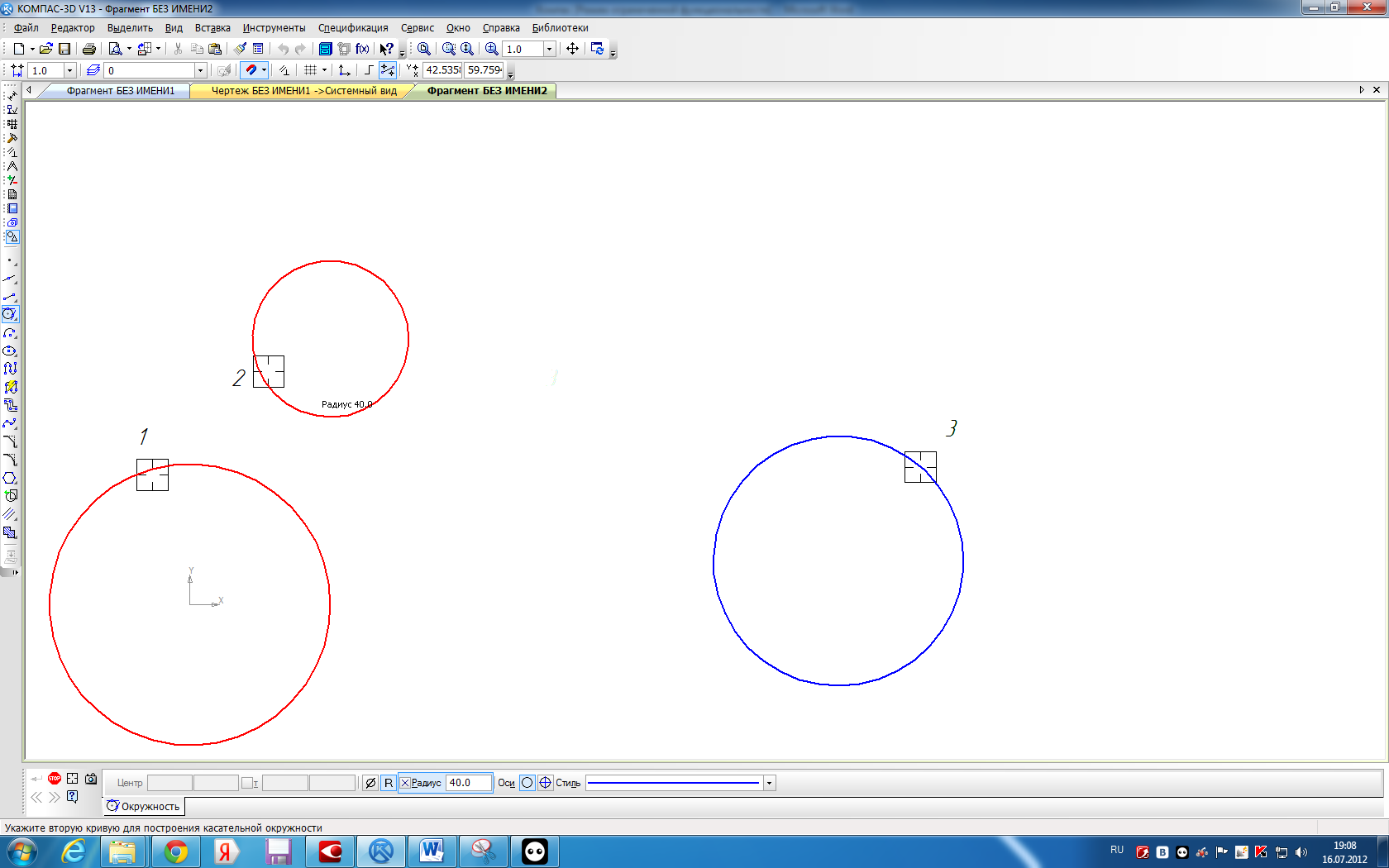
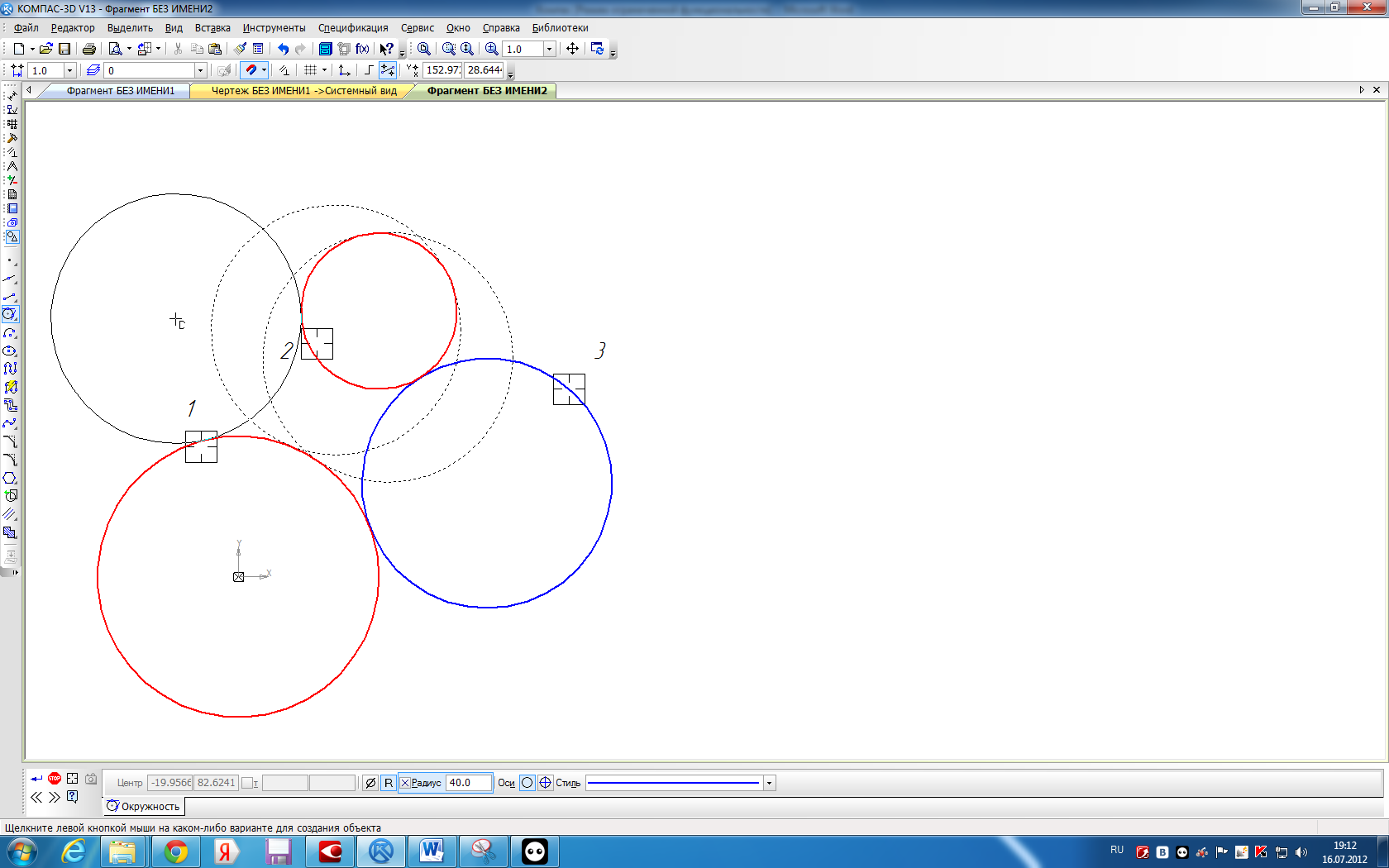
 , панель Редактирование
, панель Редактирование  . Удалите ненужную часть окружности рис. 137
. Удалите ненужную часть окружности рис. 137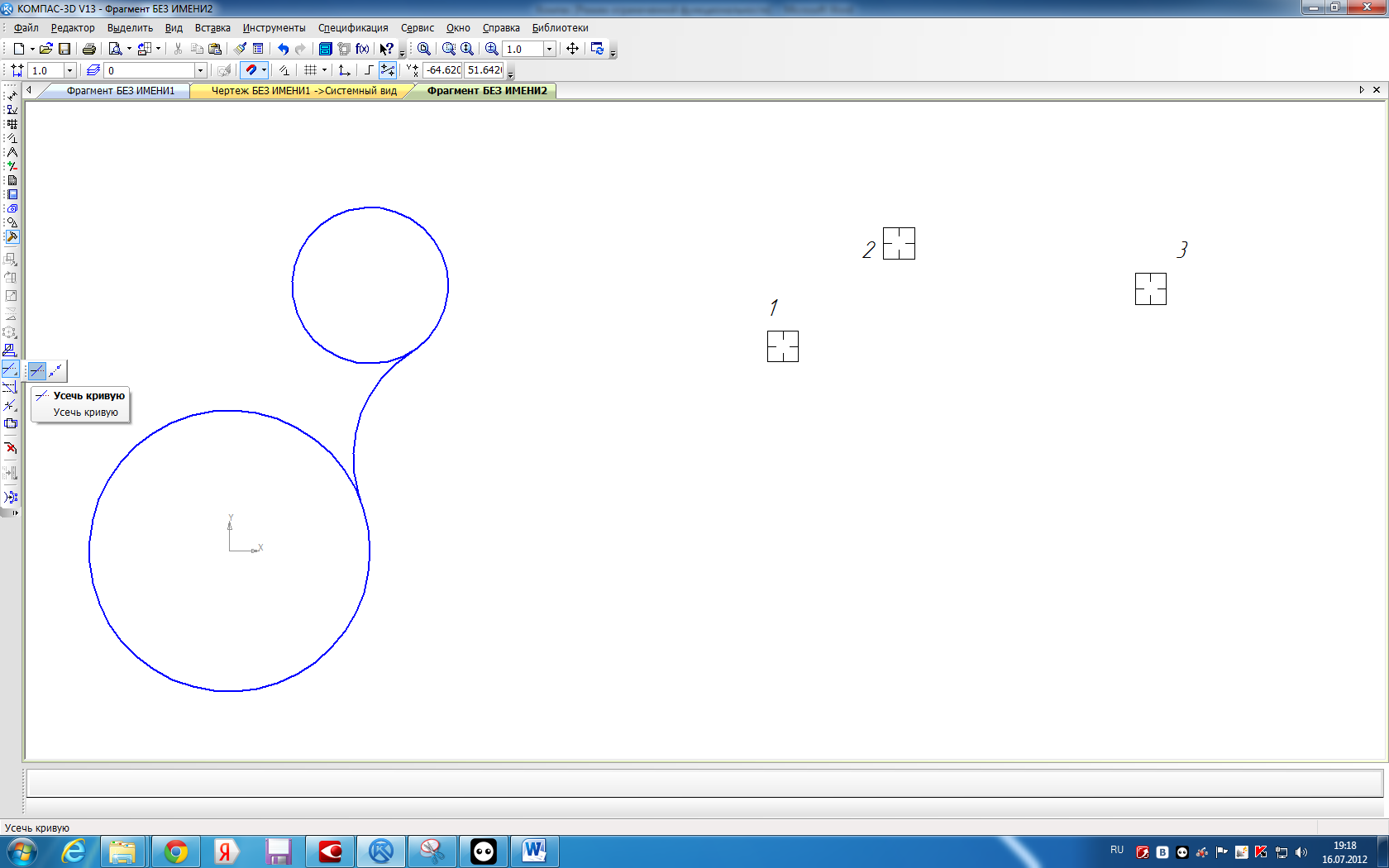
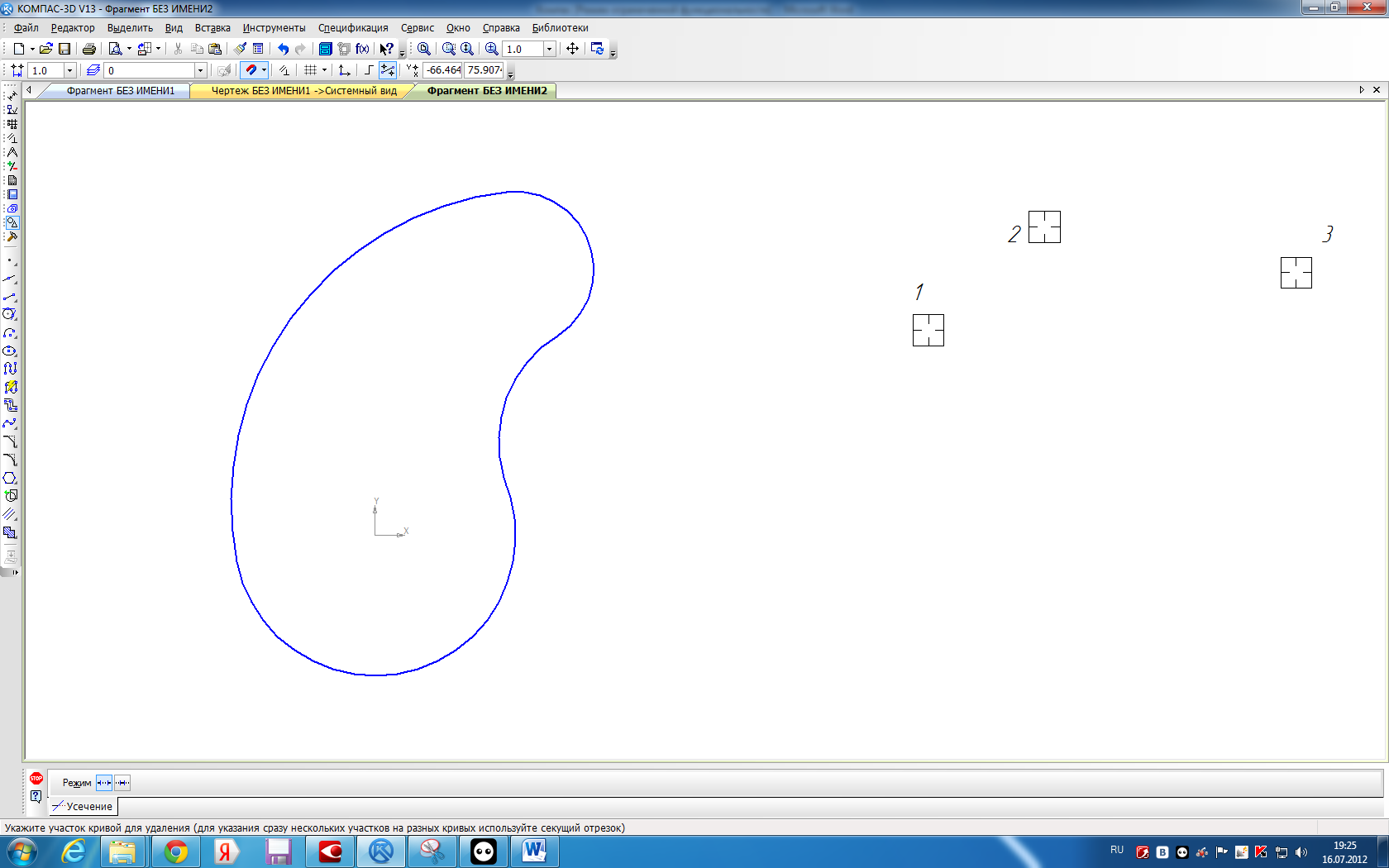

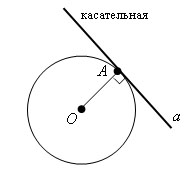
 и укажите точку на окружности, как это показана на рис. 141. Нажмите Esc.
и укажите точку на окружности, как это показана на рис. 141. Нажмите Esc.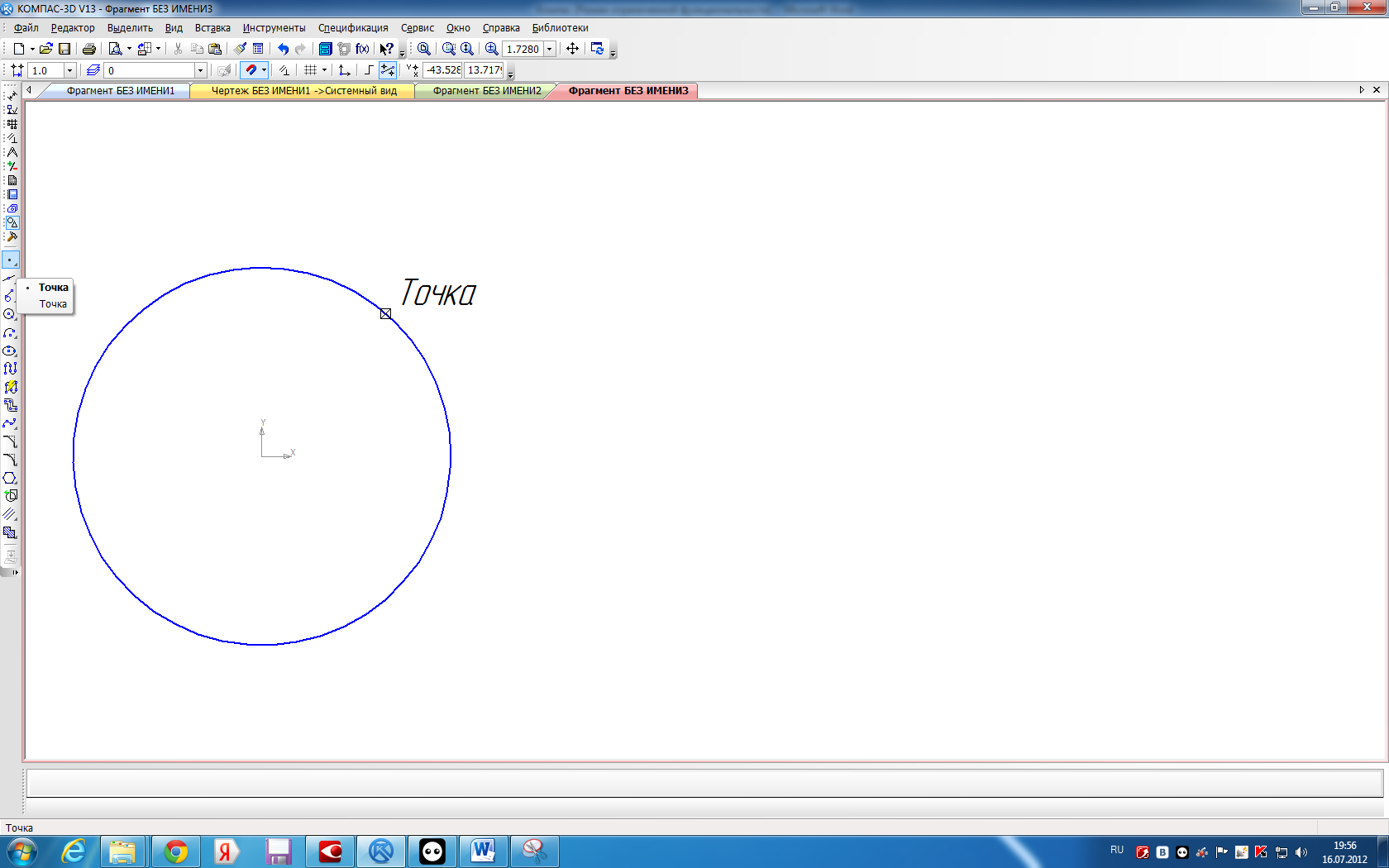
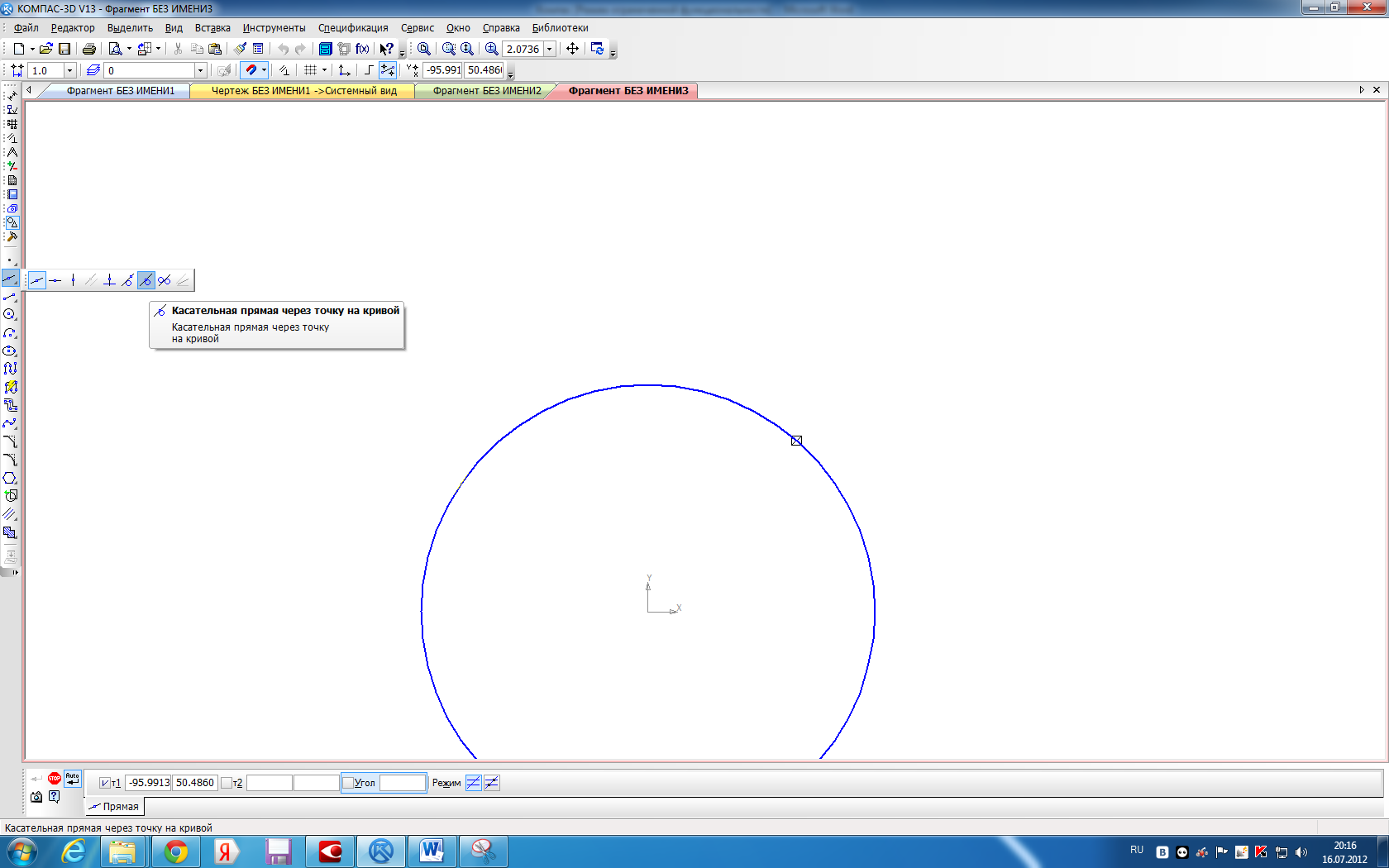 .
.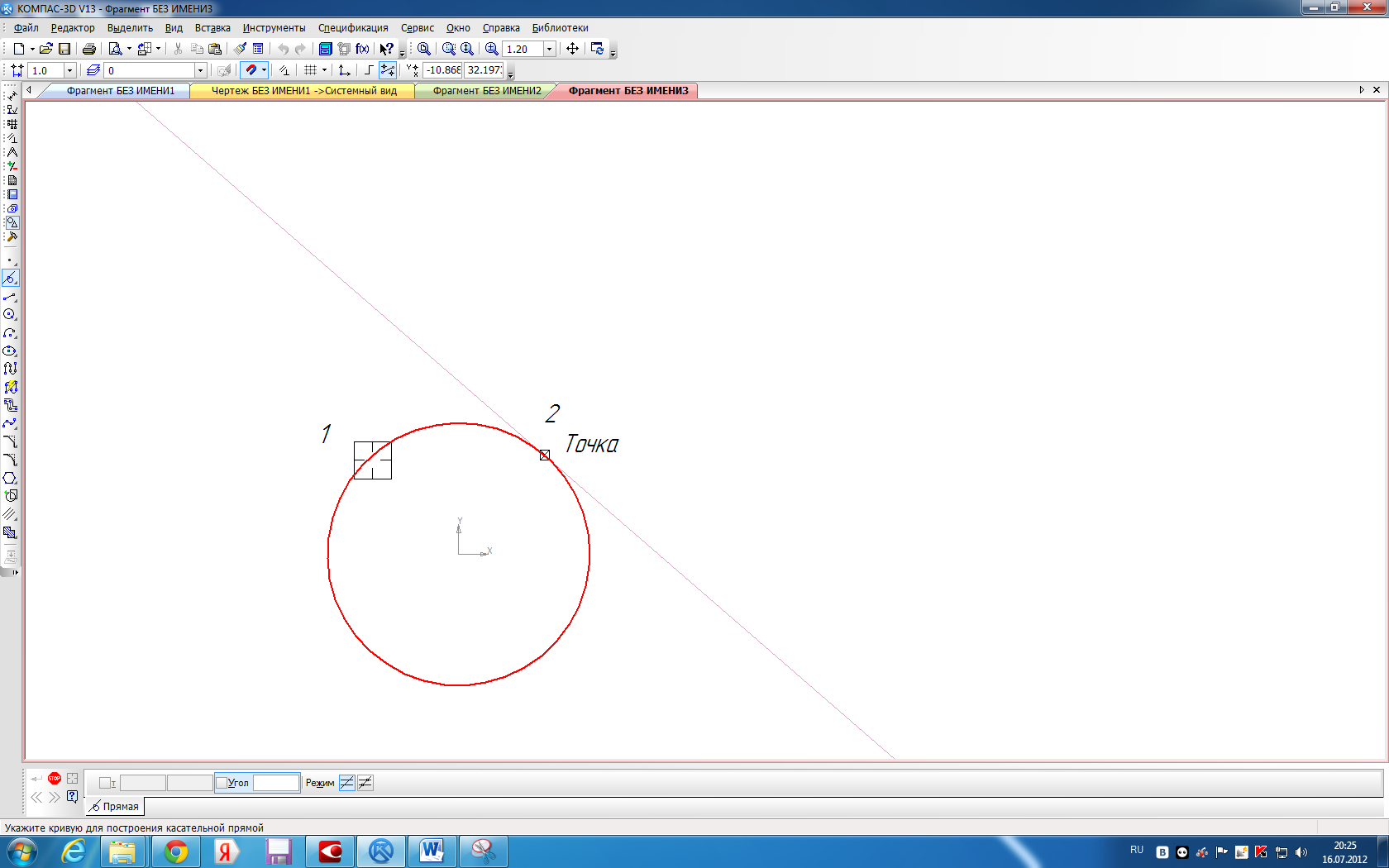

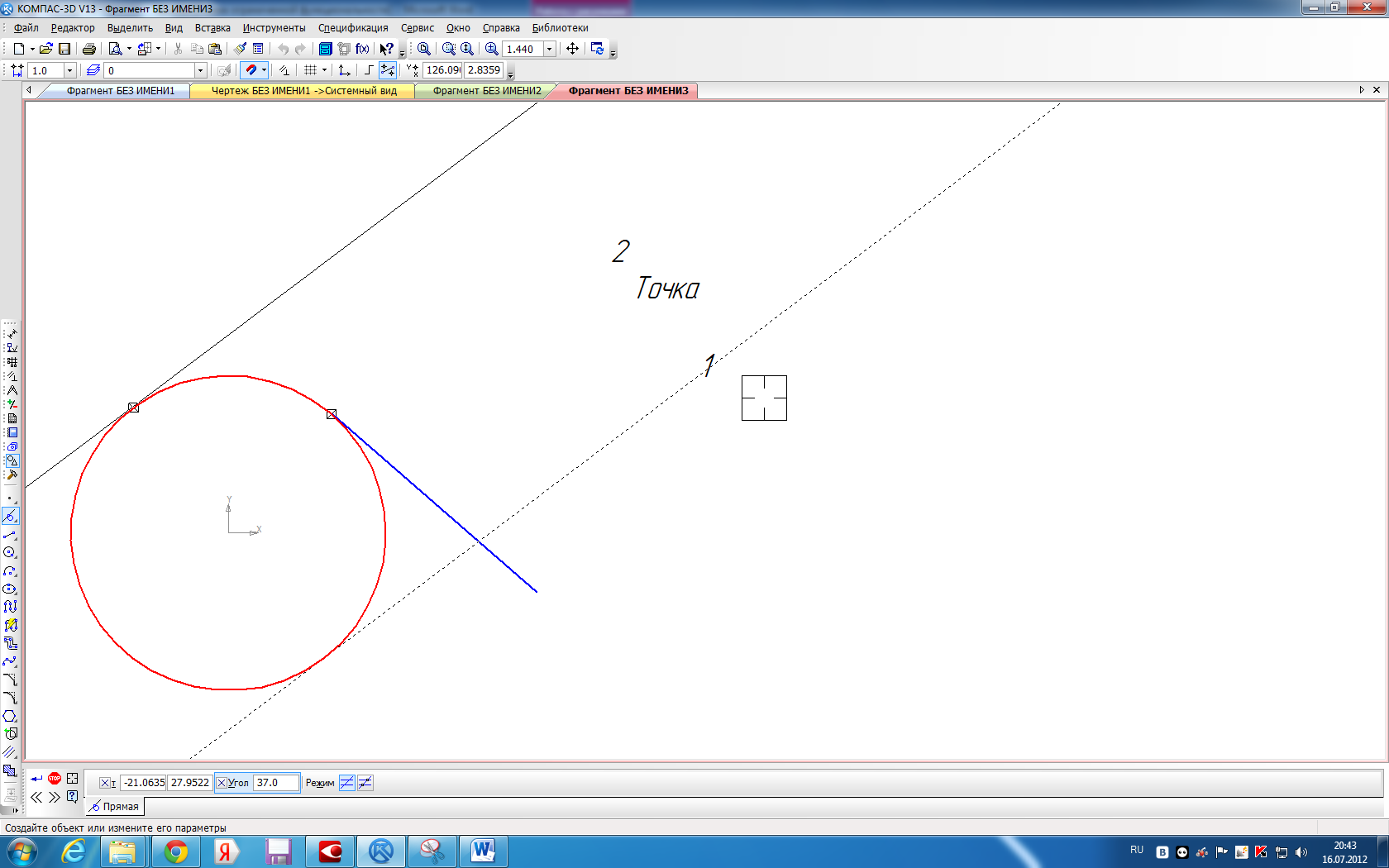
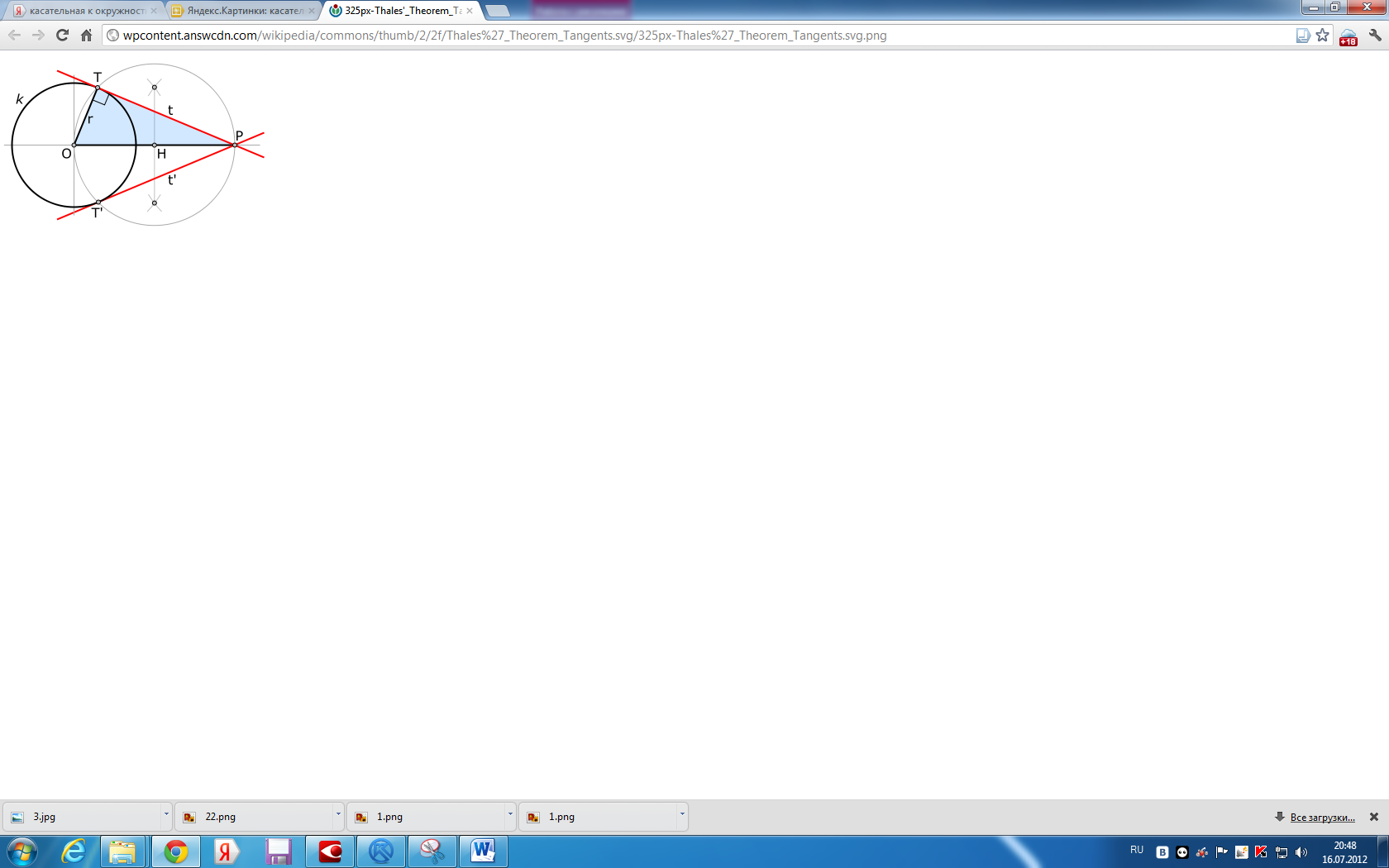
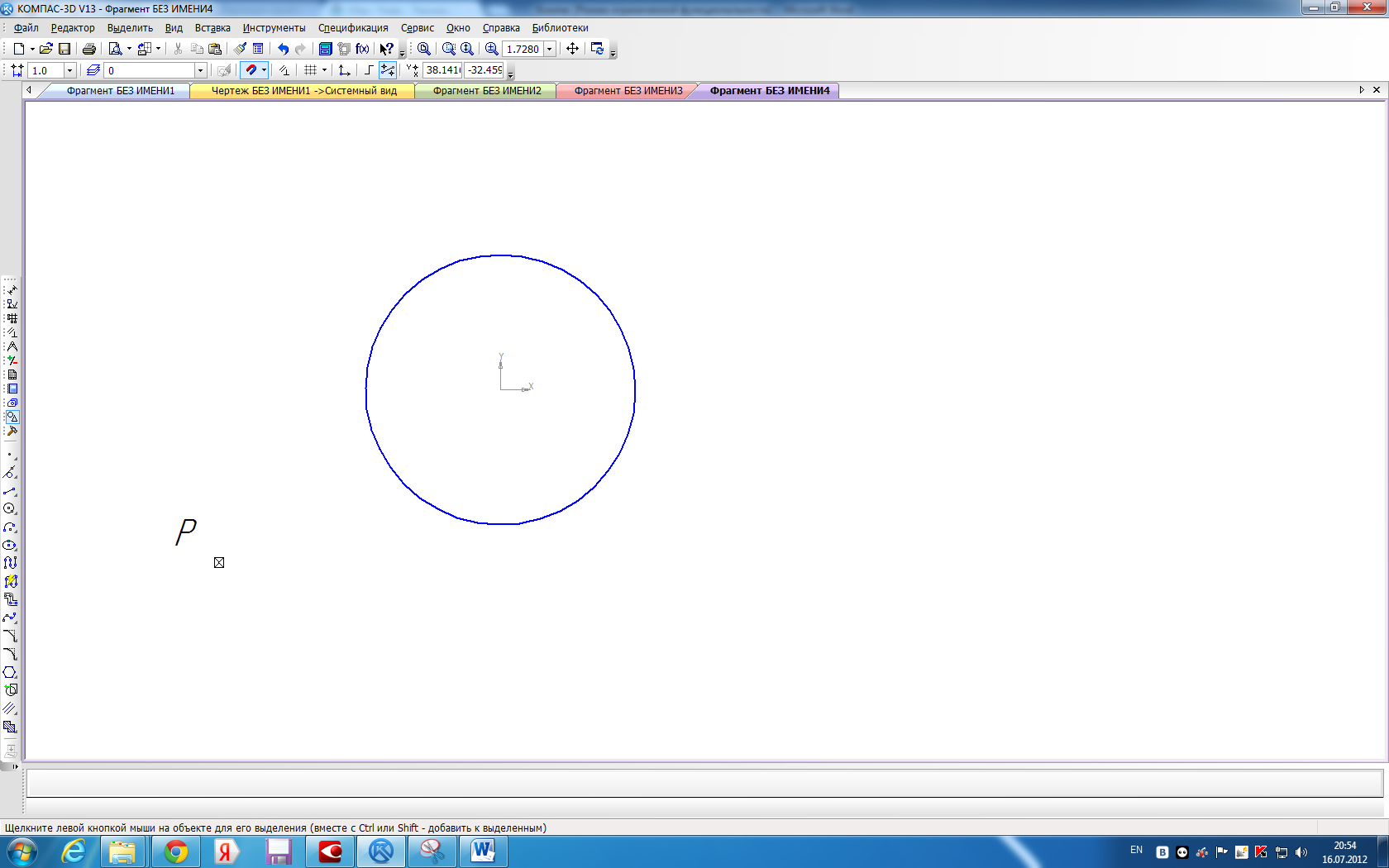
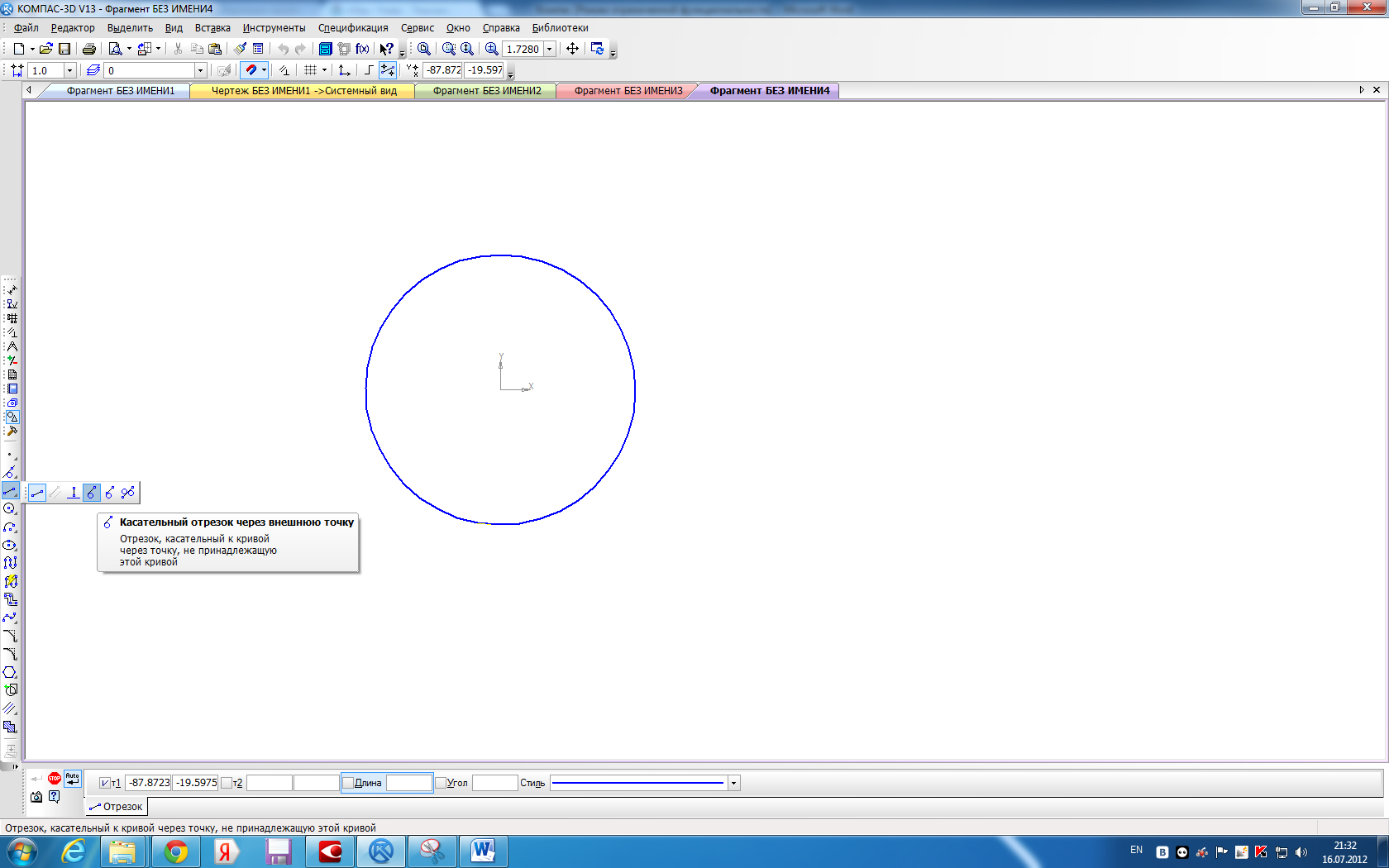 .
.
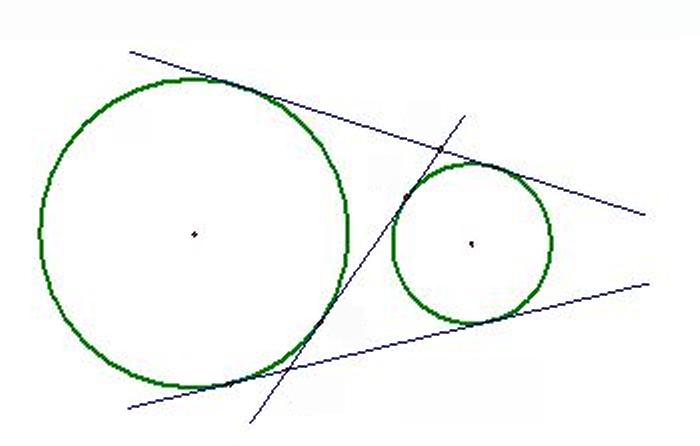
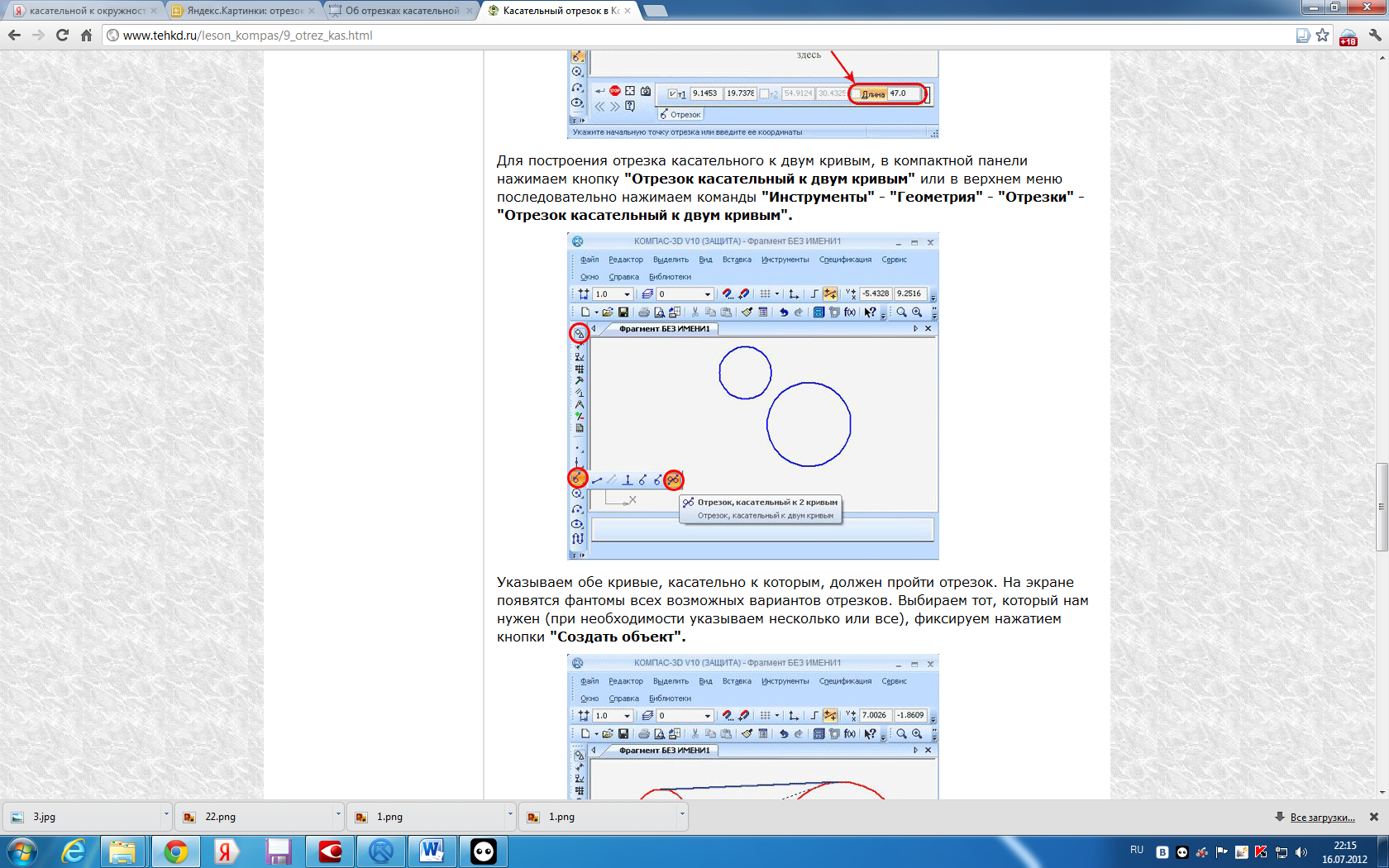
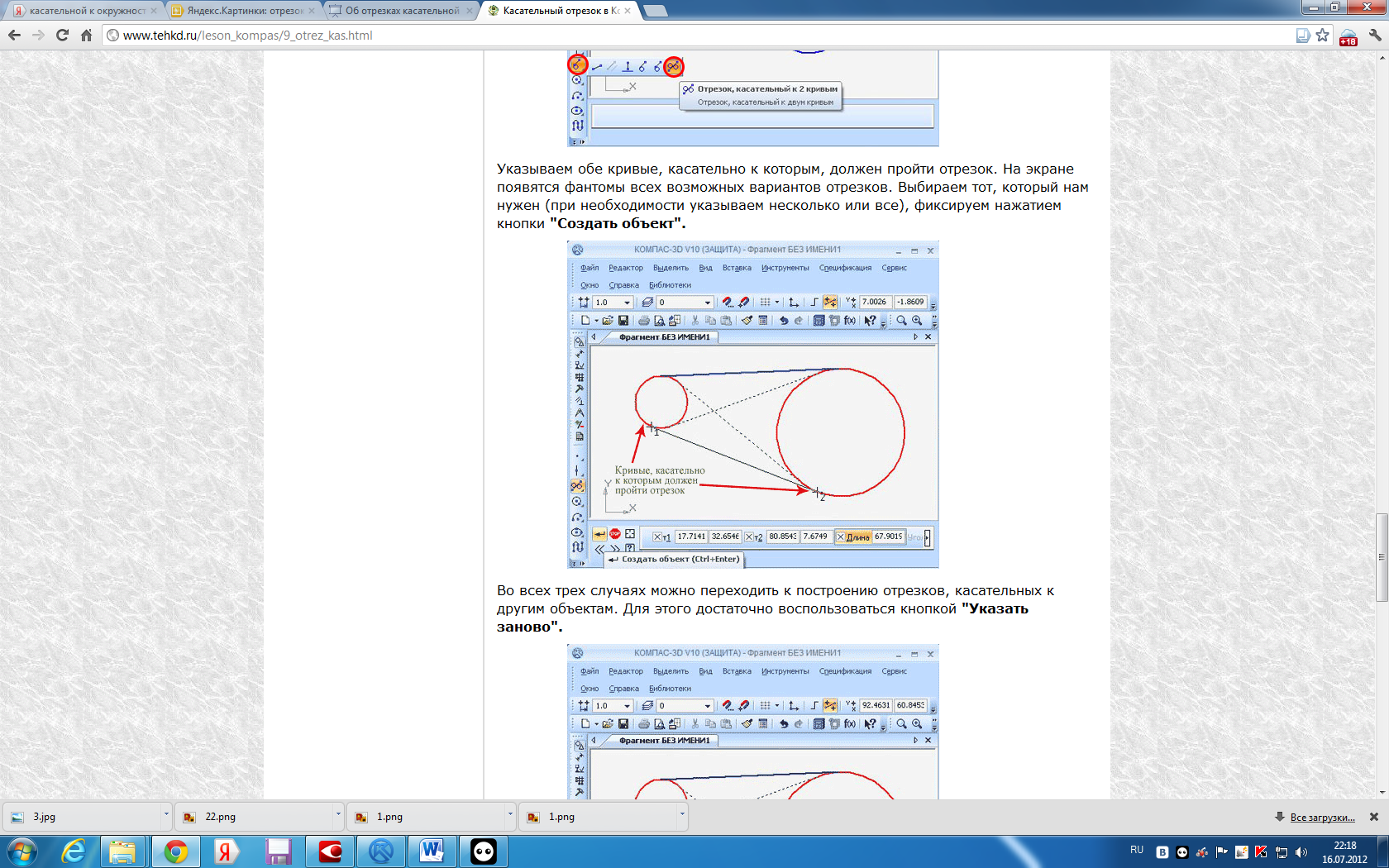
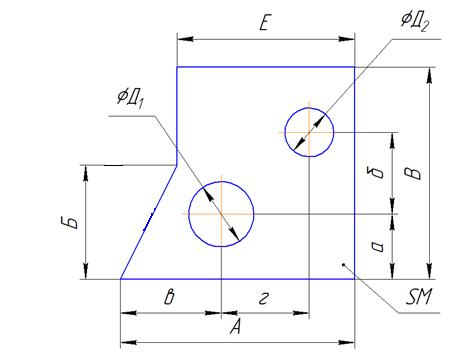
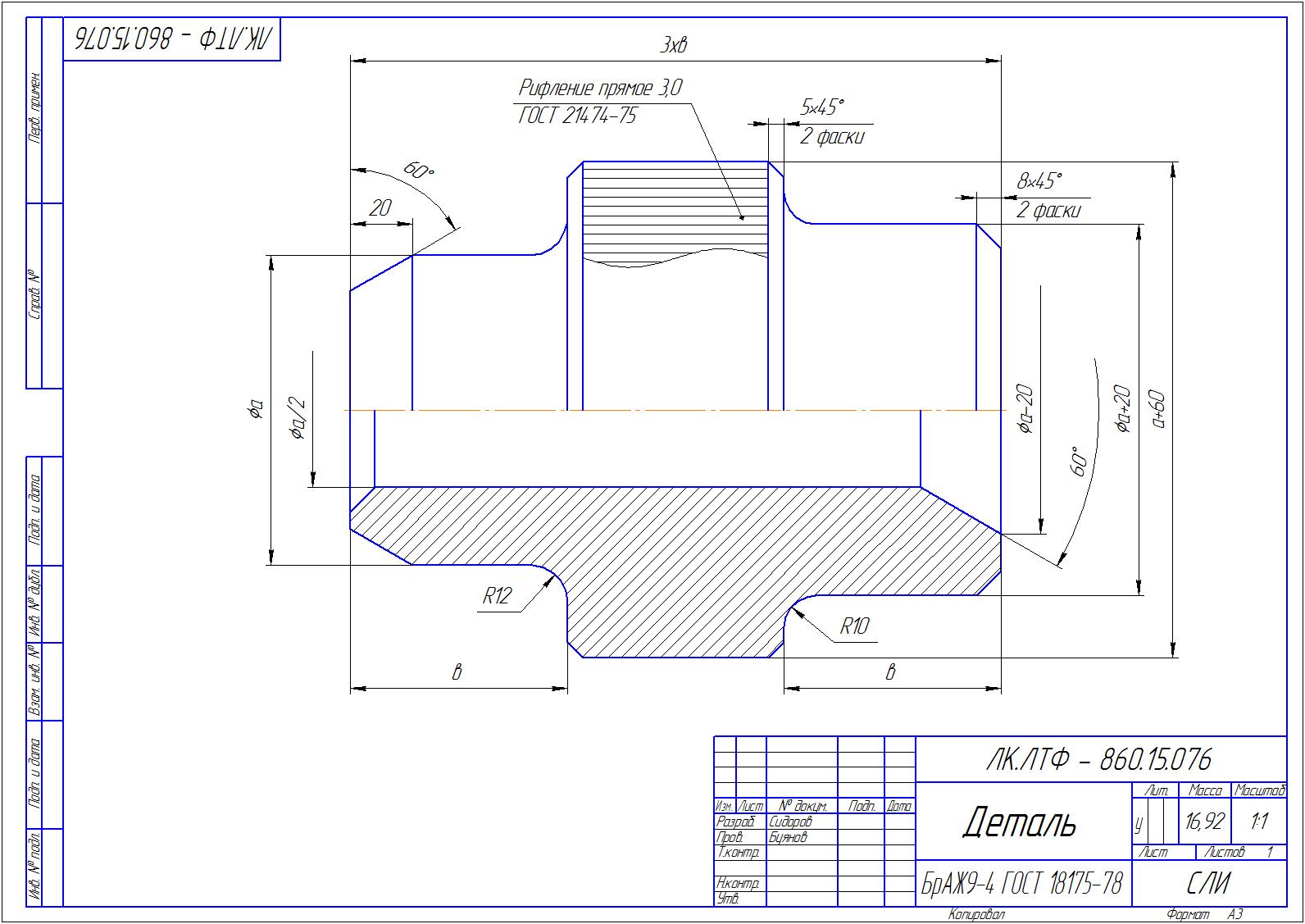
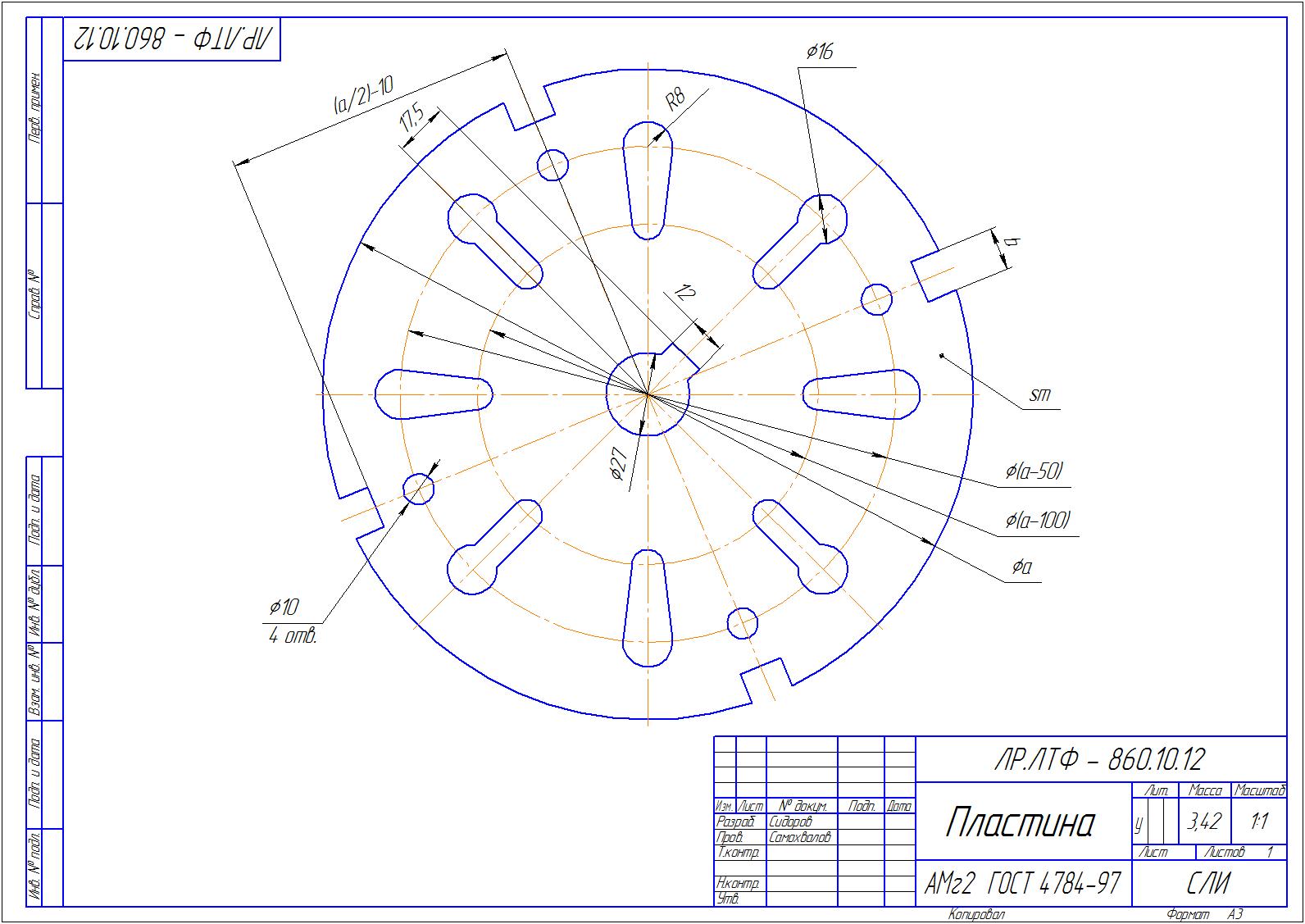
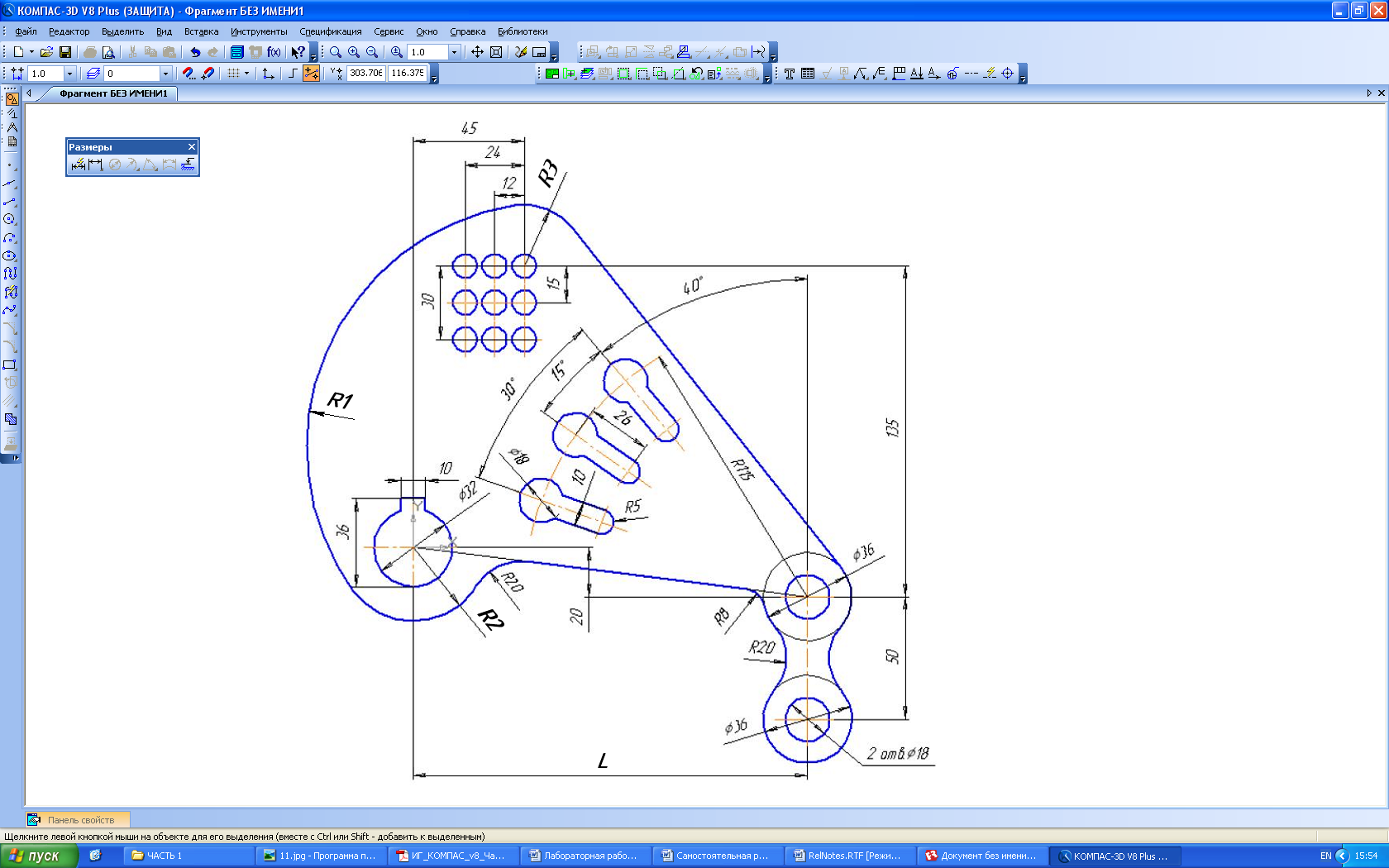
 Все программы
Все программы 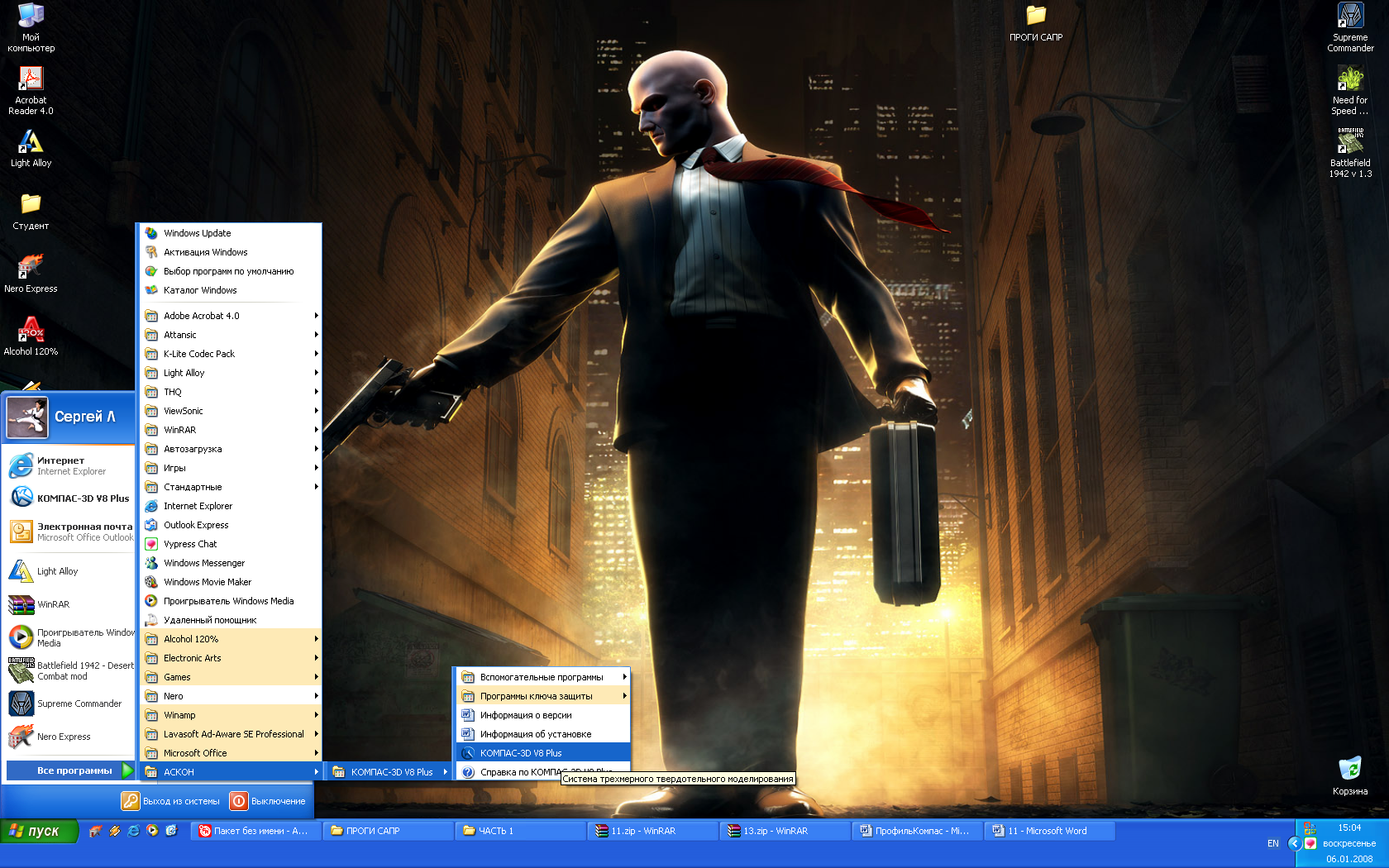
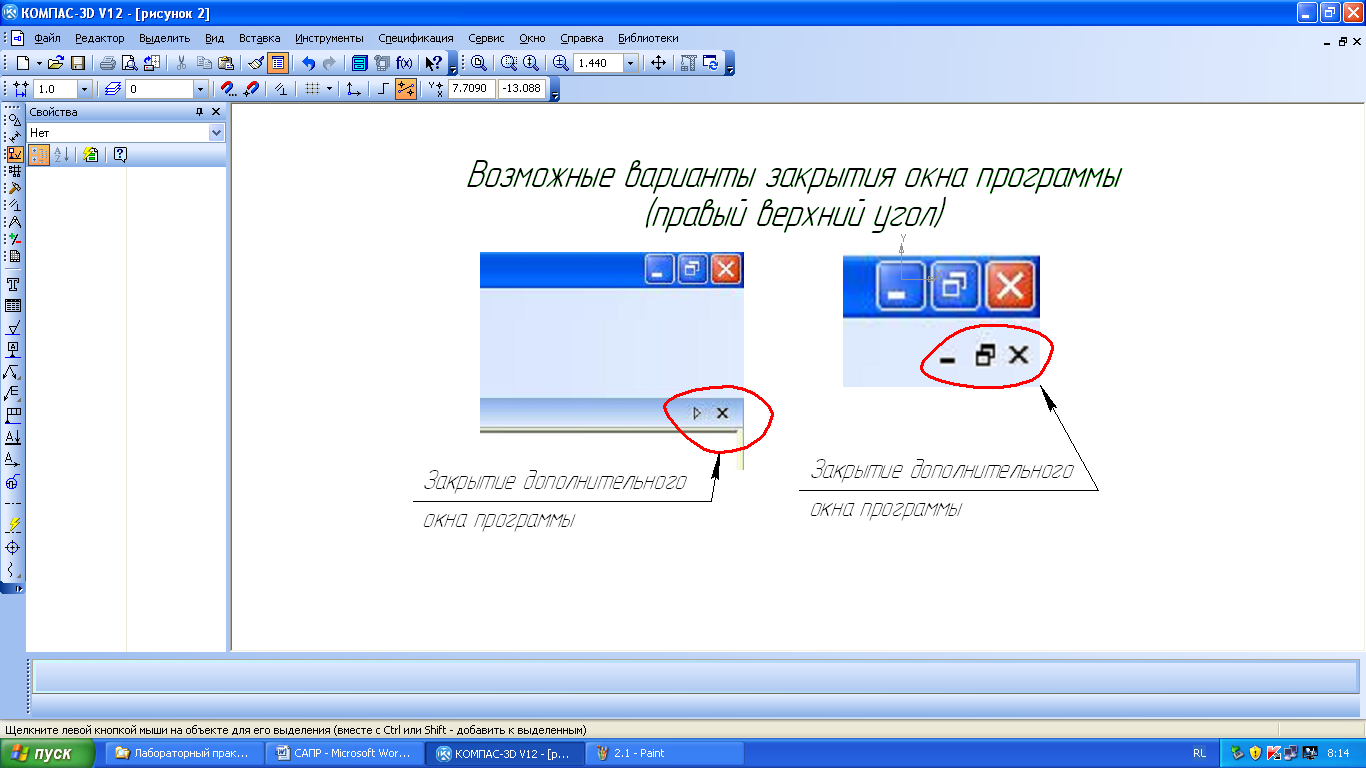
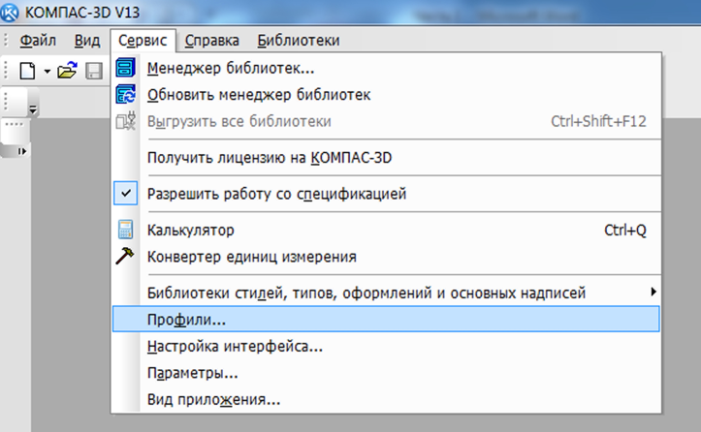
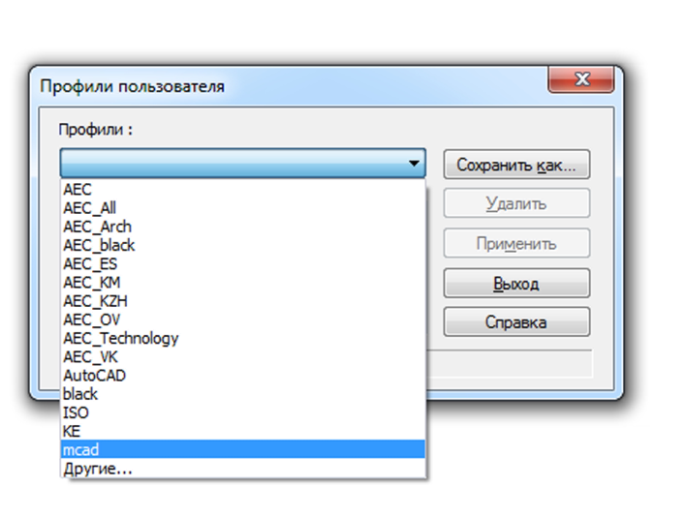
 , (ниже) выберете команду Создать новый вид
, (ниже) выберете команду Создать новый вид  , рис. 4. Переместите курсор мыши примерно в центр Вашего формата и зафиксируйте (левая кнопка мыши) новое положение плоскости вида с системой координат, как это показано на рис. 4.
, рис. 4. Переместите курсор мыши примерно в центр Вашего формата и зафиксируйте (левая кнопка мыши) новое положение плоскости вида с системой координат, как это показано на рис. 4.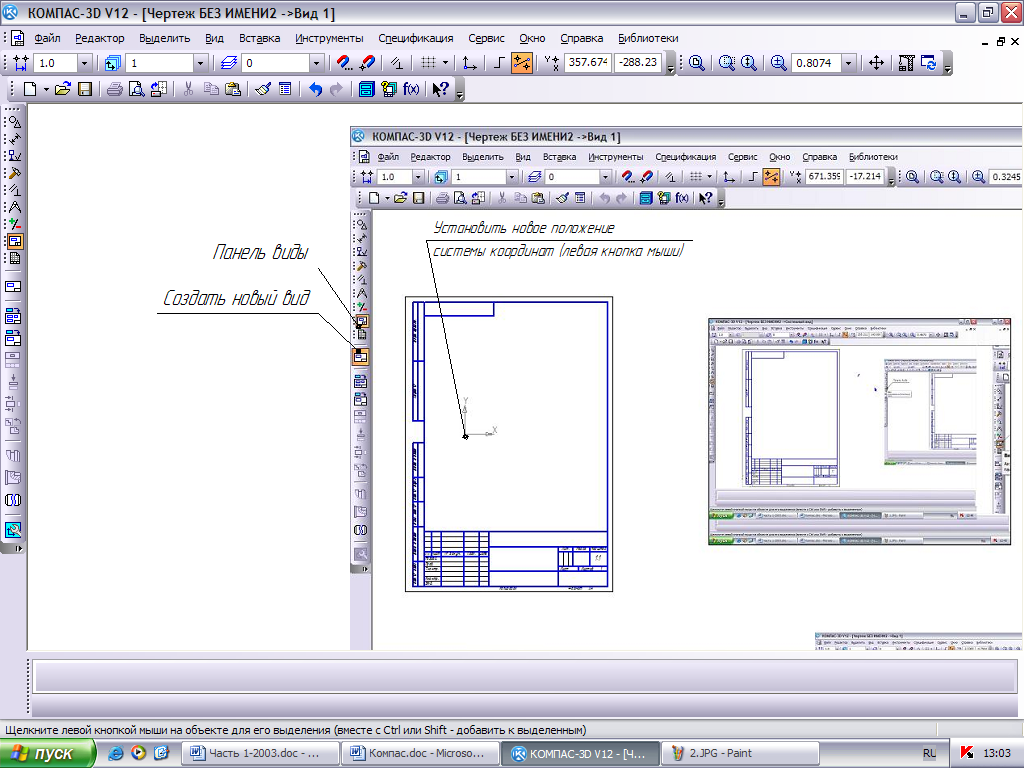 Рисунок 4 – Создание новой плоскости вида
Рисунок 4 – Создание новой плоскости вида
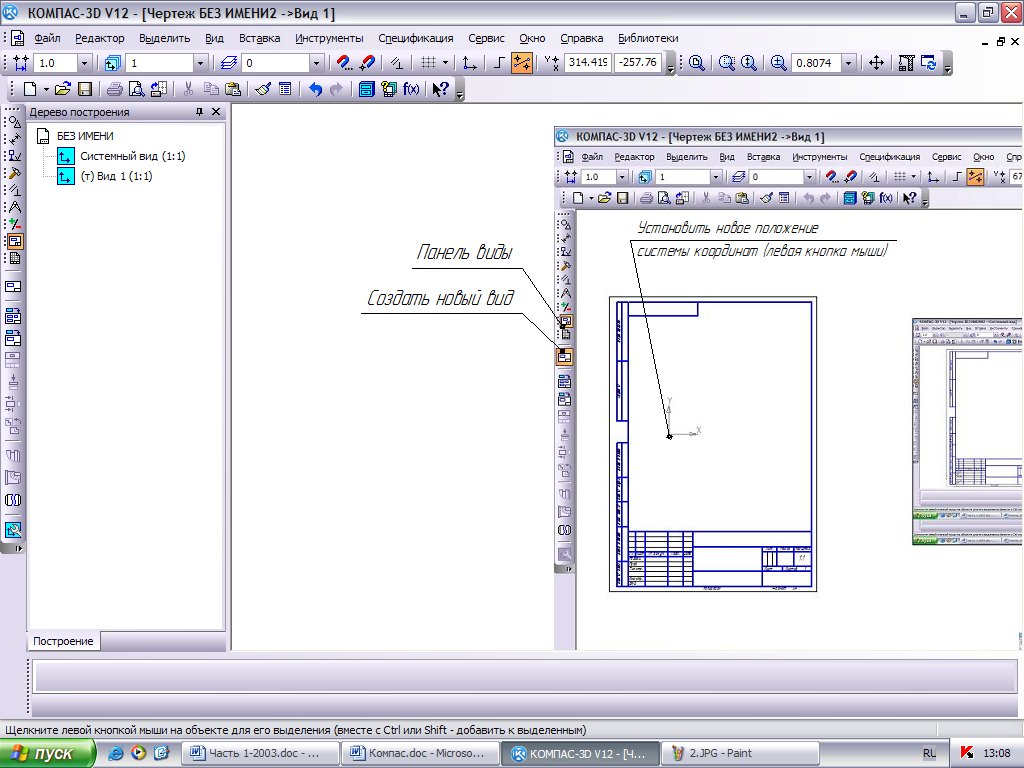 Рисунок 5 – Дерево построения
Рисунок 5 – Дерево построения
 40, для этого:
40, для этого: . После нажатия команды "окружность" внизу по умолчанию появится панель свойств активной команды окружность (Рис 6, б).
. После нажатия команды "окружность" внизу по умолчанию появится панель свойств активной команды окружность (Рис 6, б).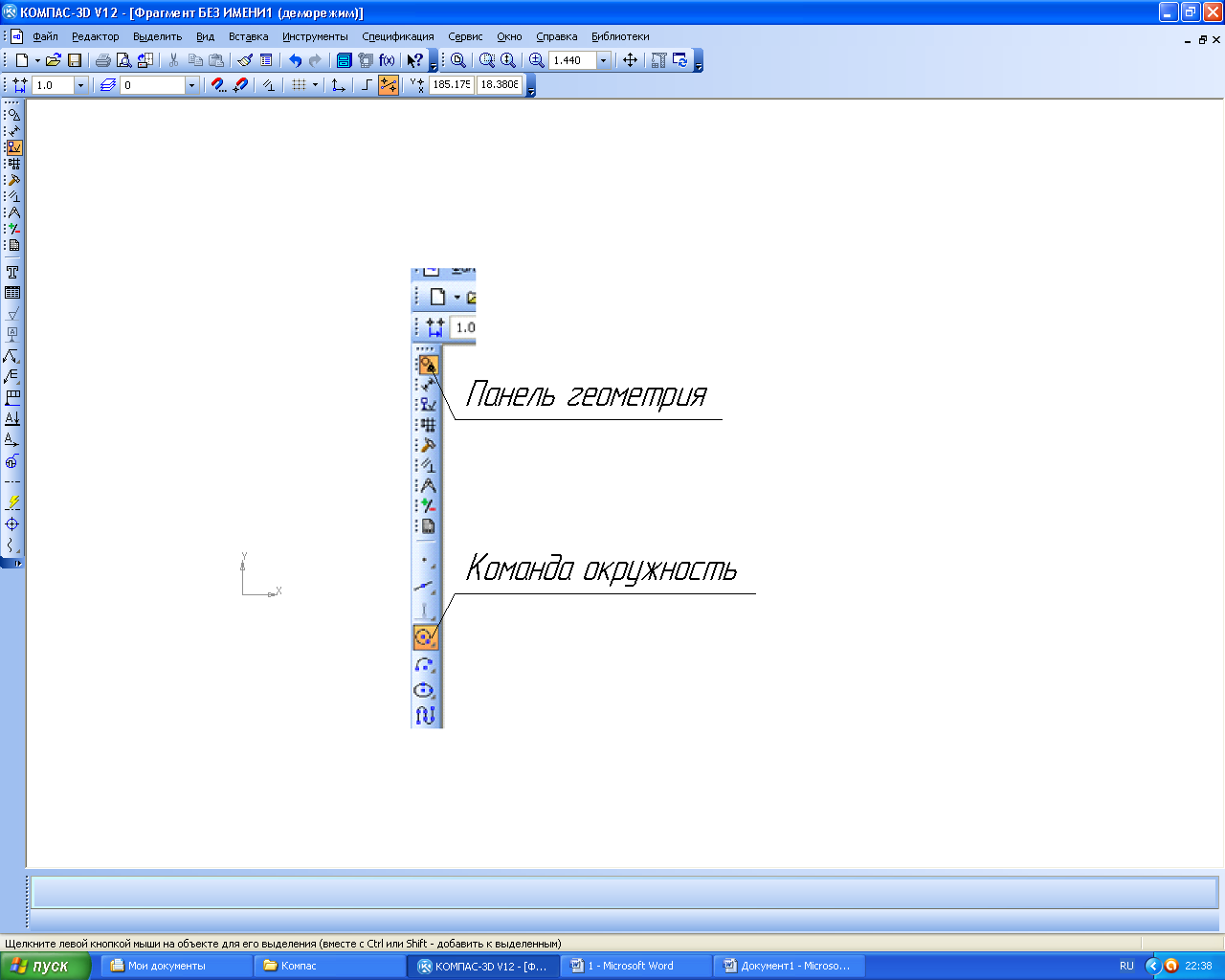
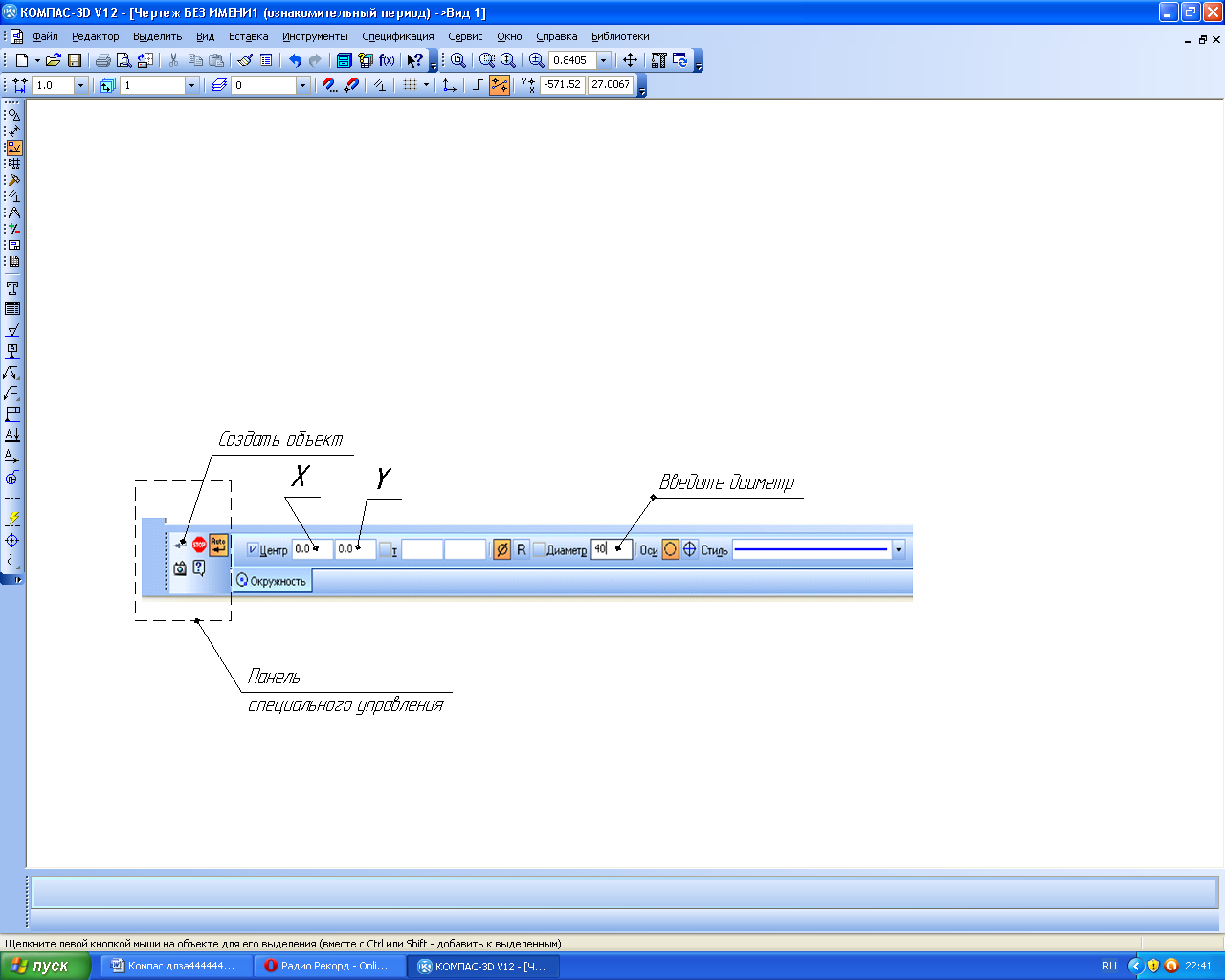
 , ниже активизируйте команду Диаметральный размер
, ниже активизируйте команду Диаметральный размер 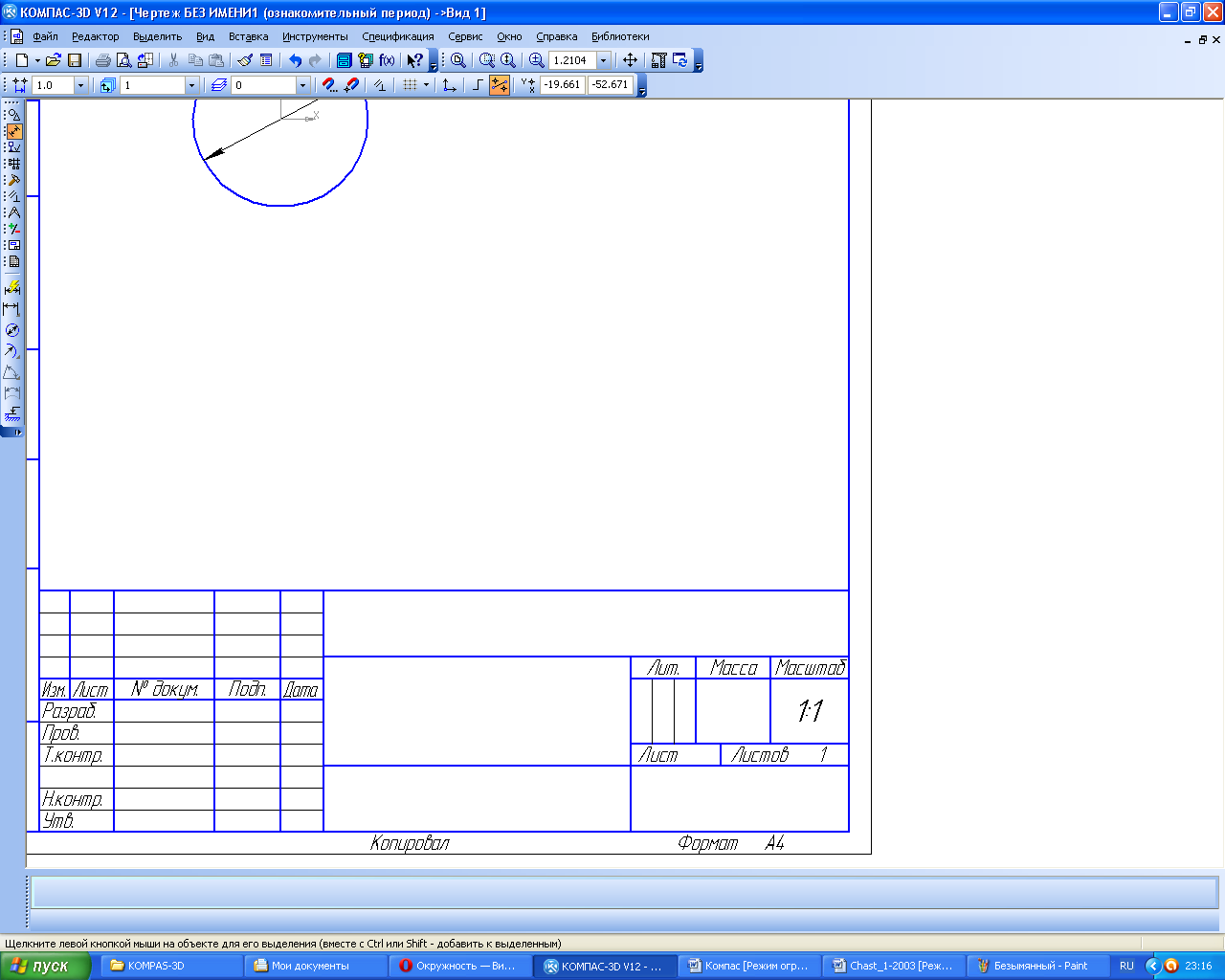 , наведите курсор на построенный контур окружности (окружность станет красного цвета), щелкните один раз левой кнопкой мыши. Зафиксируйте появившейся фантом размера нажатием лавой кнопки мыши согласно стандартам ЕСКД или как на рис. 7. Нажмите Esc.
, наведите курсор на построенный контур окружности (окружность станет красного цвета), щелкните один раз левой кнопкой мыши. Зафиксируйте появившейся фантом размера нажатием лавой кнопки мыши согласно стандартам ЕСКД или как на рис. 7. Нажмите Esc.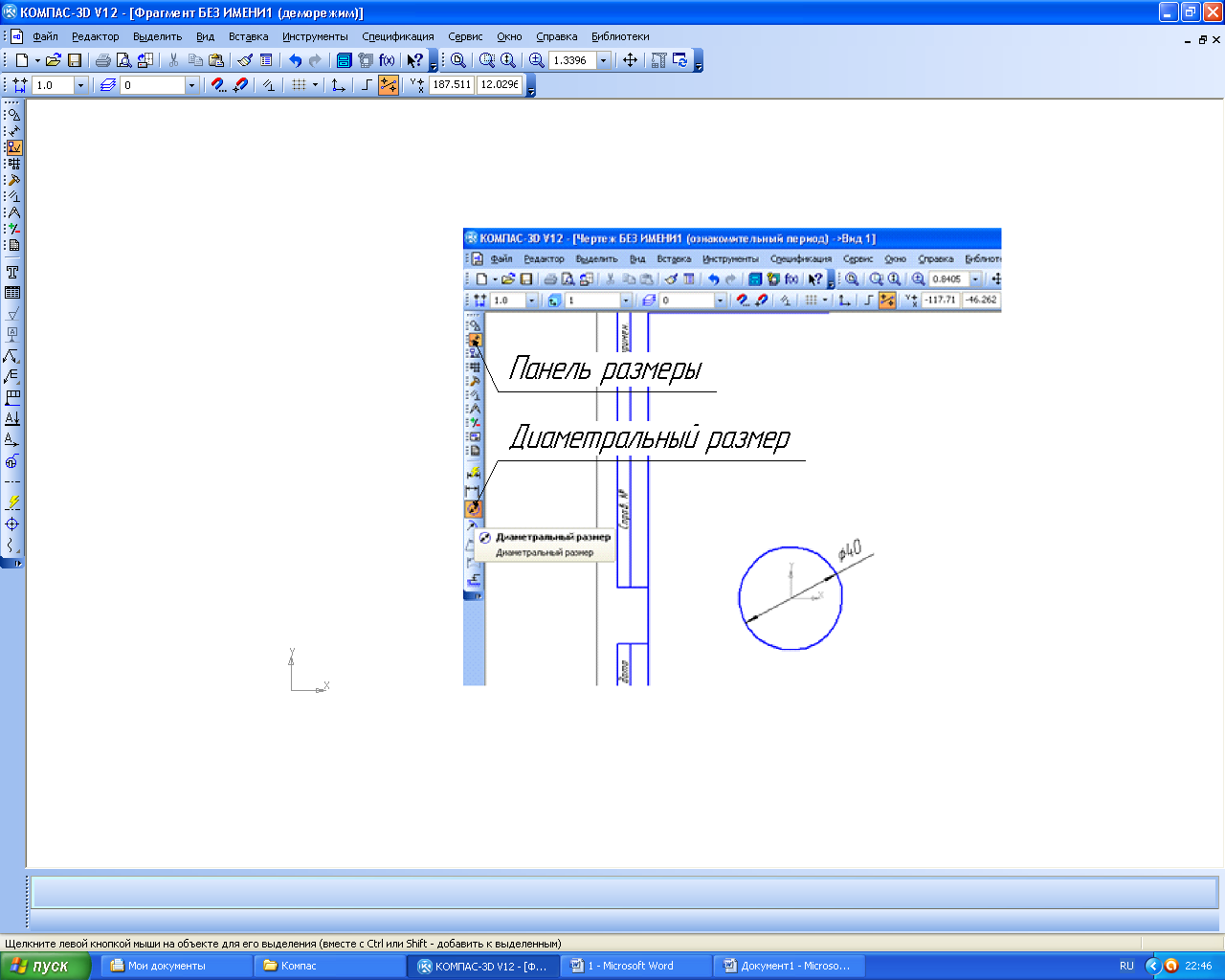
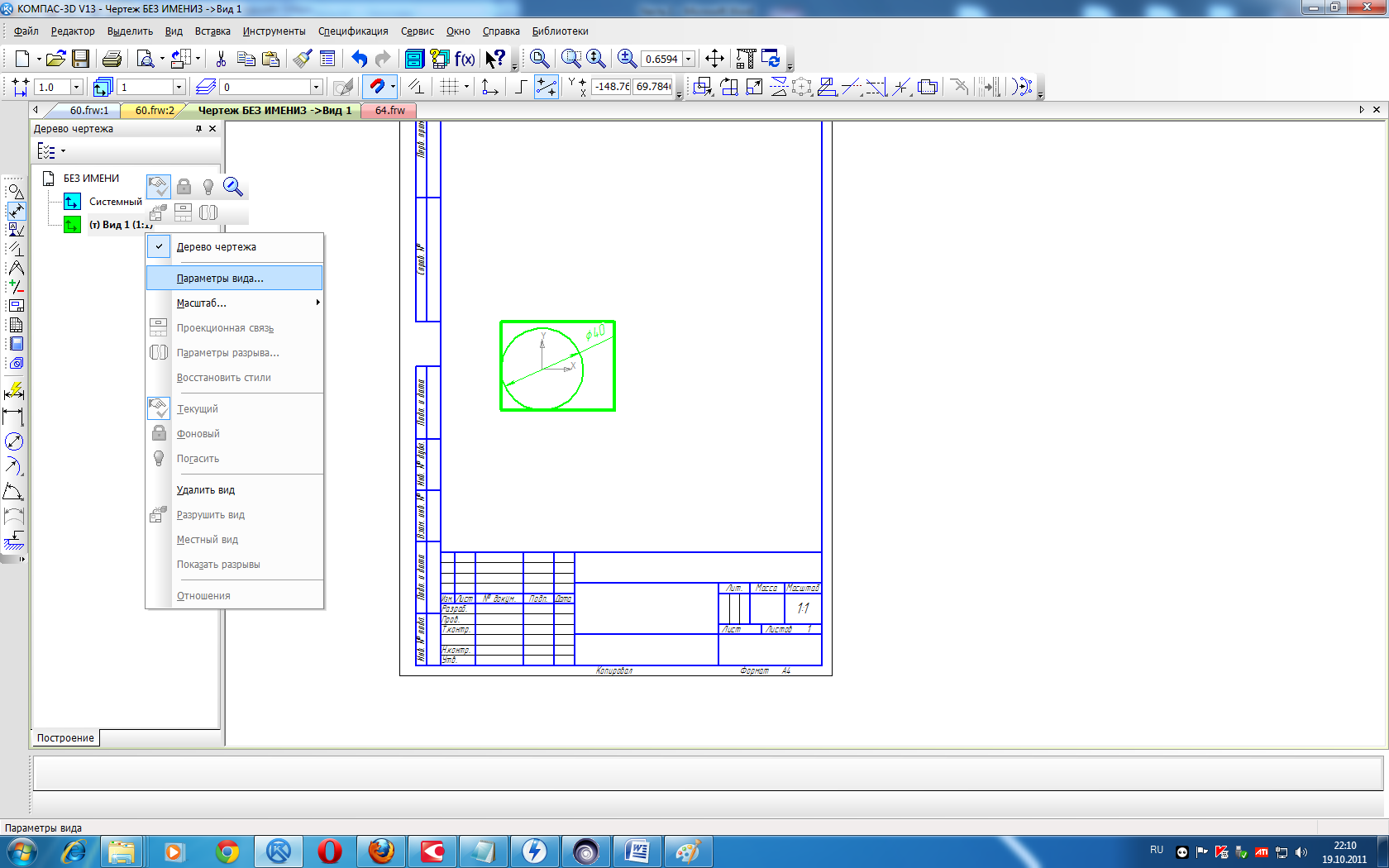
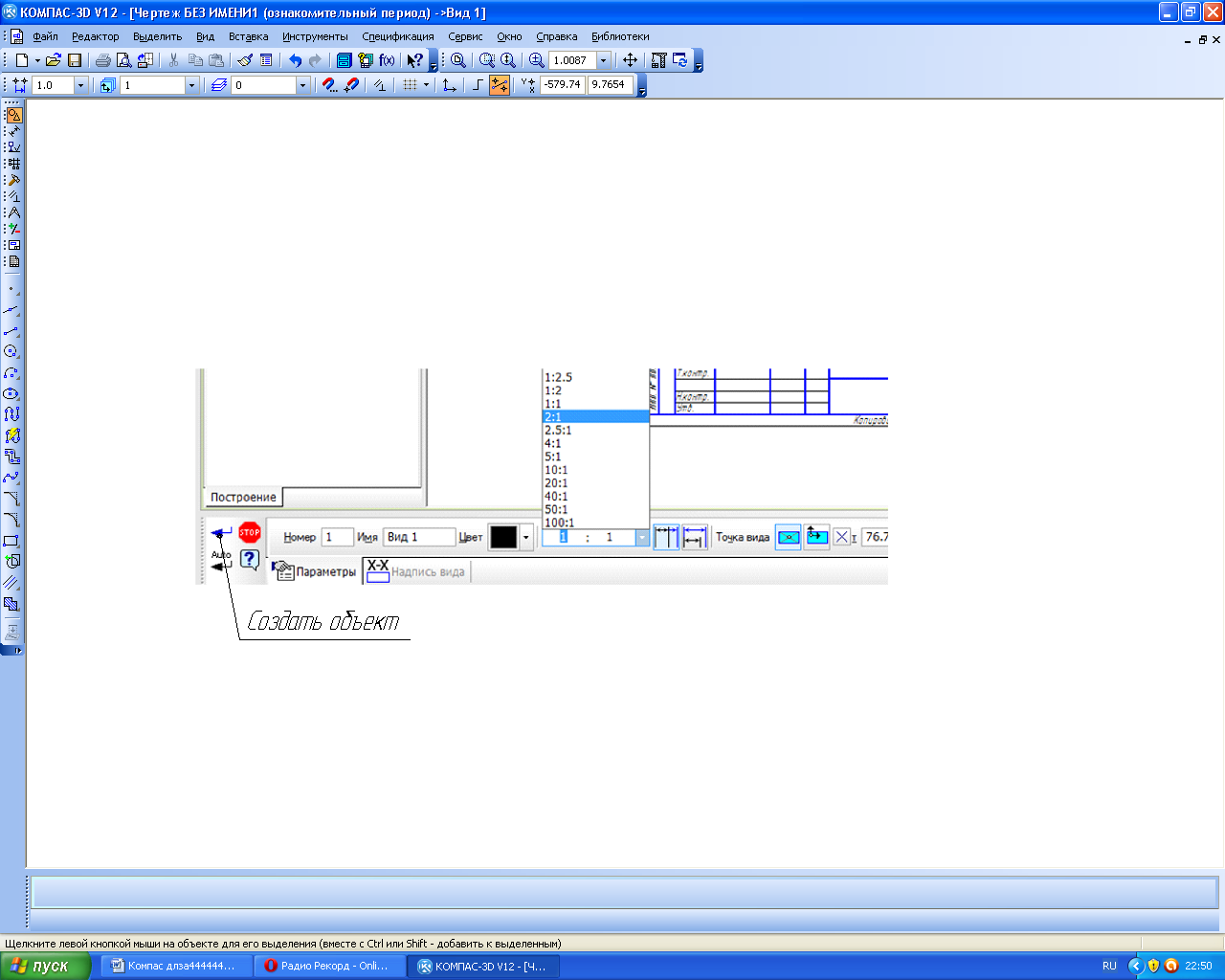 В параметрах вида внизу по умолчанию в панели свойств установите масштаб 2:1, рис. 9. После выбора масштаба, нажмите Создать объект
В параметрах вида внизу по умолчанию в панели свойств установите масштаб 2:1, рис. 9. После выбора масштаба, нажмите Создать объект  на панели специально управления в панели свойств, рис. 9.
на панели специально управления в панели свойств, рис. 9.