
Заглавная страница Избранные статьи Случайная статья Познавательные статьи Новые добавления Обратная связь КАТЕГОРИИ: ТОП 10 на сайте Приготовление дезинфицирующих растворов различной концентрацииТехника нижней прямой подачи мяча. Франко-прусская война (причины и последствия) Организация работы процедурного кабинета Смысловое и механическое запоминание, их место и роль в усвоении знаний Коммуникативные барьеры и пути их преодоления Обработка изделий медицинского назначения многократного применения Образцы текста публицистического стиля Четыре типа изменения баланса Задачи с ответами для Всероссийской олимпиады по праву 
Мы поможем в написании ваших работ! ЗНАЕТЕ ЛИ ВЫ?
Влияние общества на человека
Приготовление дезинфицирующих растворов различной концентрации Практические работы по географии для 6 класса Организация работы процедурного кабинета Изменения в неживой природе осенью Уборка процедурного кабинета Сольфеджио. Все правила по сольфеджио Балочные системы. Определение реакций опор и моментов защемления |
Лабораторная практическая работа 2
Название: Инструментальная панель, панель расширенных команд, команда Ввод отрезка, текущий стиль прямой, изменение текущего стиля прямой, удаление объекта, вспомогательная прямая. 1. Построение отрезка 1. Создайте документ через головное меню Файл
Рисунок 20 – Построение отрезка Параметры отрезка для его создания и редактирования отображаются внизу по умолчанию в панели свойств, рис. 21. Рисунок 21 – Панель свойств команды отрезок Заданы координаты концов отрезка T1 (0, 0) и T2 (50, 60). Для этого подведите курсор к ячейке x 1 (рис. 21), введите координату "0" с помощью клавиатуры. Далее нажмите клавишу " Tab " (переход от одной ячейки в другую), введите координату y 1 "0", нажмите клавишу " Tab " введите координату x 2 "50", нажмите клавишу " Tab " введите координату y 2 "60", нажмите " Enter " или " Ctrl + Enter " отрезок построится автоматически. Уменьшите изображение с помощью колесика мыши (покрутить колесико мыши), нажмите клавишу F9 – показать все. Попробуйте сдвинуть лист документа, для этого нажмите на колесико мыши, на курсоре отобразится значок сдвинуть 2. Редактирование отрезка 1. Нажмите клавишу " Esc " (клавиатура) или " Stop " на панели специального управления, рис. 22. Панель свойств команды отрезок закроется.
Рисунок 22 – Панель Вид – а; Панель специального управления – б Наведите курсор Почему все-таки произошла ошибка, вводили целые значения координат, а при его построении получили дробные значения координат. Ответ при работе с координатами точек T1 и T2 обязательно отключите кнопку округления
Рисунок 23 – Редактирование отрезка Рисунок 24 – Включить/выключить округление 3. Построение отрезка 2, зная координаты первой точки T 1, длину и угол наклона к оси x. Координата первой точки второго отрезка T 1 равна координате второй точки первого отрезка. Выберете команду отрезок
Рисунок 25 – Привязка, ближайшая точка 4. Построение отрезка 3. Аналогично с построением второго отрезка наведите курсор на координату второй точки первого отрезка, установите координату первой точки третьего отрезка. В ячейку длина введите "50" нажмите " Enter ", в ячейку угол введите "90" нажмите " Enter " или " Ctrl + Enter ", (рис. 26).
Рисунок 26 – Построение отрезка 3 5. Построение параллельного отрезка (отрезок 4). Наведите курсор на команду отрезок Рисунок 27 – Панель расширенных команд отрезка Наведите курсор
Рисунок 28 – Построение отрезка 4
6. Построение перпендикулярного отрезка (отрезок 5). Выберите перпендикулярный отрезок на панели расширенных команд, рис. 29. Наведите курсор
После того как Вы зафиксировали координату первой точки пятого отрезка, опустите курсор вниз, как это показано на рис. 29, б и зафиксируйте координату второй точки произвольно (левая кнопка). (Если у Вас не получилось, начните заново, нажав клавишу Esc).
Рисунок 29 – Панель расширенных команд отрезка
Рисунок 30 – Построение перпендикулярного отрезка 7. Усечение объектов. В компактной панели инструментов (слева) активизируйте панель Редактирование
Рисунок 31 – Усечение объектов 8. Удаление объектов. Нажмите клавишу " Esc ". Для того чтобы удалить объекты их сначала нужно выделить. Выделить объекты можно рамкой или левой кнопкой мыши удерживая клавишу " Ctrl ". Выделите объекты рамкой, рис. 32, а (курсор мыши ведите с лева, направо удерживая левую кнопку мыши). Выделенные объекты, рис. 32, б перейдут в зеленый цвет, после выделения нажмите клавишу на клавиатуре " Delete ". Результат удаления, рис. 32, в.
Рисунок 32– Выделение и удаление объектов
|
|||||||||||||||||
|
Последнее изменение этой страницы: 2016-07-16; просмотров: 331; Нарушение авторского права страницы; Мы поможем в написании вашей работы! infopedia.su Все материалы представленные на сайте исключительно с целью ознакомления читателями и не преследуют коммерческих целей или нарушение авторских прав. Обратная связь - 3.143.168.172 (0.009 с.) |
 Создать
Создать  , ниже активизируйте команду Отрезок
, ниже активизируйте команду Отрезок  .
.
 , не отпуская колесико мыши, переместите мышку в сторону, изображение сдвинется, или активируйте на панели Вид сам значок сдвинуть, рис. 22, а.
, не отпуская колесико мыши, переместите мышку в сторону, изображение сдвинется, или активируйте на панели Вид сам значок сдвинуть, рис. 22, а.
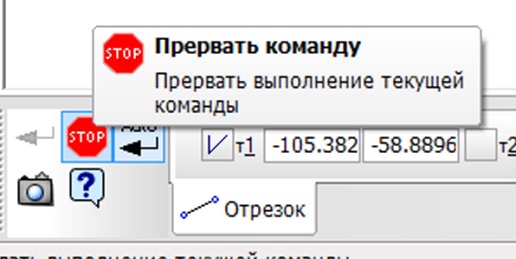
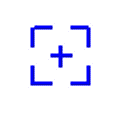 на построенный Вами отрезок, щелкните по нему два раза (левая кнопка мыши), после этого активизируется панель свойств (внизу). Установите курсор в ячейку поля x 2 и отредактируете значение 49.9344 на 50, нажмите клавишу " Tab ", поменяйте значение поля y 2 59.9213 на 60. Нажмите на панели специального управления команду " Создать объект "
на построенный Вами отрезок, щелкните по нему два раза (левая кнопка мыши), после этого активизируется панель свойств (внизу). Установите курсор в ячейку поля x 2 и отредактируете значение 49.9344 на 50, нажмите клавишу " Tab ", поменяйте значение поля y 2 59.9213 на 60. Нажмите на панели специального управления команду " Создать объект "  , рис. 23 панель свойств закроется.
, рис. 23 панель свойств закроется. (F7), которая находится на панели Текущее состояние (вверху), рис. 24.
(F7), которая находится на панели Текущее состояние (вверху), рис. 24.

 (слева), нажмите левую кнопку мыши и удерживайте её, появится панель расширенных команд, рис. 27, выберите параллельный отрезок (отпустите левую кнопку мыши на выбранной команде).
(слева), нажмите левую кнопку мыши и удерживайте её, появится панель расширенных команд, рис. 27, выберите параллельный отрезок (отпустите левую кнопку мыши на выбранной команде). на отрезок 2, рис. 28, а (отрезок станет красного цвета) щелкните один раз мышью по отрезку (левая кнопка). Переведите курсор на координату второй точки третьего отрезка и зафиксируйте координату первой точки (левая кнопка мыши), введите длину 70 (внизу) в панели свойств, нажмите " Enter " или " Ctrl + Enter ". Результат построения, рис. 28, б.
на отрезок 2, рис. 28, а (отрезок станет красного цвета) щелкните один раз мышью по отрезку (левая кнопка). Переведите курсор на координату второй точки третьего отрезка и зафиксируйте координату первой точки (левая кнопка мыши), введите длину 70 (внизу) в панели свойств, нажмите " Enter " или " Ctrl + Enter ". Результат построения, рис. 28, б.
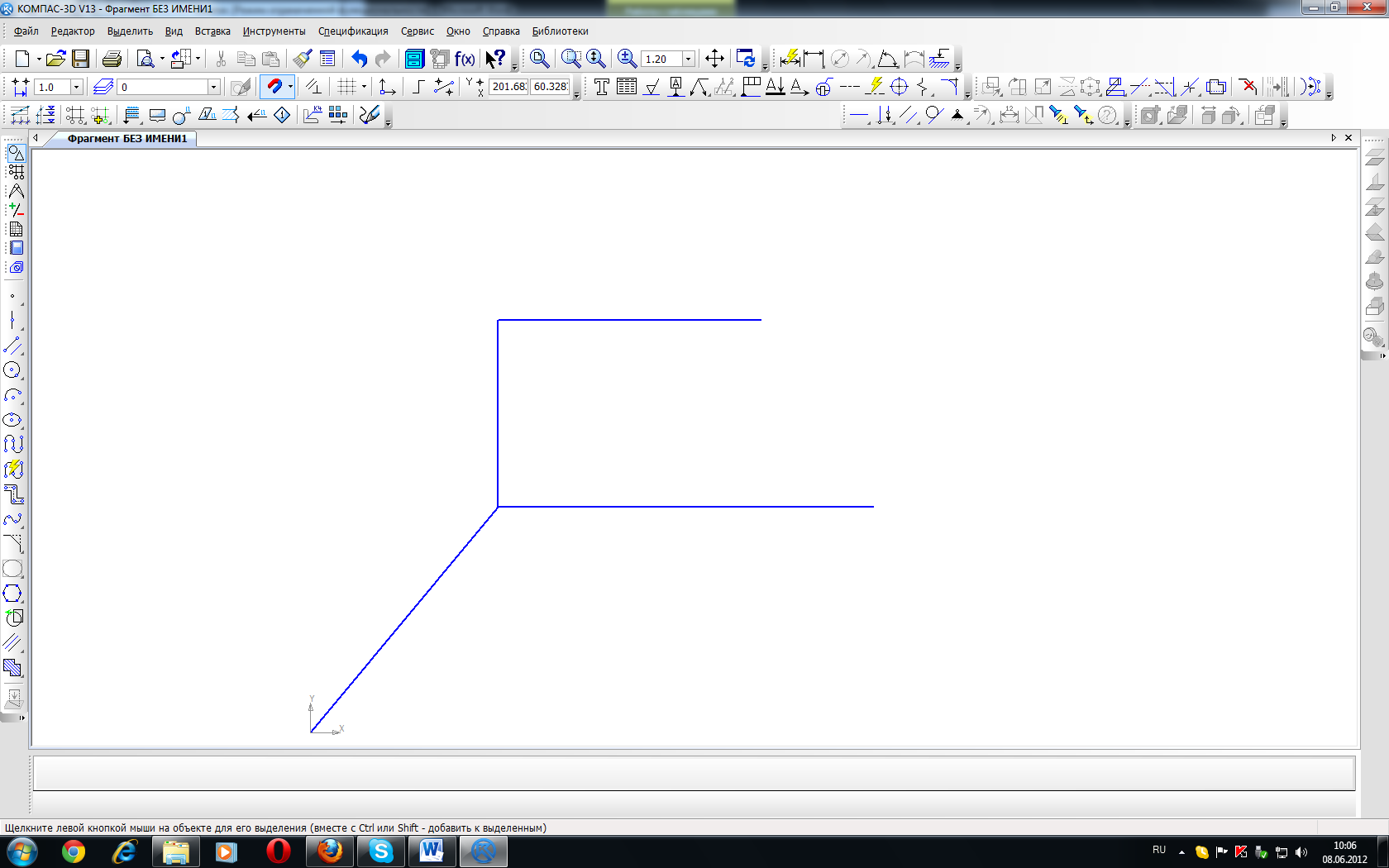



 , выберете команду "Усечь кривую"
, выберете команду "Усечь кривую"  . Наведите курсор
. Наведите курсор 







