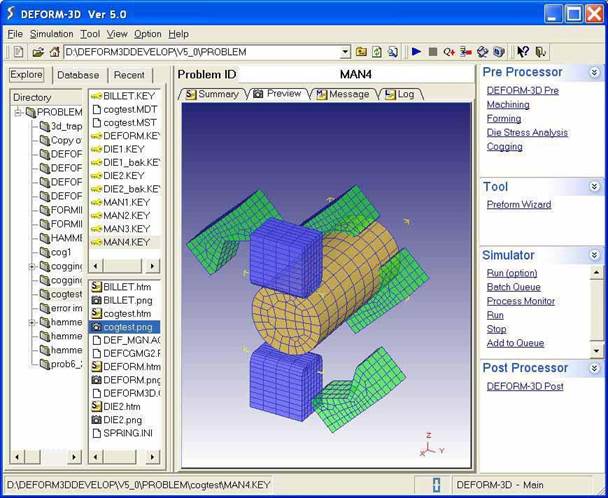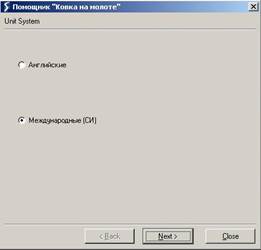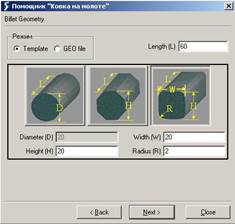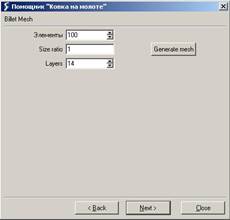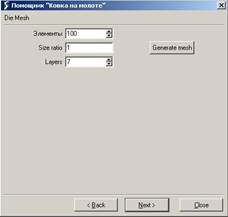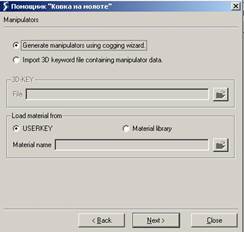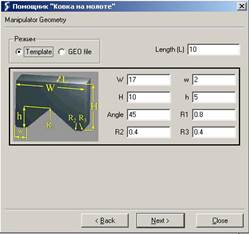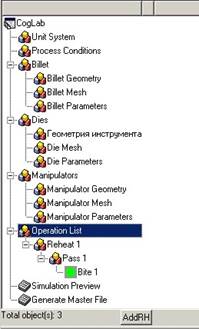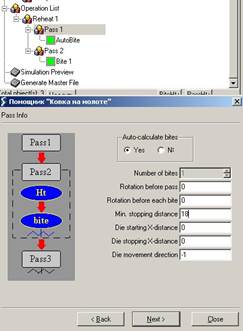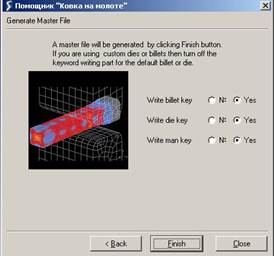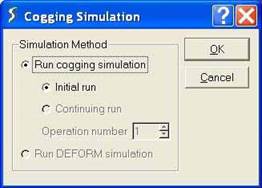Заглавная страница Избранные статьи Случайная статья Познавательные статьи Новые добавления Обратная связь КАТЕГОРИИ: ТОП 10 на сайте Приготовление дезинфицирующих растворов различной концентрацииТехника нижней прямой подачи мяча. Франко-прусская война (причины и последствия) Организация работы процедурного кабинета Смысловое и механическое запоминание, их место и роль в усвоении знаний Коммуникативные барьеры и пути их преодоления Обработка изделий медицинского назначения многократного применения Образцы текста публицистического стиля Четыре типа изменения баланса Задачи с ответами для Всероссийской олимпиады по праву 
Мы поможем в написании ваших работ! ЗНАЕТЕ ЛИ ВЫ?
Влияние общества на человека
Приготовление дезинфицирующих растворов различной концентрации Практические работы по географии для 6 класса Организация работы процедурного кабинета Изменения в неживой природе осенью Уборка процедурного кабинета Сольфеджио. Все правила по сольфеджио Балочные системы. Определение реакций опор и моментов защемления |
Запуск второй формовочной операции⇐ ПредыдущаяСтр 12 из 12
Название операции: Finish (Заключительная) Номер операции: 5 Для второй формовочной операции необходимо импортировать новую геометрию инструментов: Верхний: IDS_GC_Finish_Top.STL Нижний: IDS_GC_Finish_Bot.STL Для каждой геометрии определите две плоскости симметрии на вкладке Поверхности симметрии кнопки Геометрия. Сбросьте управление перемещением и установите новые параметры расчета. Для сложной формовочной операции, разумным является 200 шагов. Установите для останова нагрузку 1.0e6 N. Создайте базу данных и запустите расчет.
ОБЖАТИЕ (ПРОТЯЖКА). Лабораторная работа.
Введение Мастер «Протяжка на молоте» используется для создания основных файлов и ключевых файлов заготовки, штампа и манипулятора, для запуска типичного расчета обжатия. Он может быть вызван из основной прогараммы, как показано на Рис. 1.
Рис 1: Главное окно Настройка задачи Существует 2 пути для запуска новой задачи. Если Вы уже выбрали свою папку задач, просто нажмите опцию Обжатие (cogging) (Рис 1), это создаст задачу с некоторым именем в выбранной папке. Если Вы хотите создать новую папку нажмите кнопку создания новой задачи. Появиться окно тип задачи (Рис. 2).
Рис 2: Тип задачи Выберите Помощник «Ковка на молоте» и нажмите кнопку Далее (Next). Появиться окно расположение задачи (Рис. 3).
Рис 3: Расположение задачи Выберите требуемый параметр и нажмите кнопку далее. Вас попросят указать название задачи (Рис 4).
Рис 4: Название задачи Введите название задачи (например, CogLab) и нажмите Finish (Завершить). Будет запущен мастер обжатие. Файлы мастера (также называемые Файлы Данных Мастера (Master Data File) - MDT) главный фал- MST (для запуска расчета обжима) будут сохранены как CogLab.MDT и CogLab.MST соответственно (если задача называется CogLab).
Создание данных для расчета Вначале необходимо выбрать единица измерения задачи (Английские или СИ, Рис 5); это установит несколько значений по умолчанию для задачи обжима. Убедитесь, что данные сеткидля заготовки/штампов совместимы всякий раз, когда Вы изменяете{заменяете} единицысуществующей задачи. Выберите английские единицы для этой работы.
Рис 5: Единицы Затем Вы перейдете в окно Условия Процесса (Рис 6). Вы можете решить, хотите ли Выиспользовать манипуляторы чтобы держать заготовку (или применять граничные условиядля держания заготовки) и различные допуски.
Рис 6: Условия процесса Мы сохраним значения по умолчанию и перейдем в окно заготовки (Рис 7а).
Рис 7(а): Заготовка Рис 7(б): Геометрия заготовки Сетка заготовки может быть создана в мастере (кирпичная сетка), или пользователь можетимпортировать 3D- ключевой файл, содержащий сетку. Для этой работы мы создаем заготовку, используя мастер. К этому мастеру была добавлена новая особенность (только интерфейс QT, а не Motif), которая позволяет пользователю загрузить материал из "библиотеки материаловdeform". До настоящего времени единственный способ назначения материла был в использовании пользовательского ключевого файла "USER_HT.KEY". Если Вы выбираетезагрузку материала из библиотеки материалов во время создания Главного файла, мастер такжесоздает "CogBilMaterial.KEY" для материала заготовки. Подобное было сделано для Штампов и Манипуляторов. Пользователю необходимо иметь файл USER_HT.KEY в их папке задачи, таккак он читается на каждой операции. Главная цель этого -снабдить пользователя некоторым средством чтения ключевого слова операции. Если Вы хотите использовать все данные о материалах из библиотеки материалов и не нуждаться в ключевых словах операции на каждойоперации, тогда в папке задачи необходимо разместить пустой фал USER_HT.KEY. В этой работе мы будем использовать опцию Пользовательскую ключевого файла для материала заготовки. Скопируйте USER_HT.KEY в каталог вашей задачи из папки "лабораторных работ". В окне Геометрия Заготовки (Рис 7б), выберите round cornered rectangle (прямоугольник со скругленными вершинами) в качестве поперечного сечения и введите высота/ширина 20, длинна 60 и радиус скругления 2. Перейдите в окно Сетка Заготовки (Рис 7в) и введите 100 элементов сетки, 1 для коэффициента масштабирования и 14 для количества слоев. Нажмите кнопку Generate Mesh. После того как сетка заготовки создана, зайдите в окно Параметры Заготовки (Рис 7г) и введите температуру заготовки 1500 F. Если пользователь выбирает не использовать манипуляторы для удержания заготовки, в окне параметров выбирается Полная (Full) модель или модель Half(Половина) для создания граничных условий деформации о теплообмена для заготовки.
После определения параметров Заготовки перейдите к Штампу (Рис 8а), окна ГеометрияШтампа (Рис 8б) и Сетка Штампа (Рис 8в) подобны соответствующим окнам Заготовки.
Рис 7(в): Сетка заготовки Рис 7(г): Параметры заготовки
Мы создаем штамп непосредственно в мастере. В окне Геометрии Штампа (Рис 8б),введите длину 25, ширину 15, высоту 15 и радиус скругления 2. Создайте сетку (Рис 8в), используйте 100 элементов, коэффициент масштабирования 1 и количество слоев 7.
Рис 8(а): Штамп Рис 8(б): Геометрия штампа
Рис 8(в): Сетка штампа Рис 8(г): Параметры штампа
Рис 9(а): Манипуляторы Рис 9(б): Геометрия манипулятора
Окно параметры штампа имеет несколько опций. Хотите ли Вы сделать нормальное обжатие с 2 штампами или GFM (4 штампа). Боковое перемещение штампа для первого прохода находится на отрицательной оси X (от Левого Конца Заготовки к Правому Концу) или положительной оси X. Двигается ли штамп поперечно назад и вперед или только в одном направление (тип перемещения Штампа). Оставьте значения по умолчанию. Если Вы хотите установить особенное боковое направление для каждого прохода, тогда выберите тип перемещения штампа как "Один" и затем установите направление как уровень прохода (будетобъяснено позже). Измените Скорость Штампа на 1 дюйм/секунду и температуру 200 F. Сохраните начальное и конечное положение X как 0, так что штампы будут идти от одногоконца к другому (то есть средняя линия штампа совпадет с концом заготовки для первогозахвата. Если Вы указываете исходную позицию, как 0.5 тогда первый захват будет на половине длины заготовки.) Выберите настройки по умолчанию в окнах Геометрия Манипулятора и Сетка (Рис 9 а-г).
Рис 9(в): Сетка манипулятора Рис 9(г): Параметры манипулятора
В окне параметры манипулятора введите температуру 200F и начальную позицию манипулятора 10 дюймов. Стартовая позиция манипулятора – фактическое расстояние манипулятора от конца заготовки. (Это не тоже что начальное и конечное положение штампа по оси X, которая фактически является отношением расстояния между центральной линией штампа и концом заготовки к длине заготовки.) Используйте все остальные параметры по умолчанию. Использование пружины нагружающей манипуляторы, ограничит боковое перемещение заготовки и позволяет пружине обратное действие. Далее появиться страница списка операций. Когда Вы достигните страницы спискао пераций, по умолчанию Вы будете видеть один подогрев с одним проходом и одним захватом (Рис 10).
Рис 10: Список операций
Вы можете добавить Подогрев используя кнопку "AddRH" на панели инструментов (только ниже дерева операций). Если Вы нажмите на Reheat 1 (в дереве операций) панель инструментов измениться для добавления различных операций в один подогрев (Рис 11). Вы можете добавить операции Heat In (HIn+)/ Furnace Reheat (Reheat+)/ Heat Out (HOut+) так же как проходы (Pass+) к подогреву.
Рис 11: Операция подогрева
В этой работе, мы будем использовать только одно Дожигание с двумя проходами, и мы будем использовать вычисление Автозахвата. Так что добавьте только еще один Проход используя"Pass + ", после щелчка на Проходе 1 (Pass1). (Совет: Чтобы сэкономить время для установки данных каждого прохода Вы можете определить первый проход и затем добавлять следующий проход. Это скопирует все данные от первого прохода в следующий.)
Рис 12: Операция прохода
Вы увидите данные связанные с проходом. Установите Auto-calculation of bites (Автоматическое определение захвата) как "Yes" и задайте Min. stopping distance (Минимальное расстояние останова) как 18 дюймов. Перемещение инструмента "-1" говорит об отрицательном направлении в направлении оси X. Сохраните все другие настройки по умолчанию. Добавьте Bite Heat, используя "BiteHT+". Нажмите на операцию "Bite Heat", введите 10 шагов расчета of simulation steps, 500 для приращения шага для сохранения (это сохранит только отрицательный и последний шаги). Введите продолжительность процесса 5 секунд и коэфф. теплообмена 0.004, ключевой файл - USER_HT.KEY.
Рис 13(а): Операция захвата Рис 13(б): Дополнительная информация о захвате
В окне Bite Deformation (Рис 13а), введите 10 для номинального захвата, 20 для количества шагов и 500 для приращения шага для сохранения (в базе данных будут сохранены отрицательный и последний шаги). Введите 0.1 для хода за шаг и 0.4 для трения. Для других параметров оставим значения по умолчанию. Если вы нажмете на кнопку Advanced (Дополнительно) в окне появиться коэфф. теплообмена, различные критерии останова, такие как макс. нагрузка на основной инструмент, перемещение главного инструмента и т.д., и новые возможности называемые Clamping force(Сила зажима) (по умолчанию 0 Рис. 13б). Если Вы установите Силу захвата (например 100 klbs) и если Вы используете манипуляторы, тогда управляющая программа выполнит дополнительное действие зажима, в котором манипулятор будет пробовать захватить заготовку. Эта особенность добавлена для создания лучшего контакта между манипулятором и заготовкой и избегать любого натяжения скольжения/вершины заготовки в течение захвата. В этой работе мы не будем включать никакого зажима. Для второго прохода Вы можете изменить вращение перед проходом на 90 со всеми другими параметрами тоже самое как и для прохода 1. Как только Вы определили все действия, Вы можете зайти в предварительный просмотр расчета (Рис. 14) (нажав на последнюю операцию и затем нажав кнопку далее). Предварительный просмотр расчета покажет Вам приблизительное число операций и приблизительное положение каждого объекта на каждой операции.
Рис 14: Предпросмотр расчета Рис 15: Создание файлов
Нажмите кнопку далее в окне Предварительный просмотр Расчета для перехода в окно созданияМастер-Файла. Когда Вы нажмете на кнопку Finish (Завершить) будет создан Мастер-файлвместе с ключевыми фалами Заготовки, Инструмента и Манипулятора (если Вы выберитеопцию Yes для всех). Так же будет сохранен MDT-файл, который может быть снова загружен вмастер обжатия. (Если Вы имеете вручную сделанные ключевые файлы для инструмента илизаготовки назовите их BILLET.KEY и DIE1-2-3-4.KEY и установите NO для записи ключевыхфайлов Заготовки / Инструмента.) Когда создание файлов завершено, мы можем выйти из мастера.
Запуск расчета Как только Вы создали данные для расчет с использованием мастера Обжатие, будут созданы следующие файл (в дополнении к некоторым другим файлам): • CogLab.MST, CogLab.MDT • BILLET.KEY • DIE1.KEY, DIE2.KEY (DIE3.KEY & DIE4.KEY (для случая кующего ротора с 4 инструментами.) • MAN1.KEY, MAN2.KEY, MAN3.KEY, MAN4.KEY • SPRING.INI (в случае пружинной нагрузки на манипуляторы) Данные материалов Скопируйте ключевой файл материалов USER_HT.KEY из папки $DEFORM3_DIR/TOOLS/COG/LABS в текущую папку (где созданы шаблоны данных).
Рис 16: Запуск расчета обжима
Если данные созданы, выйдите из Мастера Обжим и перейдите в главное окно. Нажмите на Ваш MDT (или MST) файл и затем на кнопку Start Simulation(Запуск расчета). Появитьсяокно Расчет Обжима (Рис. 16). Выберите начать расчет и нажмите "OK" это запусти расчетобжима. Вы можете наблюдать за ходом решения в окне "Command/DOS prompt" так же как и спомощью лог-файла. Вы можете вызвать управляющую программу обжима напрямую, из командной строки.Скрипт может быть запушен вводом COG_CTRL3 или COG_CTRL.COM в UNIXили нажатием на DEF_CTRL.COM в Windows-NT/2000. Введите 0 для начала расчета, так как мы запускаем новый расчет и нажмите клавишу Enter. Затем введите имя задачи (CogLab) и скрипт вызовет программу для создания базы данных,FEM-двигатель начнет расчет. Как только расчет закончится, данные будут сохранены в файле CogLab .DB. Постпроцессор DEFORM-3D может быть использован для просмотра результатов. В случае останова задачи Вслучае, если Вы хотите остановить и перезапустить задачу от этого шага, тогда Вы должнызайти препроцессор Deform-3D, загрузить последний шаг, изменить номер операции дляпоследней операции и создать отрицательный шаг. Используйте параметр продолжение расчетаи введите номер последней операции (НЕ номер шага) в базе данных и нажмите "OK".
|
||||||||
|
Последнее изменение этой страницы: 2016-07-11; просмотров: 60; Нарушение авторского права страницы; Мы поможем в написании вашей работы! infopedia.su Все материалы представленные на сайте исключительно с целью ознакомления читателями и не преследуют коммерческих целей или нарушение авторских прав. Обратная связь - 3.135.183.1 (0.033 с.) |