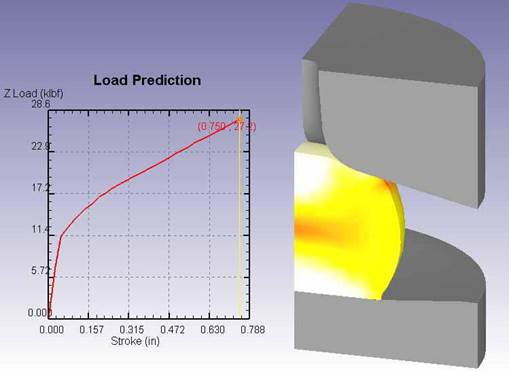Заглавная страница Избранные статьи Случайная статья Познавательные статьи Новые добавления Обратная связь КАТЕГОРИИ: ТОП 10 на сайте Приготовление дезинфицирующих растворов различной концентрацииТехника нижней прямой подачи мяча. Франко-прусская война (причины и последствия) Организация работы процедурного кабинета Смысловое и механическое запоминание, их место и роль в усвоении знаний Коммуникативные барьеры и пути их преодоления Обработка изделий медицинского назначения многократного применения Образцы текста публицистического стиля Четыре типа изменения баланса Задачи с ответами для Всероссийской олимпиады по праву 
Мы поможем в написании ваших работ! ЗНАЕТЕ ЛИ ВЫ?
Влияние общества на человека
Приготовление дезинфицирующих растворов различной концентрации Практические работы по географии для 6 класса Организация работы процедурного кабинета Изменения в неживой природе осенью Уборка процедурного кабинета Сольфеджио. Все правила по сольфеджио Балочные системы. Определение реакций опор и моментов защемления |
Определение Граничных Условий Деформации
В двух предыдущих расчетах моделировался только теплообмен. Таким образом, определены только граничные условия теплообмена. В этой работе будут моделироваться деформации, т.е. все граничные условия должны быть переопределены. 7.5.1. Заготовка Выберите Billet в Дереве Объектов и нажмите кнопку
7.5.2. Верхний штамп Так как штампы жесткие, они немного отличаются от деформируемых объектов. Для деформируемых объектов, таких как заготовка, симметрия определяется для их Сетки (Mesh). Для жестких объектов, таких как наши штампы, симметрия определяется для их Геометрии (Geometry). Выберите Top Die в Дереве Объектов и нажмите кнопку 7.5.3. Нижний штамп Выберите Bottom Die в Дереве Объектов и нажмите кнопку
Установка перемещения штампа Выберите Top Die в Дереве Объекто в и нажмите кнопку Повторная установка отношений между объектами Нажмите Выберите первое отношение в таблице и нажмите Нажмите Используйте
Сохранение задачи и запуск расчета Выберите Файл>Сохранить как… и сохраните данные как Spike_Blow1.KEY. Далее, нажмите После создания базы данных, нажмите Постпроцессор Когда расчет завершится, нажмите на
Величина усилия, требуемого для деформации объекта – важный параметр – может быть получена из расчета. Нажмите кнопку
При выборе различных шагов, полоса на кривой Load-Stroke выделяет текущий шаг и на графике показывается нагрузка для этого шага. Так же, точка на графике может быть выбрана мышью и отображаемый шаг автоматически измениться, так чтобы соответствовать этой точке на графике.
Когда закончите, нажмите
|
||||||
|
Последнее изменение этой страницы: 2016-07-11; просмотров: 48; Нарушение авторского права страницы; Мы поможем в написании вашей работы! infopedia.su Все материалы представленные на сайте исключительно с целью ознакомления читателями и не преследуют коммерческих целей или нарушение авторских прав. Обратная связь - 3.144.113.197 (0.009 с.) |
 . Выберите Плоскость Симметрии (Symmetry plane) и,затем, выберите одну из плоскостей симметрии заготовки мышью (узлы подсветятся красным). Нажмите
. Выберите Плоскость Симметрии (Symmetry plane) и,затем, выберите одну из плоскостей симметрии заготовки мышью (узлы подсветятся красным). Нажмите  для применения граничного условия выбранной поверхности. Проделайте тоже самое для остальных поверхностей симметрии. В списке BCC должны быть определены два граничных условия.
для применения граничного условия выбранной поверхности. Проделайте тоже самое для остальных поверхностей симметрии. В списке BCC должны быть определены два граничных условия.

 . Выберите вкладку Поверхности симметрии и, затем, выберите обе плоскости симметрии, так чтобы они стали подсвечены зеленым.
. Выберите вкладку Поверхности симметрии и, затем, выберите обе плоскости симметрии, так чтобы они стали подсвечены зеленым.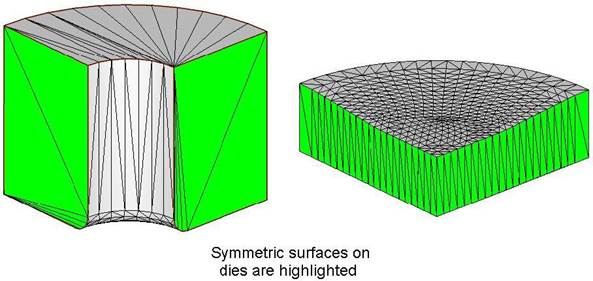
 . Установите Скорость 2 дюйма в секунду в Направлении-Z.
. Установите Скорость 2 дюйма в секунду в Направлении-Z. для открытия окна Взаимодействие объектов. Необходимо определить трение между заготовкой и штампом, так как теперь моделируется деформация. Так же необходимо изменить Температурные данные на Коэффициент Теплообмена Формовки (Forming heat transfer coefficient) вместо Коэффициента покоя (Free resting coefficient), использованного в предыдущей работе.
для открытия окна Взаимодействие объектов. Необходимо определить трение между заготовкой и штампом, так как теперь моделируется деформация. Так же необходимо изменить Температурные данные на Коэффициент Теплообмена Формовки (Forming heat transfer coefficient) вместо Коэффициента покоя (Free resting coefficient), использованного в предыдущей работе. . На вкладке Деформации, используйте выпадающий список трение для выбора Hot forging (Горячая ковка). На вкладке Температурные, используя выпадающий список, выберите Формовка (Forming) в качестве коэффициента теплообмена. Вернитесь в окно Взаимодействие объектов.
. На вкладке Деформации, используйте выпадающий список трение для выбора Hot forging (Горячая ковка). На вкладке Температурные, используя выпадающий список, выберите Формовка (Forming) в качестве коэффициента теплообмена. Вернитесь в окно Взаимодействие объектов. для изменения других отношений на эти настройки.
для изменения других отношений на эти настройки. для определения подходящей погрешности и нажмите
для определения подходящей погрешности и нажмите  для создания контакта. Между заготовкой и обоими штампами будет создан контакт.
для создания контакта. Между заготовкой и обоими штампами будет создан контакт.
 для открытия окна Генерация базы данных. Нажмите
для открытия окна Генерация базы данных. Нажмите  . Игнорируйте предупреждение Компенсация объема (Volume Compensation warning)
. Игнорируйте предупреждение Компенсация объема (Volume Compensation warning)  нажмите
нажмите  для возврата в главное окно и запустите расчета нажав СТАРТ. Наблюдайте за ходом расчета с помощью Файла сообщений.
для возврата в главное окно и запустите расчета нажав СТАРТ. Наблюдайте за ходом расчета с помощью Файла сообщений. . Нажмите
. Нажмите  и выберите все шаги для просмотра
и выберите все шаги для просмотра  . Выберите Billet в Дереве объектов, нажмите
. Выберите Billet в Дереве объектов, нажмите  для отображения обоих штампов прозрачными, нажмите кнопку
для отображения обоих штампов прозрачными, нажмите кнопку  для просмотра контакта между заготовкой и инструментом. Перемещайтесь по шагам, обратите внимание на ковочные шаги с -61 по 90. Посмотрите Температуру (Temperature) и Эффективные Деформации (Effective Strain). В зависимости от просматриваемых переменных вы можете переключаться между геометрией и сеткой на инструменте. Когда смотрите температуру, градиент сетка/температура на штампе может быть отображен с помощью кнопки
для просмотра контакта между заготовкой и инструментом. Перемещайтесь по шагам, обратите внимание на ковочные шаги с -61 по 90. Посмотрите Температуру (Temperature) и Эффективные Деформации (Effective Strain). В зависимости от просматриваемых переменных вы можете переключаться между геометрией и сеткой на инструменте. Когда смотрите температуру, градиент сетка/температура на штампе может быть отображен с помощью кнопки  Show Mesh (Показать сетку) (и также нажав на кнопку Show Geo (Показать геометрию)
Show Mesh (Показать сетку) (и также нажав на кнопку Show Geo (Показать геометрию)  можно отключить геометрию). Так же при просмотре переменных, таких как Эффективные Деформации, интересуют только деформируемые объекты, вместо сетки, вероятно, должна быть отображена геометрия.
можно отключить геометрию). Так же при просмотре переменных, таких как Эффективные Деформации, интересуют только деформируемые объекты, вместо сетки, вероятно, должна быть отображена геометрия.
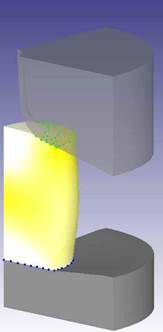
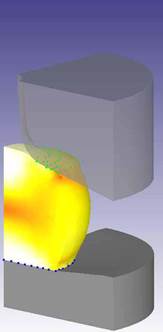
 вверху экрана. Когда появиться окна График, измените настройки так, чтобы был выбран только Top Die, для оси X установите Перемещения, для оси Y установите Z Load. Нажмите
вверху экрана. Когда появиться окна График, измените настройки так, чтобы был выбран только Top Die, для оси X установите Перемещения, для оси Y установите Z Load. Нажмите  появиться прозрачная кривая Load-Stroke (Усилие-Перемещение) поверх других объектов Окна экрана
появиться прозрачная кривая Load-Stroke (Усилие-Перемещение) поверх других объектов Окна экрана