
Заглавная страница Избранные статьи Случайная статья Познавательные статьи Новые добавления Обратная связь КАТЕГОРИИ: ТОП 10 на сайте Приготовление дезинфицирующих растворов различной концентрацииТехника нижней прямой подачи мяча. Франко-прусская война (причины и последствия) Организация работы процедурного кабинета Смысловое и механическое запоминание, их место и роль в усвоении знаний Коммуникативные барьеры и пути их преодоления Обработка изделий медицинского назначения многократного применения Образцы текста публицистического стиля Четыре типа изменения баланса Задачи с ответами для Всероссийской олимпиады по праву 
Мы поможем в написании ваших работ! ЗНАЕТЕ ЛИ ВЫ?
Влияние общества на человека
Приготовление дезинфицирующих растворов различной концентрации Практические работы по географии для 6 класса Организация работы процедурного кабинета Изменения в неживой природе осенью Уборка процедурного кабинета Сольфеджио. Все правила по сольфеджио Балочные системы. Определение реакций опор и моментов защемления |
Другие кнопки Окна экран (display)Стр 1 из 12Следующая ⇒
Сохранение задачи
Выход из DEFORM-3D
Препроцессор
Создание новой задачи На unix-машине введите DEFORM3 для запуска DEFORM™-3D. На Windows-машине нажмите кнопку
Создайте новую задачу выбрав Файл>Новая задача или нажав кнопку Новая задача Появиться окно Параметры задачи. Используйте установки по умолчанию для запуска препроцессора DEFORM-3D (не используйте ни один из мастеров) и нажмите кнопку
Нажмите кнопку
В поле Название задачи, введите Block и нажмите кнопку
Будет открыт препроцессор DEFORM-3D. Препроцессор разделен на несколько различных секций - называемых Экран, Дерево Объектов и Данные Объектов. Вверху экрана также находится ряд кнопок. Эти кнопки будут описаны, так как они встречаются в лабораторных работах. Наиболее важные из этих кнопок находятся справа вверху. Из-за их важности дается краткое описание каждой:

Нажмите кнопку
Загрузка данных объекта Добавьте объект в задачу, нажав кнопку Добавить объект
Самый общий тип файлов для импорта геометрии в DEFORM-3D – стереолитография -.STL файл. Геометрия для блока находится в файле Block_Billet.STL папке DEFORM3D\V5.0\Labs. Найдите этот файл, выберите его и нажмите кнопку Теперь, когда определена геометрия Блока, может быть сгенерирована конечно-элементная сетка объекта. Нажмите Нажмите кнопку
Управление экраном Функции управления Окном экран (такие как Переместить, Приблизить\Удалить, Увеличить и Вращать) могут быть активированы с помощью кнопок в верхней части окна препроцессора. Эти функции также имеют простую комбинацию клавиатуры/мыши для быстрого доступа пользователя к этим функциям без дополнительного щелчка мышью по кнопке. Как только вы прочитали об этих функциях, не стесняйтесь использовать их для управления видом Блока в Окне экран. Кнопки Экрана
Кнопки ориентации вида
Выбор точки Любая точка объекта в Окне экран может быть выбрана для получения соответствующих данных для этой точки. Так же может быть измерено расстояние между двумя точками принадлежащих одному или разным объектам. Кнопки выбора точки
Другие кнопки Окна экран Следующие кнопки также используются при просмотре объектов в окне Экрана:
Сохранение задачи Сейчас подходящее время для сохранения данных. Для сохранения данных в ключевом файле необходимо выбрать Файл>Сохранит ь или нажать кнопку Сохранить Выход из DEFORM-3D Если вы хотите продолжать выполнять лабораторную работу 2, то нет необходимости выходить из DEFORM-3D. Если вы не хотите продолжать выполнять работу 2, нажмите кнопку Выход
|
||||||||||||||||||||||||||||||||||||||||||||||||||||||||||||||||||||||||||||||||||||||||||||||||||||||||||||||||||
|
Последнее изменение этой страницы: 2016-07-11; просмотров: 66; Нарушение авторского права страницы; Мы поможем в написании вашей работы! infopedia.su Все материалы представленные на сайте исключительно с целью ознакомления читателями и не преследуют коммерческих целей или нарушение авторских прав. Обратная связь - 18.219.96.188 (0.021 с.) |

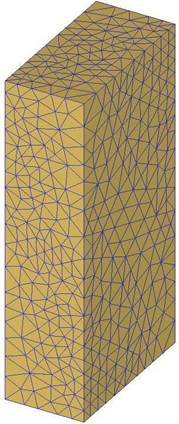
 и выберите DEFORM-3D из меню. Откроется главное (MAIN) окно DEFORM-3D, как показано ниже.
и выберите DEFORM-3D из меню. Откроется главное (MAIN) окно DEFORM-3D, как показано ниже.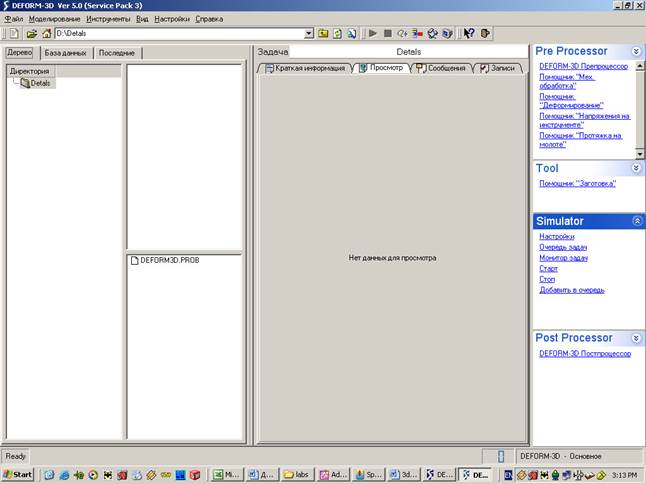
 .
. .
.
 для определения расположения новой задачи как ’В домашней директории ’.
для определения расположения новой задачи как ’В домашней директории ’.
 .
.






 для открытия окна Настройки задачи. Измените Заголовок задачи на Block. Убедитесь, что Единицы измерения установлены как English и выбран пункт Деформации (помечен флажком). Для завершения нажмите кнопку
для открытия окна Настройки задачи. Измените Заголовок задачи на Block. Убедитесь, что Единицы измерения установлены как English и выбран пункт Деформации (помечен флажком). Для завершения нажмите кнопку 

 внизу Дерева объектов. Измените Название объекта с Object 1 на Block и нажмите
внизу Дерева объектов. Измените Название объекта с Object 1 на Block и нажмите  . Установите Тип Объекта – Пластичный (Plastic). В DEFORM поверхность объекта называется геометрия. Для импорта геометрии объекта нажмите кнопку
. Установите Тип Объекта – Пластичный (Plastic). В DEFORM поверхность объекта называется геометрия. Для импорта геометрии объекта нажмите кнопку  и затем кнопку
и затем кнопку  .
. для импорта геометрии в DEFORM. Геометрия прямоугольного блока должна появиться Окне экран.
для импорта геометрии в DEFORM. Геометрия прямоугольного блока должна появиться Окне экран. для открытия окна Управление разбиением сетки.
для открытия окна Управление разбиением сетки. , чтобы увидеть как выглядит поверхностная сетка при использовании настроек по умолчанию. Так как поверхностная сетка выглядит хорошо, нажмите кнопку
, чтобы увидеть как выглядит поверхностная сетка при использовании настроек по умолчанию. Так как поверхностная сетка выглядит хорошо, нажмите кнопку  для завершения процесса построения сетки. Когда построение сетки завершится, объект должен иметь 5000 элементов, которые можно увидеть в Дереве Объектов или в разделе Сводка окна Управление разбиением сетки.
для завершения процесса построения сетки. Когда построение сетки завершится, объект должен иметь 5000 элементов, которые можно увидеть в Дереве Объектов или в разделе Сводка окна Управление разбиением сетки.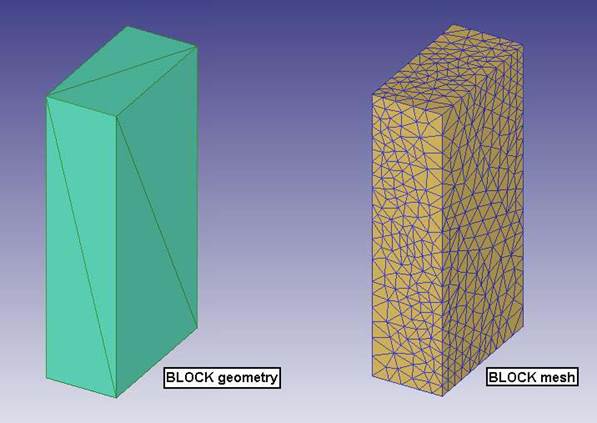








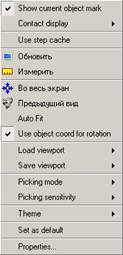 При вращении используется система координат Объекта, где вращение вокруг осей (
При вращении используется система координат Объекта, где вращение вокруг осей ( ,
,  или
или  ) происходит относительно изометрической тройки XYZ в нижнем правом углу окна Экран. Иногда, однако, бывает полезно для вращения объектов использовать систему координат Экрана, где ось Xнаправлена вправо, осьY – вверх, а ось Zот экрана. Для активизации вращения с использованием системы координат экрана,щелкните правой кнопкой мыши в окне Экран и выключите опцию Use object coord for rotation(Использовать координаты объекта для вращения).
) происходит относительно изометрической тройки XYZ в нижнем правом углу окна Экран. Иногда, однако, бывает полезно для вращения объектов использовать систему координат Экрана, где ось Xнаправлена вправо, осьY – вверх, а ось Zот экрана. Для активизации вращения с использованием системы координат экрана,щелкните правой кнопкой мыши в окне Экран и выключите опцию Use object coord for rotation(Использовать координаты объекта для вращения).
 Система координат экрана
Система координат экрана


















 . Информация будет сохранена в файле Block.KEY.
. Информация будет сохранена в файле Block.KEY. . После этого Вы окажетесь в главном окне, Вы можете выйти из DEFORM-3D выбрав в меню Файл>Выход или нажав
. После этого Вы окажетесь в главном окне, Вы можете выйти из DEFORM-3D выбрав в меню Файл>Выход или нажав  . Когда Вас спросят хотите ли Вы выйти, нажмите
. Когда Вас спросят хотите ли Вы выйти, нажмите 




