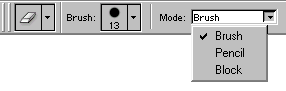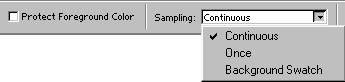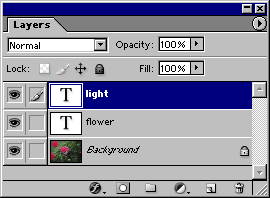Заглавная страница Избранные статьи Случайная статья Познавательные статьи Новые добавления Обратная связь КАТЕГОРИИ: ТОП 10 на сайте Приготовление дезинфицирующих растворов различной концентрацииТехника нижней прямой подачи мяча. Франко-прусская война (причины и последствия) Организация работы процедурного кабинета Смысловое и механическое запоминание, их место и роль в усвоении знаний Коммуникативные барьеры и пути их преодоления Обработка изделий медицинского назначения многократного применения Образцы текста публицистического стиля Четыре типа изменения баланса Задачи с ответами для Всероссийской олимпиады по праву 
Мы поможем в написании ваших работ! ЗНАЕТЕ ЛИ ВЫ?
Влияние общества на человека
Приготовление дезинфицирующих растворов различной концентрации Практические работы по географии для 6 класса Организация работы процедурного кабинета Изменения в неживой природе осенью Уборка процедурного кабинета Сольфеджио. Все правила по сольфеджио Балочные системы. Определение реакций опор и моментов защемления |
Восстановление кистей, установленных по умолчанию⇐ ПредыдущаяСтр 13 из 13
Кисти, расположенные на панели выбора кисти в момент выхода из программы Photoshop, будут там же, когда вы снова запустите программу. Для восстановления библиотеки кистей, установленной по умолчанию, из меню панели выбора выберите команду Reset Brushes (Восстановить кисти) и щелкните по кнопке ОК.
Рис. 12.11. Библиотека Dry Media Brushes
Рис. 12.12. Библиотека Special Effects Brushes
Рис. 12.13. Библиотека Thick Heavy Brushes
Рис. 12.14. Библиотека Wet Media Brushes Загрузка библиотеки кистей В дополнение к кистям, присутствующим в программе по умолчанию, вместе с программой Photoshop поставляется еще одинадцать библиотек кистей. Библиотеки Assorted Brushes (Кисти в виде фигурок), Calligraphic Brushes (Каллиграфические кисти), Drop Shadow Brushes (Отбрасывающие тень кисти), Faux Finish Brushes (Кисти с изрезанными кончиками), Natural Brushes (Естественные кисти), Natural Brushes 2 (Естественные кисти 2) и Square Brushes (Квадратные кисти) были еще и в программе Photoshop 6. Dry Media Brushes, Special Effect Brushes (Кисти со специальным эффектом), Thick Heavy Brushes, Wet Media Brushes -новые библиотеки, появившиеся в программе Photoshop 7 (рис. 12.11-12.14). 1. Откройте панель выбора кисти. 2. Щелкните по стрелке, расположенной на панели справа, затем в нижней части меню выберите имя какой-либо библиотеки кистей. 3. Щелкните по кнопке Append (Добавить), чтобы добавить дополнительные кисти к текущей панели выбора, или по кнопке ОК, чтобы заменить текущую библиотеку кистей новой. Примечание Для того чтобы найти и открыть библиотеку кистей, которая находится не в папке Adobe Photoshop 7/Presets/Brushes, просматриваемой по умолчанию, выберите команду Load (Загрузить) из меню панели выбора. Подкрашивание полутонового изображения Далее написано об удобном методе подкрашивания полутонового изображения. Нанося красочные штрихи на отдельные слои, вы сможете гибко управлять режимом смешивания и уровнем непрозрачности инструмента рисования или цветового слоя, а также стиранием и осветлением областей изображения - все это без какого-либо изменения лежащего ниже серого изображения. 1. Откройте изображение в режиме Grayscale и преобразуйте его в режим RGB (команда Image > Mode > RGB Color (Изображение > Режим > Цвет RGB)). 2. Нажмите клавишу Alt и щелкните по кнопке Create new layer (Создать новый слой), расположенной внизу палитры Layers (Слои), чтобы добавить новый слой поверх полутонового изображения, и выберите в поле Mode (Режим) вариант Color (Цвет) для нового слоя, а затем щелкните по кнопке ОК.
3. Активизируйте инструмент Brush (Кисть) с помощью клавиши В. 4. Выберите основной цвет рисования. 5. На панели опций выберите кисть и установите значение параметра Opacity (Непрозрачность) менее 100%. Для едва заметной подкраски выберите маленькое значение. Между нанесением штрихов можно изменять уровень непрозрачности. Также с помощью палитры Layers (Слои) можно уменьшить непрозрачность целого слоя. 6. Нанесите штрихи на новый слой (см. рис. 12.15). 7. По желанию. Воспользуйтесь инструментом Eraser (Ластик), чтобы удалить области неподходящего цвета (для этого снимите флажок Lock transparent pixels (Зафиксировать прозрачные точки)), затем, если хотите, снова рисуйте. Либо воспользуйтесь инструментом Dodge (Осветление) с небольшим значением параметра Exposure (Воздействие), чтобы слегка осветлить цвет. 8. По желанию. Выберите другой режим смешивания для цветного слоя. Попробуйте Multiply (Умножение), Soft Light (Мягкий свет), Color Burn (Форсирование цвета) или Color (Цвет). Также для тонирования изображения можно воспользоваться командой Channel Mixer (Смеситель каналов).
Рис. 12.15. Подкрашивание фонового полутонового изображения с помощью слоя Layer 1
Рис. 12.16. Выделение произвольной области изображения
Рис. 12.17. Ввод имени новой кисти
Рис. 12.18. Результат использования кисти, определенной пользователем, при рисовании инструментом Brush с различными значениями параметра непрозрачности Создание кисти на основе изображения 1. Активизируйте инструмент Rectangular Marquee (Прямоугольная область), нажав клавишу М или сочетание Shift+M. 2. Обведите рамкой какую-либо область картинки (максимум 1000x1000 пикселов). Попробуйте воспользоваться фигурами, выделяющимися на белом фоне (рис. 12.16). 3. Выберите команду Edit > Define Brush (Правка > Определить кисть). 4. Введите имя новой кисти и щелкните по кнопке ОК (рис. 12.17). Пиктограмма новой кисти станет последней на панели выбора. Этой кистью можно воспользоваться при работе с инструментами Brush (Кисть) - см. рис. 12.18. На всплывающей палитре редактирования кисти подкорректируйте значение параметра Spacing (Интервал), задающего расстояние между отпечатками кисти (1-999%).
5. Снимите выделение с области (комбинация клавиш Ctrl+D). Сохранение кистей в новой библиотеке Любые новые кисти будут удалены с панели выбора, если текущая библиотека будет замещена другой, в том числе принимаемой по умолчанию. Для того чтобы сохранить новые виды кисти в новой библиотеке для будущего использования, следуйте приведенным ниже инструкциям. 1. Выберите команду Save Brushes (Сохранить кисти) в меню панели выбора кисти. 2. Введите имя библиотеки. Оставьте расширение библиотеки кистей без изменений (.abr). 3. Выберите папку, где будет храниться библиотека, и щелкните по кнопке Save (Сохранить) либо нажмите клавишу Enter. Стирание части слоя 1. Выберите какой-либо слой. Если использовать инструмент Eraser (Ластик) на слое в то время, когда стоит флажок Lock transparent pixels (Зафиксировать прозрачные точки), или на фоне изображения, стираемая область будет залита текущим фоновым цветом. Если для слоя снят флажок Lock transparent pixels (Зафиксировать прозрачные точки), удаляемая область станет прозрачной. 2. Активизируйте инструмент Eraser (Ластик), нажав клавишу Е или Shift+E. 3. На панели опций инструмента щелкните по стрелке в поле Brush (Кисть) и выберите кисть на всплывающей панели. Задайте режим в поле Mode (Режим): возможны варианты Brush (Кисть), Pencil (Карандаш) или Block (Блок) -см. рис. 12.23,12.24. Для имитации эффекта мокрых границ выберите Brush (Кисть). Задайте значение параметра Opacity (Непрозрачность).
Рис. 12.23. Левая часть панели опций инструмента Eraser
Рис. 12.24. Правая часть панели опций инструмента Eraser
Рис. 12.25. Исходное изображение
Рис. 12.26. Появление слоя, частично заполненного белым цветом, после стирания части слоя
Рис. 12.27. Слой карты, частично заполненный белым цветом 4. Если вы хотите стереть часть фона изображения или на палитре Layers (Слои) установлен флажок Lock transparent pixels (Зафиксировать прозрачные точки), выберите какой-либо фоновый цвет. 5. Щелкните мышью или перетащите курсор, удерживая нажатой кнопку мыши, поперек слоя (рис. 12.25-12.27). Примечание Для восстановления областей текущего слоя, соответствующих определенному состоянию, переместите пиктограмму источника на необходимый элемент палитры History (История). Затем активизируйте инструмент Eraser (Ластик), при этом на панели опций должен стоять флажок Erase to History (Восстановить до состояния). Второй способ: нажмите клавишу Alt и тащите курсор, чтобы временно включить опцию Erase to History (Восстановить до состояния). Опция Erase to History (Восстановить до состояния) станет недоступной, если добавить новый слой или изменить общее число пикселов в файле Использование инструмента Background Eraser Инструмент Background Eraser (Ластик для фона) делает области, через которые протаскивается курсор, прозрачными или заливает их фоновым цветом. Достоинство этого инструмента заключается том, что можно осуществлять контроль за определенными критериями, например, стирать соседние (смежные) или несмежные области. Аккуратно выбрав кисть, можно контролировать размер стираемой области и регулировать мягкость ее границ. 1. Из всплывающей палитры инструмента Eraser (Ластик) выберите инструмент Background Eraser (Ластик для фона), щелкнув по пиктограмме, на которой нарисованы ножницы, или нажав клавишу Е или Shift+E.
2. На панели опций из всплывающего меню Limits (Границы) выберите, где будет стираться изображение (рис. 12.28, 12.29): o Discontiguous (Несмежные), чтобы стирать все точки в диапазоне, определяемом допуском, независимо от того, являются ли точки смежными или нет. Если вы выбрали эту опцию, то на шаге 5 из всплывающего меню Sampling (Взятие образца) выберите Once (Один раз); o Contiguous (Непрерывно), чтобы стирать только смежные точки в диапазоне, определяемом значением параметра Tolerance (Допуск), цвет которых соответствует цвету первого пиксела, по которому вы щелкнули мышью; o Find Edges (Найти края), чтобы стирать соседние точки, но сохранять границы объекта (высококонтрастные границы) - см. рис. 12.30. 3. На всплывающей панели выберите кисть с жесткими или мягкими границами. 4. Выберите значение параметра Tolerance (Допуск). Чем оно выше, тем шире удаляемый диапазон цветов, похожих на цвет первого пиксела, по которому вы щелкнули. 1. Из всплывающего меню Sampling (Взятие образца) выберите: o Continuous (Непрерывно), чтобы сделать прозрачными все пикселы в диапазоне, определяемом текущим значением допуска, над которыми вы перетаскиваете курсор;
Рис. 12.28. Левая часть панели опций инструмента Background Eraser
Рис. 12.29. Правая часть панели опций инструмента Background Eraser
Рис. 12.30. Стирание фона изображения с помощью опции Find Edges
Рис. 12.31. Исходное изображение
Рис. 12.32. Результат применения инструмента Background Eraser с различными значениями параметров o Once (Один раз), чтобы сделать прозрачными только пикселы, точно соответствующие первому пикселу, через который вы протащили курсор. Для стирания только одного цвета выберите эту опцию и задайте допуск равным 1%; o Background Swatch (Фоновый цвет), чтобы стирать только те пикселы, цвет которых совпадает с фоновым. Выберите сейчас какой-либо фоновый цвет. И при использовании этой опции возьмите маленькое значение допуска. 6. По желанию. Для защиты какого-либо определенного цвета от стирания поставьте флажок Protect Foreground Color (Защитить основной цвет) и убедитесь, что во всплывающем меню Sampling (Взятие образца) выбрана опция Once (Один раз). На палитре Color (Цвет) активизируйте квадратик основного цвета, нажмите и не отпускайте клавишу Alt, затем в окне изображения щелкните по пикселу того цвета, который вы хотите защитить. Это может быть любой пиксел, расположенный на фоне или слое. 7. Если вы используете чувствительный к нажиму планшет, на панели опций задайте дополнительные характеристики инструмента в окне Brushes (Кисти).
8. Выберите слой, точки которого вы хотите стереть. 9. Перетащите курсор поперек области изображения, которую вы хотите стереть. Активная часть курсора - это перекрестие. Если вы недовольны результатами, отмените действие или щелкните по более раннему состоянию, измените любые параметры инструмента и попытайтесь снова. Для расширения или сужения диапазона стираемых цветов измените значение допуска на панели опций инструмента Background Eraser (Ластик для фона). Использование инструмента Magic Eraser Инструмент Magic Eraser (Волшебный ластик) позволяет стирать пикселы простым щелчком мыши, а не перетаскиванием курсора. Он стирает точки, цвет которых с учетом заданного допуска похож на цвет пиксела, по которому вы щелкнули. Этот инструмент работает так же, как и инструмент Paint Bucket (Ведро с краской), за исключением того, что он удаляет, а не добавляет пикселы. Если установить непрозрачность ниже 100%, то с помощью инструмента Magic Eraser можно сделать целевые области слоя частично прозрачными. 1. Из всплывающей палитры инструмента Eraser (Ластик) выберите инструмент Magic Eraser (Волшебный ластик). Активизировать этот инструмент можно также, щелкнув по пиктограмме;iPJ или нажав комбинацию клавиш Shift+E. 2. На панели (рис. 12.33,12.34) введите значение параметра Tolerance (Допуск). Чем оно выше, тем шире диапазон цветов, которые будут стерты. Введите маленькое значение допуска, если хотите стирать только цвета, практически идентичные цвету, по которому вы щелкнете. Введите 0, чтобы стереть пикселы только одного цвета.
Рис. 12.33. Левая часть панели опций инструмента Magic Eraser
Рис. 12.34. Правая часть панели опций инструмента Magic Eraser
Рис. 12.35. Исходное изображение
Рис. 12.36. Результат стирания правого листапри помощи инструмента Magic Eraser с включенной опцией Contiguous
Рис. 12.37. Результат стирания правого листа при помощи инструмента Magic Eraser с включенной опцией Contiguous Установите флажок Anti-aliased (Сглаживание), чтобы слегка смягчить границы стираемой области. Установите флажок Contiguous (Смежные), чтобы стирать только пикселы, расположенные рядом друг с другом. Снимите этот флажок, чтобы стирать похожие по цвету пикселы, расположенные на всем слое (см. 12.35-12.37). Установите флажок Use All Layers (Использовать все слои), чтобы инструмент Magic Eraser (Волшебный ластик) стирал области активного слоя, учитывая цвет пикселов на всех видимых слоях. Если эта опция выключена, инструмент анализирует только цвета активного слоя. В любом случае стерты будут только точки активного слоя. Выберите величину параметра Opacity (Непрозрачность). Введите значение 100%, чтобы точки стали прозрачными, либо выберите меньшее значение, чтобы стереть пикселы частично. 3. Выберите слой, пикселы которого вы хотите стереть. 4. В окне изображения аккуратно поместите перекрестие инструмента над областью, которую хотите стереть, затем щелкните мышью. Если стертая область слишком маленькая или большая, отмените действие, на панели опций инструмента измените значение допуска, затем попробуйте щелкнуть по изображению еще раз.
Режим автоматического стирания В режиме автостирания (на самом деле при работе с инструментом Pencil (Карандаш) с включенной опцией Auto Erase (Автоластик)) происходит рисование фоновым цветом, если вы начинаете перетаскивать курсор по пикселам основного цвета. Если перетаскивать курсор над пикселами любого другого цвета, то инструмент будет рисовать основным цветом. 1. Выберите какие-либо основной и фоновый цвета. Можно воспользоваться инструментом Eyedropper (Пипетка), чтобы выбрать цвет на изображении. 2. Выберите какой-либо слой. 3. Активизируйте инструмент Pencil (Карандаш), для чего нажмите клавишу В или Shift+B. 4. На панели опций поставьте флажок Auto Erase (Автоластик). 5. Нанесите штрихи на изображение (рис. 12.38). Начните тащить курсор с пиксела основного цвета (если таковой есть), чтобы рисовать фоновым цветом. Начните тащить курсор с пиксела любого другого цвета, чтобы рисовать основным цветом.
Рис. 12.38. Результат использования инструмента Pencil в режиме Auto Erase
Рис. 12.39. Левая часть панели опций инструмента Smudge
Рис. 12.40. Правая часть па нели опций инструмента Smudge Примечание Инструмент Smudge (Палец) нельзя применить к изображению в режиме Bitmap или Indexed Color. Размазывание цветов 1. Выберите какой-либо слой. 2. Активизируйте инструмент Smudge (Палец), нажав клавишу R или Shift+R На панели опций (рис. 12.39,12.40) ще/ж-ните по стрелке в поле Brush (Кисть) и выберите тип кисти на всплывающей панели. 3. Выберите значение в поле Mode (Режим смешивания) (см. главу 2, раздел «Режимы смешивания»). Задайте режим Normal (Нормальный), чтобы размазывать все оттенки цвета, Darken (Затемнить), чтобы добавить темные цвета в более светлые, или Lighten (Осветлить), чтобы подпустить светлых цветов в более темные. Переместите ползунок Pressure (Давление) на значение ниже 100%. 4. По желанию. На панели опций поставьте флажок Use All Lauers (Использовать все слои), чтобы размазывать цвета со всех видимых слоев изображения (при выборе этой опции снимите флажок Finger Painting (Рисование пальцем)). Снимите флажок Use All Layers (Использовать все слои), чтобы размазывать цвет только с активного слоя. В любом случае, конечно, изменены будут пикселы только активного слоя. 5. По желанию. Для того чтобы начать процесс размазывания с основного цвета, на панели опций поставьте флажок Finger Painting (Рисование пальцем). Если эта опция отключена, размазывание начнется с цвета той точки, в которой начинается штрих. Чем выше значение параметра Strength (Давление), тем больше основного цвета будет применено. Нажмите клавишу Alt, чтобы временно включить опцию Finger painting (Рисование пальцем), если этот флажок снят. 6. Перетащите курсор через какую-либо область изображения (рис. 12.41-12.44). Если необходимо, сделайте паузу, чтобы программа успела отразить внесенные изменения на экране (стрелкой обозначено направление движения курсора).
Слои Т. к. растровые изображения не являются отдельными объектами, то для монтажа используются слои. Следует помнить, что текст в Photoshop всегда создается на отдельном слое. Работа с текстом В программе Photoshop текст является векторным. Текст в программе Photoshop имеет жесткие, четко определенные границы, потому что программа при создании и изменении текста использует векторный контур. В то же время текст является растровым и имеет то же разрешение, что и обыкновенное изображение. Независимо от того, печатают ли текст на принтере, поддерживающем PostScript, либо сохраняют в формате PDF или EPS, он не меняет разрешение и выглядит таким же четким. Но это еще не все, в программе Photoshop текст можно изменять непосредственно на изображении, присваивать каждой букве свои атрибуты (например, шрифт, кегль) не только во время набора текста, но и после него. В этой главе вы узнаете, как создавать, изменять, перемещать и изгибать текст; изменять атрибуты литер и абзацев; преобразовывать текст в растровое представление; изменять фон текста; заполнять текст изображением с помощью команды Paste Into (Вставить в) или групп отсечений; создавать исчезающий текст; работать с выделенными областями в виде символов текста; добавлять текст в канал заказного цвета, а также создавать текстовую маску для корректирующего слоя. Создание текста Различные виды текста Как только с помощью инструмента Туре (Текст) был создан текст в программе Photoshop, о (н автоматически появляется на своем собственном слое. В любой момент можно изменить его атрибуты: шрифт, стиль, кегль, цвет, кернинг 1 , трекинг 2 , межстрочный интервал, выравнивание, положение относительно базовой линии. Кроме того, различные атрибуты могут быть установлены для разных букв в одном и том же текстовом слое (рис. 17.1). Также допускается изменять содержание текста, применять к нему разные эффекты слоя, изменять режим смешивания и уровень непрозрачности. Что же можно сделать с редактируемым текстовым слоем? Можно применить фильтры, очертить текст или заполнить его градиентом или рисунком. Чтобы осуществить эти операции, необходимо преобразовать текстовый слой в растровый формат с помощью команды меню Layer > Rasterize > Туре (Слой > Преобразовать в растровый формат > Текст). Текст, показанный на рис. 17.2, сначала был преобразован в растровый формат, а затем к нему применили фильтры и эффекты слоя.
Рис. 17.1. Редактируемый векторный текст
Рис. 17.2. Текст, подвергнутый преобразованию Русский шрифт Ввод текста на русском языке в Photoshop 7 возможен, но для этого необходимо иметь шрифты TrueType или Туре 1, которые не содержат кодовых страниц, кроме ISO 8859-1 (стандартная латиница) и СР 1251 (кириллица Windows). Для работы со шрифтами Туре 1 в Windows 9x/ME/NT 4 необходимо, чтобы на компьютере пользователя был установлен пакет Adobe Type Manager (ATM), желательно версии 4 или выше. Комплекты шрифтов TrueType можно приобрести в компании «Арсеналъ» (www.ars.ru) или «ПараГраф» (www.paragraph.ru). Имеются и бесплатные наборы, например размещенный по адресу http://www.bebits.com/ bob/8878/BSFontsCyrl3.zip. Довольно большой выбор кириллических TrueType-шрифтов имеется на FTP сервере фирмы Netscape Communications ftp:/ /ftp.netscape.com. Применять шрифты в тандарте UNICODE из штатной поставки Windows нельзя, вместо русских букв будут отображаться греческие или латиница с диакритическими знаками.
Рис. 17.3. Палитры Character и Paragraph Примечание Текст, созданный в режиме Bitmap, Indexed Color и Multichannel, появится на фоне, а не на слое изображения; такой текст нельзя будет редактировать. Но все не так просто. Как только текст будет преобразован в растровый формат, его типографские атрибуты (например, шрифт или стиль) уже изменить нельзя. Заметьте, что текст, импортированный из программы Adobe Illustrator, автоматически преобразуется в растровый формат. Любые типы текста (редактируемый и др.) создаются с помощью инструмента Туре (Текст), меню „Layer (Слои), палитры Character (Шрифт), показанной на рис. 17.3, палитры Paragraph (Абзац) и панели опций (рис. 17.4). Также с помощью инструмента Туре в активном слое выделяют фрагмент текста, который можно преобразовать в маску слоя (см. главу 14, раздел «Маски слоя»), сохранить в альфа-канале или сохранить в виде слоя фигуры (типа shape) для дальнейшего использования (как это сделать, рассказано в главе 16, раздел «Фигуры»). Редактируемый текст (в противоположность тексту, созданному как выделение в активном слое) автоматически появляется в своем собственном слое, и в дальнейшем его можно редактировать, перемещать, трансформировать, менять его положение относительно других слоев, словом, выполнять над ним различные операции, не влияя на другие слои. Работая с программой Photoshop 7, не нужно беспокоиться о том, куда изначально поместить текст и какие его атрибуты выбрать, так как впоследствии все это легко изменить.
Рис. 17.4. Панель опций инструмента Туре Создание редактируемого текстового слоя 1. Сначала активизируйте инструмент Туре (Текст), который вызывается нажатием клавиши Т. 2. Чтобы определить начальную точку для текста в режиме построчного ввода, щелкните в окне (обратите внимание на изменения в правой части панели опций инструмента). Для ввода текстового блока нарисуйте пунктирный контур, тем самым определив границы текста, в которых будут применяться атрибуты абзаца. Лучше располагать отдельные слова или даже символы в отдельных слоях, что позволит перемещать их независимо друг от друга (рис. 17.5). 3. На панели опций (рис. 17.6,17.7 и 17.8) выполните следующие действия: o щелкните по кнопоке Туре на панели опций инструмента Туре (рис. 17.6), чтобы поменять ориентацию теста (по горизонтали/по вертикали); o выберите семейство шрифтов (рис. 17.7), стиль и кегль шрифта (последний можно ввести вручную); o также укажите в поле Anti-aliased (Сглаживание) один из методов сглаживания границ литер: Sharp (Резкое) Crisp (Жесткое),-Strong (Сильное), или Smooth (Гладкое). Это позволит сгладить границы текста как с маленьким, так и со средним кеглем, добавляя полупрозрачные точки вдоль границ. При выборе варианта None (He применять сглаживание) у символов будут неровные края (рис. 17.9-17.12).
Рис. 17.5. Размещение элементов текста в отдельных слоях
Рис. 17.6. Фрагмент панели опций инструмента Туре
Рис. 17.7. Левая сторона панели опций нструмента Туре
Рис. 17.8. Правая часть панели опций инструмента Туре
Рис. 17.9. Без сглаживания
Рис. 17.10. Сглаживание в режиме Crisp
Рис. 17.11. Сглаживание в режиме Strong
Рис. 17.12. Сглаживание в режиме Smooth
Рис. 17.13. Способы выравнивания текстового блока Щелкните по одной из кнопок группы Alignment (Выключка), чтобы выровнять текст относительно первой точки (построчный режим ввода) или относительно левой, правой границы или по центру окна (при вводе текстового блока)-рис. 17.13. Выберите цвет текста, щелкнув по полю образца на панели опций и выбрав цвет на всплывающей панели. Цвет текста можно указать также с помощью палитр Swatches (Образцы) или Colors (Цвета). Щелкните по кнопке Palettes (Палитры), чтобы открыть палитры Character (Шрифт) и Paragraph (Абзац) - и выбрать необходимые атрибуты (об этих палитрах более подробно рассказано ниже в этой главе). 4. Наберите текст в окне изображения. Внимание Когда курсор находится внутри габаритной рамки, то команда Save (Сохранить) не доступна. 5. Для того чтобы создать новый текстовый слой, нажмите клавишу Enter. Если же в этом нет необходимости, то нажмите клавишу Esc. Совет При загрузке программа Photoshop инициализирует все открытые шрифты. Если вам кажется, что загрузка программы идет слишком медленно, и у вас слишком много открытых шрифтов, то попробуйте закрыть некоторыe из них - это должно ускорить процесс. Совет Каждый раз при использовании инструмента Туре (Текст) программа создает новый слой. Помните об этом, если создаете текст методом проб и ошибок, и удаляйте текстовые слои, которые уже не нужны.
|
|||||||||
|
Последнее изменение этой страницы: 2016-06-23; просмотров: 175; Нарушение авторского права страницы; Мы поможем в написании вашей работы! infopedia.su Все материалы представленные на сайте исключительно с целью ознакомления читателями и не преследуют коммерческих целей или нарушение авторских прав. Обратная связь - 3.142.173.72 (0.121 с.) |