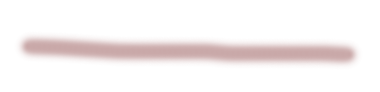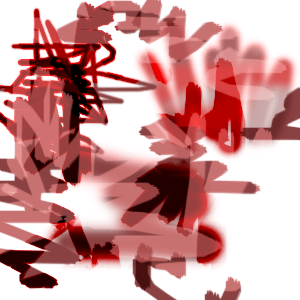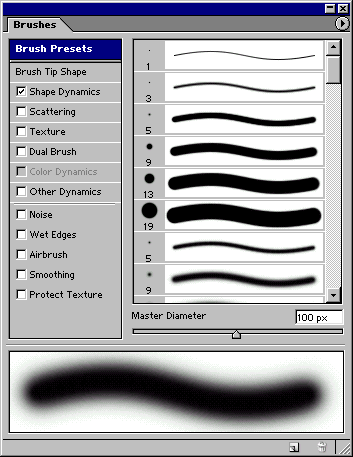Заглавная страница Избранные статьи Случайная статья Познавательные статьи Новые добавления Обратная связь КАТЕГОРИИ: ТОП 10 на сайте Приготовление дезинфицирующих растворов различной концентрацииТехника нижней прямой подачи мяча. Франко-прусская война (причины и последствия) Организация работы процедурного кабинета Смысловое и механическое запоминание, их место и роль в усвоении знаний Коммуникативные барьеры и пути их преодоления Обработка изделий медицинского назначения многократного применения Образцы текста публицистического стиля Четыре типа изменения баланса Задачи с ответами для Всероссийской олимпиады по праву 
Мы поможем в написании ваших работ! ЗНАЕТЕ ЛИ ВЫ?
Влияние общества на человека
Приготовление дезинфицирующих растворов различной концентрации Практические работы по географии для 6 класса Организация работы процедурного кабинета Изменения в неживой природе осенью Уборка процедурного кабинета Сольфеджио. Все правила по сольфеджио Балочные системы. Определение реакций опор и моментов защемления |
Сохранение контура извлеченного изображения в канале
Для того чтобы обведенный маркером участок соответствовал форме выделенной области, создайте такую область, выберите команду Select > Modify > Border (Выделить > Изменить > Граница), задайте ширину равной примерно 9 пикселам и щелкните по кнопке ОК. Инвертируйте выделенную область и сохраните ее в альфа-канале. Затем выполните команду Image > Extract (Изображение > Извлечь) и из всплывающего меню поля Channel (Канал), находящегося в группе Extraction (Извлечение), выберите этот альфаканал. И наконец, с помощью клавиши G активизируйте инструмент Fill (Заливка) и щелкните внутри выделенной области.
Фильтры Фильтры – это программные средства преобразования изображения. Доступ к фильтрам открывается пунктом меню Фильтр. Все доступные фильтры объединены в группы, согласно производимому эффекту: · Имитация – вид рисунка. · Размытие – сгладить резкие линии рисунка · Штрихи – · Освещение · Зигзаг · Шум · Эскиз · Барельеф · Текстура и др. Применение фильтра Unsharp Mask Если вы изменили размеры или разрешение изображения при установленном флажке Resample Image (Отслеживать изменения), а затем перевели изображение в режим CMYK или как-то трансформировали, то изображение может стать менее четким из-за проведения интерполяции. Несмотря на название, фильтр Unsharp Mask (Маска нерезкости) производит эффект фокусировки. Он увеличивает контрастность между соседними точками, если они уже контрастируют друг.с другом. Можно указать следующие параметры фильтра: степень повышения резкости при помощи параметра Amount (Количество); количество окружающих пикселов, изменяемых вокруг каждой точки, контраст которой увеличивается (параметр Radius (Радиус)); а также определить, на какие точки будет оказывать действие фильтр, и на какие не будет, указав минимальный уровень существующего контраста (параметр Threshold (Порог)). Примечание Эффект от применения фильтра Unsharp Mask может быть больше заметен на экране, нежели при выводе на принтер с высоким разрешением. 1. Выберите элемент меню Filter > Sharpen > Unsharp Mask (Фильтр > Резкость > Нерезкое маскирование) - см. рис. 4.11. 2. Определите в процентах значение параметра Amount (Количество), которое указывает, насколько будет увеличен контраст между пикселами (рис. 4.12). Выберите небольшое значение (ниже 50) для фигур или естественных объектов; укажите большее значение, если в изображении содержатся объекты с четкими границами. Чрезмерно большое значение создаст заметный ореол вокруг высококонтрастных областей (рис. 4.13). Чем больше изображение, тем меньше следует увеличивать резкость. Для изображений с высоким разрешением выберите значение параметра Amount (Количество) в пределах между 150 и 200%.
3. Выбрать правильное значение параметра Radius (Радиус) немного сложнее: необходимо учитывать окончательный размер изображения, разрешение и что представлено на изображений. Выберите величину параметра Radius в диапазоне от 0,1 до 250 и определите таким образом число изменяемых пикселов вокруг высококонтрастных границ. Попробуйте начать с величины между 1 и 2. Большее значение может создать чрезмерную контрастность в областях, которые и так уже контрастны (рис. 4.14). Чем выше разрешение изображения, тем больше пикселов находится на границе между высококонтрастными областями, соответственно требуется большее значение радиуса. Попробуйте задать большое значение радиуса для низкоконтрастного изображения и Меньшее значение для сложного, высококонтрастного изображения. Примечание Чем выше значение радиуса, тем меньше может быть значение параметра Amount и наоборот. 4. Выберите значение параметра Threshold (Порог) в диапазоне от 0 до 255 для определения минимальной контрастности, которой должна обладать область, прежде чем она будет изменена. Если указать 0, то фильтр будет применен ко всему изображению. Величина больше 0 вызовет увеличение резкости вдоль высококонтрастных границ и менее заметное увеличение резкости в низкоконтрастных областях. Если увеличить значение параметра Threshold (Порог), можно увеличить и значение параметров Amount (Количество) и Radius (Радиус), чтобы усилить резкость границ и при этом не переусердствовать в областях, где это не нужно. Для того чтобы предотвратить возникновение шума, укажите значение параметра Threshold (Порог) между 8 и 20 (рис. 4.15). 5. Щелкните по кнопке ОК. Примечание Чтобы смягчить зернистость отсканированного изображения, примените фильтр Filter > Blur > Gaussian Blur (Фильтр > Размытие > Размытие по Гауссу) с небольшим значением (меньше 1) и затем один или два раза примените Filter > Sharpen > Sharpen Edges (Фильтр > Резкость > Резкость контуров), чтобы сделать изображение более четким.
Примечание Для того чтобы не ждать, пока предварительный результат после применения фильтра Unsharp Mask для большого изображения будет показан во весь экран, сначала определите приблизительные значения параметров, используя только окно предварительного просмотра, затем установите флажок Preview (Предварительный просмотр), чтобы увидеть резулыат работы во весь экран, и затем при необходимости подкорректируйте значения. Примечание Попробуйте применить фильтр Unsharp Mask к одному или двум отдельным цветовым каналам (например, только красному и зеленому каналам в RGB-изображении). Если вы увеличиваете резкость двух отдельных каналов, укажите одно и то же значение радиуса. Можно преобразовать изображение в режим Lab и применить фильтр к каналу L, чтобы усилить яркость, не затрагивая цветные пикселы. Рисование Таблица 12.1. «Горячие» клавиши инструментов рисования
В этой главе вы узнаете, как в программе Photoshop воспользоваться инструментами Brush (Кисть), Pencil (Карандаш), Paint Bucket (Ведро с краской), Eraser (Ластик), Magic Eraser (Волшебный ластик), Background Eraser (Ластик для фона), Smudge (Палец) и Gradient (Градиент), чтобы раскрасить отсканированное изображение или создать изображения с нуля. Также вы узнаете, как создать кисть желаемой формы для инструмента рисования; как сохранить или загрузить библиотеки кистей и как выбрать опции отдельных инструментов, например режим смешивания или уровень непрозрачности. При рисовании удобно пользоваться «горячими» клавишами. Инструмент Brush 1. Выберите какой-либо слой. Создайте выделенную область, если хотите ограничить действие инструмента этой областью. 2. Щелкните по пиктограмме инструмента Brush (Кисть) (клавиша В). 3. Выберите основной цвет (см. начало главы 10). 4. На панели опций щелкните по стрелке в поле Brush (Кисть), чтобы выбрать тип кисти (рис. 12.1). Число под каждой пиктограммой определяет ширину кончика кисти в пикселах. Если вы остановите курсор над каким-либо видом кисти, во всплывающей подсказке будет показано ее имя и ширина кончика. (Как загрузить другие библиотеки кистей на панель опций, рассказано в главе 12, раздел «Загрузка библиотеки кистей»). Щелкните мышью где-либо вне панели выбора кистей, чтобы закрыть ее. Выберите значение параметра Mode (Режим смешивания), как описано в главе 2, раздел «Режимы смешивания»), а также величину параметра Opacity (Непрозрачность) в процентах для инструмента Brush (Кисть) см. рис. 12.2. Если значение указанных параметров равно 100%, штрих кисти будет полностью закрывать расположенные ниже пикселы (рис. 12.3,12.4). Примечание На палитре Layers (Слои) поставьте флажок Lock transparent pixels (Зафиксировать прозрачные точки), чтобы изменять цвет только непрозрачных областей.
Примечание Для создания прямого штриха щелкните мышью один раз, чтобы начать штрих, затем, нажав клавишу Shift, щелкните в другом месте, чтобы завершить штрих. Примечание Нажмите клавишу Alt и щелкните в любом открытом изображении, чтобы взять образец цвета в то время, как активизирован инструмент рисования (временное переключение на инструмент Eyedropper (Пипетка)). Примечание Для каждого инструмента сохраняются его собственные значения параметров на панели опций.
Рис. 12.1. Панель выбора формы кисти
Рис. 12.2. Выбор значения параметра Opacity
Рис. 12.3. Штрих инструмента Brush при значении параметра Opacity 100%
Рис. 12.4. Штрих инструмента Brush при значении параметра Opacity 20%
Рис. 12.5. Штрихи, созданные с помощью инструмента Brush при использовании различных кистей
Рис. 12.6. Окно выбора кисти Примечание Наряду с другими возможностями палитра кистей позволяет выполнить предварительный просмотр кисти по миниатюре ее следа.
|
|||||||||||||||||||||||||||||||||||||||
|
Последнее изменение этой страницы: 2016-06-23; просмотров: 106; Нарушение авторского права страницы; Мы поможем в написании вашей работы! infopedia.su Все материалы представленные на сайте исключительно с целью ознакомления читателями и не преследуют коммерческих целей или нарушение авторских прав. Обратная связь - 3.17.187.116 (0.013 с.) |