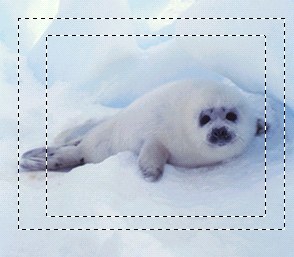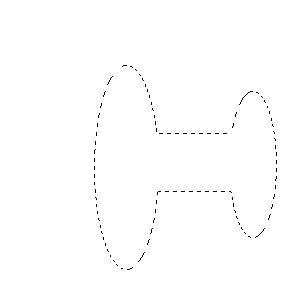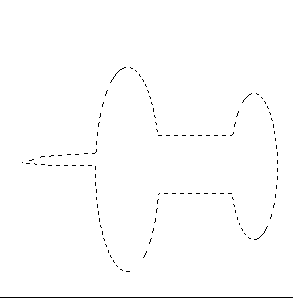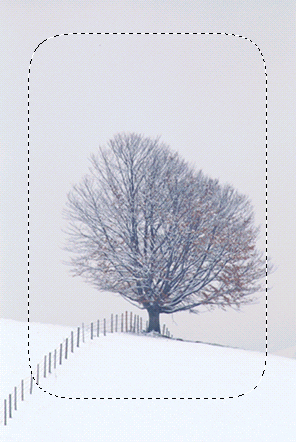Заглавная страница Избранные статьи Случайная статья Познавательные статьи Новые добавления Обратная связь КАТЕГОРИИ: ТОП 10 на сайте Приготовление дезинфицирующих растворов различной концентрацииТехника нижней прямой подачи мяча. Франко-прусская война (причины и последствия) Организация работы процедурного кабинета Смысловое и механическое запоминание, их место и роль в усвоении знаний Коммуникативные барьеры и пути их преодоления Обработка изделий медицинского назначения многократного применения Образцы текста публицистического стиля Четыре типа изменения баланса Задачи с ответами для Всероссийской олимпиады по праву 
Мы поможем в написании ваших работ! ЗНАЕТЕ ЛИ ВЫ?
Влияние общества на человека
Приготовление дезинфицирующих растворов различной концентрации Практические работы по географии для 6 класса Организация работы процедурного кабинета Изменения в неживой природе осенью Уборка процедурного кабинета Сольфеджио. Все правила по сольфеджио Балочные системы. Определение реакций опор и моментов защемления |
Выделение узкой полосы вокруг выделенной области
1. Создайте выделенную область. 2. Выберите команду Select > Modify > Border (Выделить > Изменить > Граница). 3. Введите желаемое значение ширины (от 1 до 64) в пикселах (рис. 5.23).
Инвертирование выделенной области Чтобы поменять местами выделенную и невыделенную области, выполните команду Select > Inverse (Выделить > Инвертировать) или нажмите комбинацию клавиш Ctrl+Shift+I - см. рис. 5.29, 5.30. Прмечание Снова воспользуйтесь командой Inverse (Инвертировать) либо нажмите те же «горячие» клавиши, чтобы вернуться к исходной выделенной области. Прмечание Довольно просто выделить фигуру на однотонном фоне: активизируйте инструмент Magic Wand (Волшебная палочка), на панели опций введите в поле Tolerance (Допуск) значение 5 или меньше, щелкните по однотонному фону, чтобы выделить его целиком, затем воспользуйтесь командой Select > Inverse (Выделить > Инвертировать). Добавление точек к выделенной области Активизируйте любой инструмент выделения кроме Magic Wand (Волшебная палочка), на панели опций щелкните по кнопке Add to selection (Добавить в выделенную область) - см. рис. 5.35. Если необходимо, выберите другие характеристики инструмента, затем перетащите курсор через область, которую нужно добавить к выделенной (рис. 5.36, 5.37). Можно не нажимать кнопку Add to selection, а просто расположить курсор над выделенной областью и, нажав клавишу Shift, протащить его через область, которую необходимо добавить. Можно также активизировать инструмент Magic Wand (Волшебная палочка), щелкнуть по кнопке Add to selection (Добавить в выделенную область) на панели опций, затем щелкнуть вне выделенной области. (Для того чтобы не щелкать по кнопке Add to selection, нажмите клавишу Shift и щелкните вне выделенной области.) Примечание Если дополнительная выделенная область немного перекрывает исходную, она станет частью новой выделенной области большего размера. Если же не перекрывает, будет создана вторая отдельная выделенная область Удаление точек из выделенной области Активизируйте любой инструмент выделения кроме Magic Wand (Волшебная палочка), на панели опций щелкните по кнопке Subtract from selection (Удалить из выделенной области) - см. рис. 5.35. Если необходимо, выберите характеристики инструмента, затем перетащите курсор через область, которую нужно «вычесть» из выделенной. Чтобы не нажимать кнопку Subtract from selection, просто нажмите клавишу Alt и протащите курсор через область, которую необходимо удалить.
Рис. 5.35. Кнопки опций инструментов выделения
Рис. 5.36. Исходная выделенная область
Рис. 5.37. Результат добавления дополнительной выделенной области Можно также активизировать инструмент Magic Wand (Волшебная палочка), на панели опций щелкнуть по кнопке Subtract from selection (Удалить из выделенной области), затем щелкнуть мышью внутри выделенной области. (Чтобы не нажимать кнопку на панели опций, нажмите клавишу Alt и щелкните внутри выделенной области.) Выделение пересечения двух выделенных областей 1. При активной выделенной области выберите какой-либо инструмент выделения. 2. На панели опций щелкните по кнопке Intersect with selection (Пересечь с выделением) - см. рис. 5.35. Затем создайте новую выделенную область, перекрывающую текущую (рис. 5.38, 5.39). Для того чтобы не нажимать кнопку Intersect with selection на панели опций, нажмите клавиши Alt+Shift и перетащите курсор Виньетирование изображения 1. Выберите слой в многослойном изображении и выключите кнопку Lock transparent pixels (Блокировать прозрачные точки). Обрамление изображения, которое вы собираетесь создать, будет постепенно переходить в слой или слои, расположенные ниже выделенного. Для изображения, содержащего только фон, выберите фоновый цвет, который заполнит окружающую область (см. начало главы 10). 2. Активизируйте инструмент Rectangular Marquee или Elliptical Marquee (клавиша М или Shift+M), либо инструмент Lasso (клавиша L или Shift+L). 3. На панели опций в поле Feather (Pac-тушевывание) введите значение равное 15 или 20 пикселам. В качестве альтернативы можно растушевать выделенную область после ее создания (после шага 4), выбрав команду Select > Feather (Выделить > Растушевать). 4. Создайте выделенную область (рис. 5.40). 5. Выполните команду Select > Inverse (Выделить > Инвертировать) или воспользуйтесь комбинацией клавиш Ctrl+ Shift+I. 6. Теперь нажмите клавишу Backspace или Delete. 7. Снимите выделение, нажав комбинацию клавиш Ctrl+D - см. рис. 5.41-5.44.
Рис. 5.40. Исходная область со смягченными границами
Рис. 5.41. Изображение после виньетирования
|
||||||
|
Последнее изменение этой страницы: 2016-06-23; просмотров: 157; Нарушение авторского права страницы; Мы поможем в написании вашей работы! infopedia.su Все материалы представленные на сайте исключительно с целью ознакомления читателями и не преследуют коммерческих целей или нарушение авторских прав. Обратная связь - 18.117.114.54 (0.01 с.) |