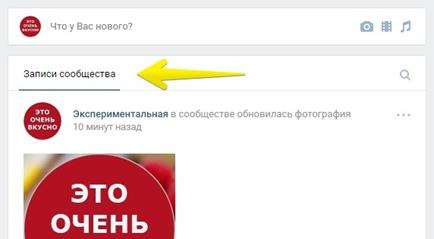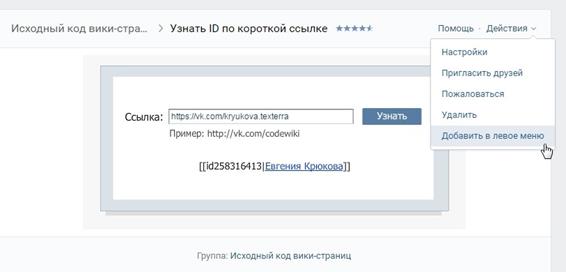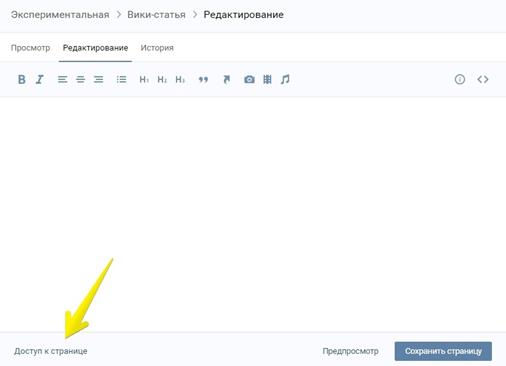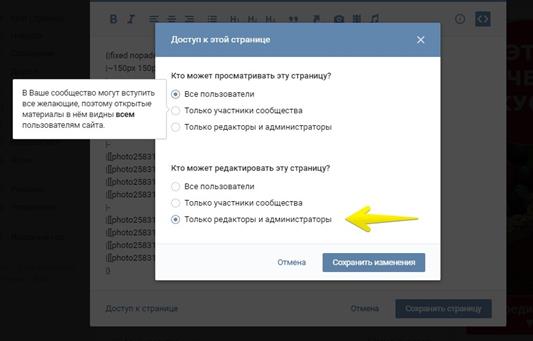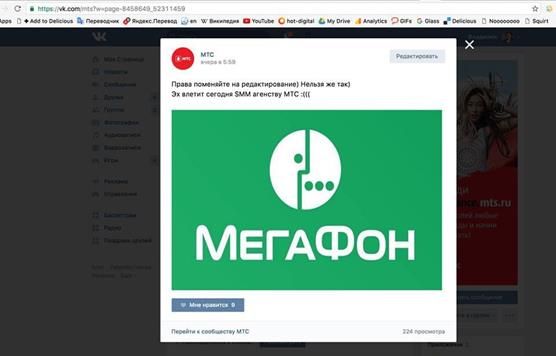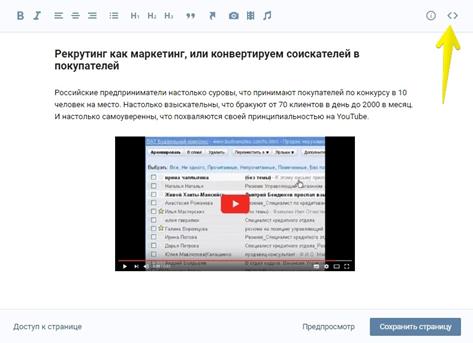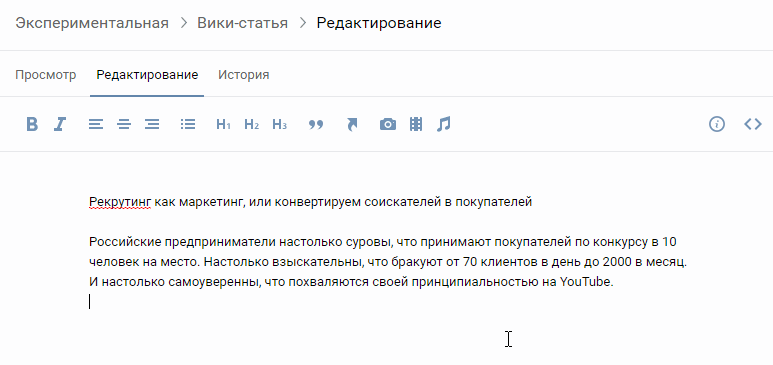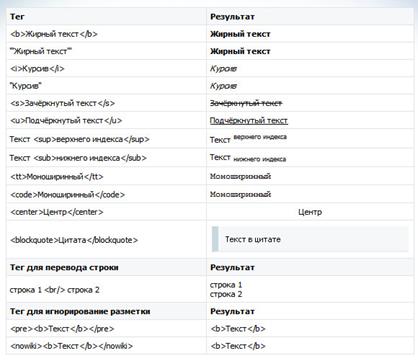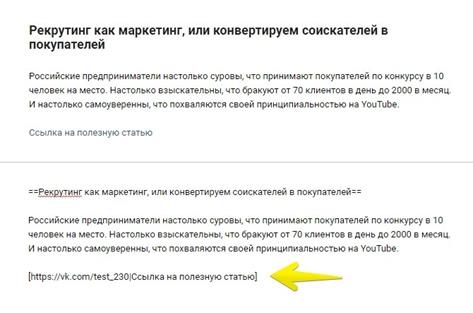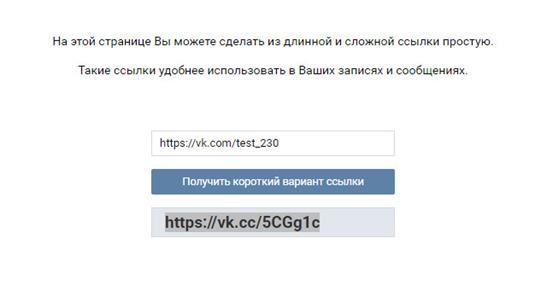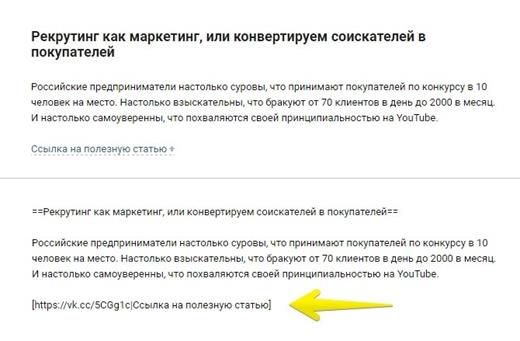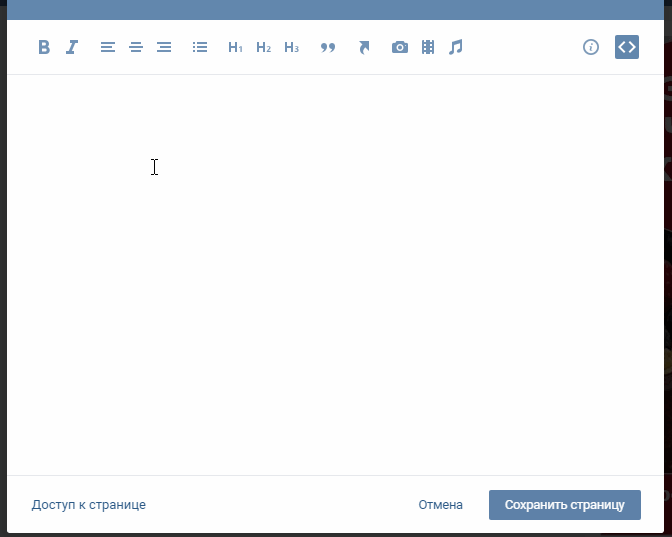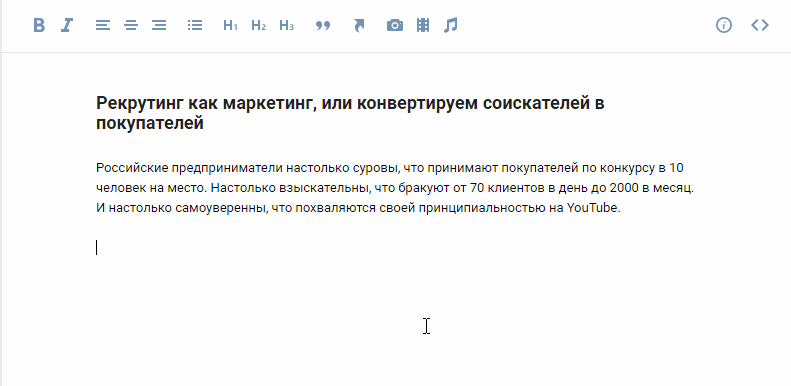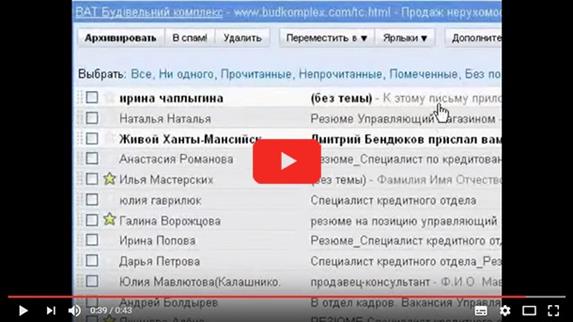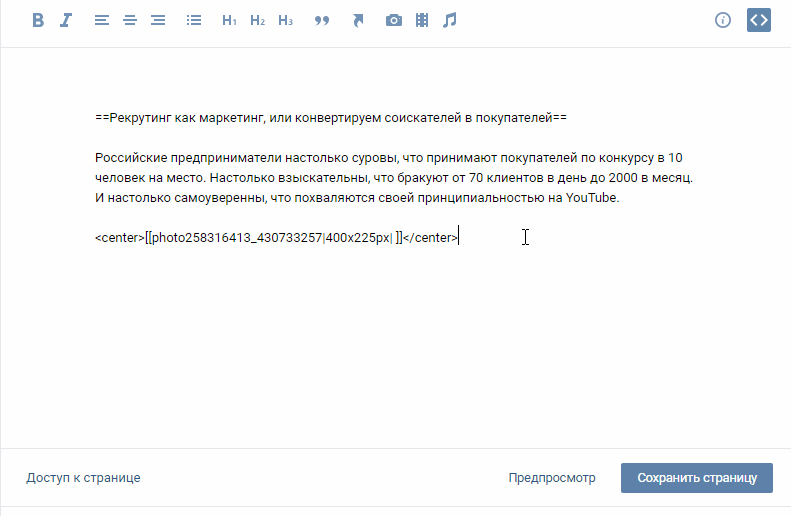Заглавная страница Избранные статьи Случайная статья Познавательные статьи Новые добавления Обратная связь КАТЕГОРИИ: ТОП 10 на сайте Приготовление дезинфицирующих растворов различной концентрацииТехника нижней прямой подачи мяча. Франко-прусская война (причины и последствия) Организация работы процедурного кабинета Смысловое и механическое запоминание, их место и роль в усвоении знаний Коммуникативные барьеры и пути их преодоления Обработка изделий медицинского назначения многократного применения Образцы текста публицистического стиля Четыре типа изменения баланса Задачи с ответами для Всероссийской олимпиады по праву 
Мы поможем в написании ваших работ! ЗНАЕТЕ ЛИ ВЫ?
Влияние общества на человека
Приготовление дезинфицирующих растворов различной концентрации Практические работы по географии для 6 класса Организация работы процедурного кабинета Изменения в неживой природе осенью Уборка процедурного кабинета Сольфеджио. Все правила по сольфеджио Балочные системы. Определение реакций опор и моментов защемления |
Как узнать ID вашей страницы
Есть два способа. Первый. Зайдите на вашу страницу и кликните по фразе «Записи сообщества».
Переходим в «Записи сообщества» Цифры, которые будут идти в открывшейся ссылке до вопросительного знака, и будут вашим ID.
ID страницы – это цифры, на которые указывает желтая стрелочка Второй способ. Воспользуйтесь приложением «Узнать ID». Добавьте его в левое меню вашего аккаунта, и процедура поиска ID станет гораздо короче и приятней.
Просто вставляем ссылку на аккаунт и нажимаем кнопку «Узнать» Как закрыть доступ к редактированию страницы У каждый вики-страницы есть настройки доступа. Находятся они в нижнем левом углу редактора:
Настройки доступа к вики-странице По умолчанию там стоят вот такие параметры:
Просматривать страницу может кто угодно, а вот редактировать – только избранные Но иногда случаются ошибки: кто-то случайно нажал не ту кнопку, забыл нажать кнопку «Сохранить» и т.д. Таких ошибок желательно избегать. Особенно, если у вас большое сообщество с активными подписчиками, как, например, у компании «МТС». Буквально недавно с этой компанией произошел курьезный случай: каким-то случайным образом у их меню открылись доступы к редактированию для всех пользователей, и те не упустили шанс этим воспользоваться:) Можете почитать об этом поподробней на сайте vc.ru, вот ссылка – «Пользователи устроили флешмоб на вики-разметке сообщества МТС во «ВКонтакте» благодаря доступу на редактирование». Доступы быстро закрыли, но некоторые остряки все же успели оставить свой след в истории. Почитайте! Статейка коротенькая.
Пользователи не упустят возможности поиздеваться над вашей компанией, пусть даже по-доброму Как перейти в режим кода Дальше я буду очень часто говорить о том, что нужно перейти в режим кода. Поэтому давайте я вам сразу покажу, как это делается, чтобы потом к этому больше не возвращаться.
Чтобы перейти в режим кода и обратно в визуальный редактор, нужно нажать на иконку с тегом, на которую указывает желтая стрелочка Как отформатировать текст Текст вики-страницы, в основном, форматируется с помощью редактора. Интерфейс практически такой же, как в ворде, поэтому, думаю, объяснять здесь почти нечего. Единственное, что стоит сказать, – на вики-странице нельзя изменить размер шрифта. Вместо этого необходимо использовать теги H1, H2, H3, выделение жирным или курсивом.
Форматирование текста с помощью визуального редактора Ну а если такого форматирования вам не хватает, вы можете перейти в режим кода и вручную отформатировать нужный вам текст с помощью следующих тегов:
Теги для редактирования текста вики-страницы Более подробное руководство по этому разделу смотрите в официальном руководстве. Как вставить ссылку в текст Чтобы вставить ссылку в текст, нужно перейти в режим вики-разметки и воспользоваться следующим шаблоном: [ссылка на статью|текст ссылки].
Квадратная скобка открывается, ссылка, вертикальная палочка, текст ссылки, квадратная скобка закрывается Более подробное руководство по этому разделу смотрите в официальном руководстве. Если ссылка ведет на внешний сайт, она автоматически открывается в новом окне. Но если она ведет на одну из страниц «Вконтакте» – она будет открываться в том же окне, даже несмотря на то, что зачастую это оказывается очень неудобно. Так как же сделать так, чтобы ссылка открывалась в новом окне? Есть очень простой способ – «Сокращатель ссылок Вконтакте». Получите короткий вариант вашей ссылки и вставьте в вики-пост. После этого она будет всегда открываться в новом окне.
Сокращаем ссылку с помощью специального сервиса
И вставляем ее в вики-пост. Готово! Как добавить изображение Чтобы добавить изображение, необходимо воспользоваться иконкой в виде фотоаппарата. Я рекомендую вам это делать сразу в режиме кода, т.к. при загрузке изображений «Контакт» почему-то всегда выравнивает их посередине и делает размером 400 пикселей в ширину (хотя оригинал может быть больше), и в любом случае приходится лезть в код и прописывать нужные размеры. А так можно сэкономить время.
Загружаем изображение и устанавливаем нужные размеры Более подробное руководство по этому разделу смотрите в официальном руководстве. Как добавить видео Чтобы добавить видео, необходимо сначала загрузить его к себе в видеозаписи и только потом добавлять на вики-страницу.
Добавляем видео К сожалению, вики-разметка не позволяет увеличить размер видео. Не знаю, по какой причине, но данная функция в ней не предусмотрена. Поэтому, если вы хотите увеличить его размеры, придется пойти на небольшую хитрость – сделать псевдо-предпросмотр. Что это значит? Вы делаете скриншот вашего видео (нужного вам размера), добавляете на него кнопку Play и ставите на эту картинку ссылку на ваше видео.
Видя такую картинку, пользователи сразу понимают, что нужно нажать на кнопку Play и начнется видео Готовый шаблон с такой картинкой вы можете скачать здесь. Чуть выше мы уже разобрали, как добавить картинку в вики-пост, а теперь давайте рассмотрим, как поставить на нее ссылку. Делается это очень просто. После того как вы перешли в режим кода и загрузили фотографию, вам нужно: 1. Вставить после второго знака | ссылку на ваше видео: либо на Youtube или другой сторонний видеохостинг, либо на видео из самого «Контакта». Но лучше, конечно, чтобы пользователь не покидал социальной сети. Так ему будет удобней. 2. Сделать выравнивание (посередине, слева или справа). 3. Указать реальный размер картинки (помните: ее ширина не должна превышать 610 пикселей).
В итоге получается вот такая красота Более подробное руководство по этому разделу смотрите в официальном руководстве.
|
||||||
|
Последнее изменение этой страницы: 2022-09-03; просмотров: 52; Нарушение авторского права страницы; Мы поможем в написании вашей работы! infopedia.su Все материалы представленные на сайте исключительно с целью ознакомления читателями и не преследуют коммерческих целей или нарушение авторских прав. Обратная связь - 18.217.8.82 (0.007 с.) |