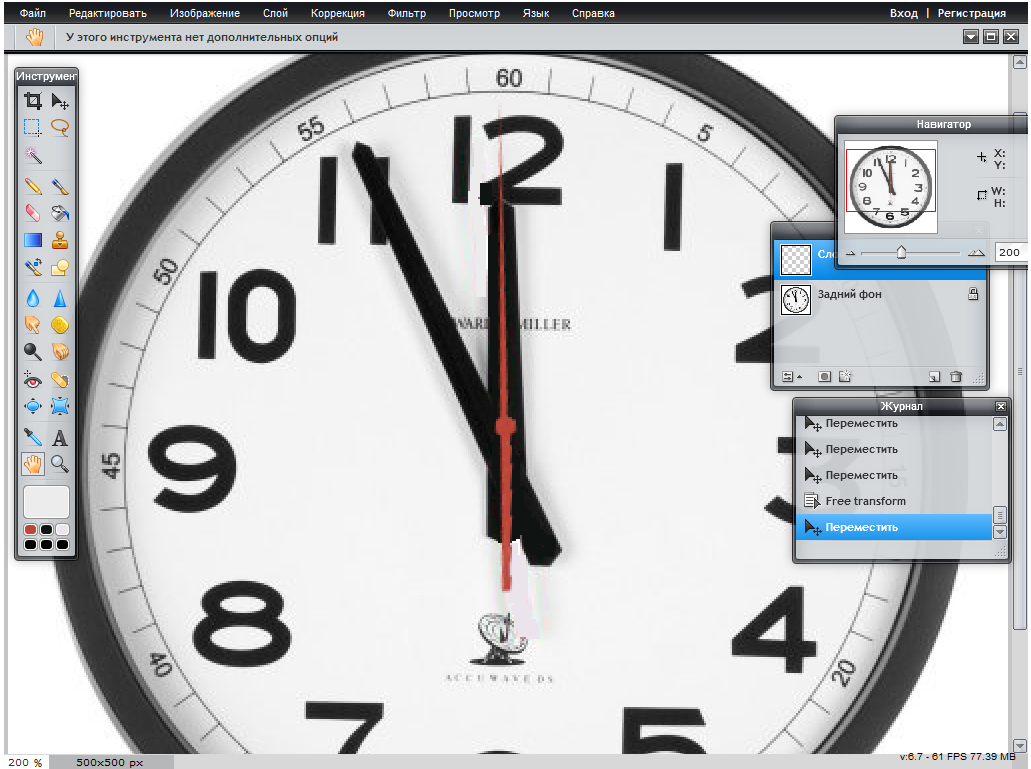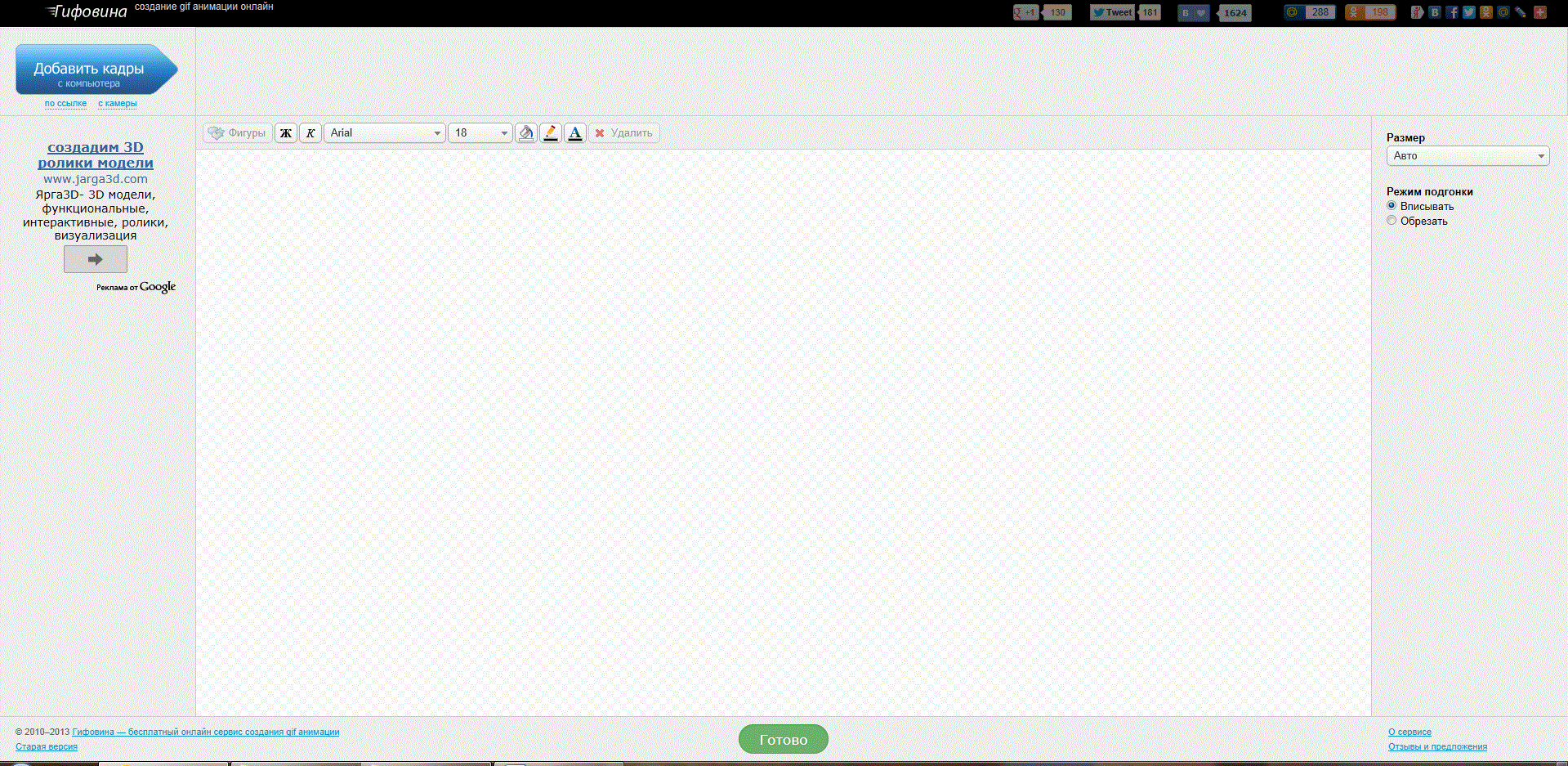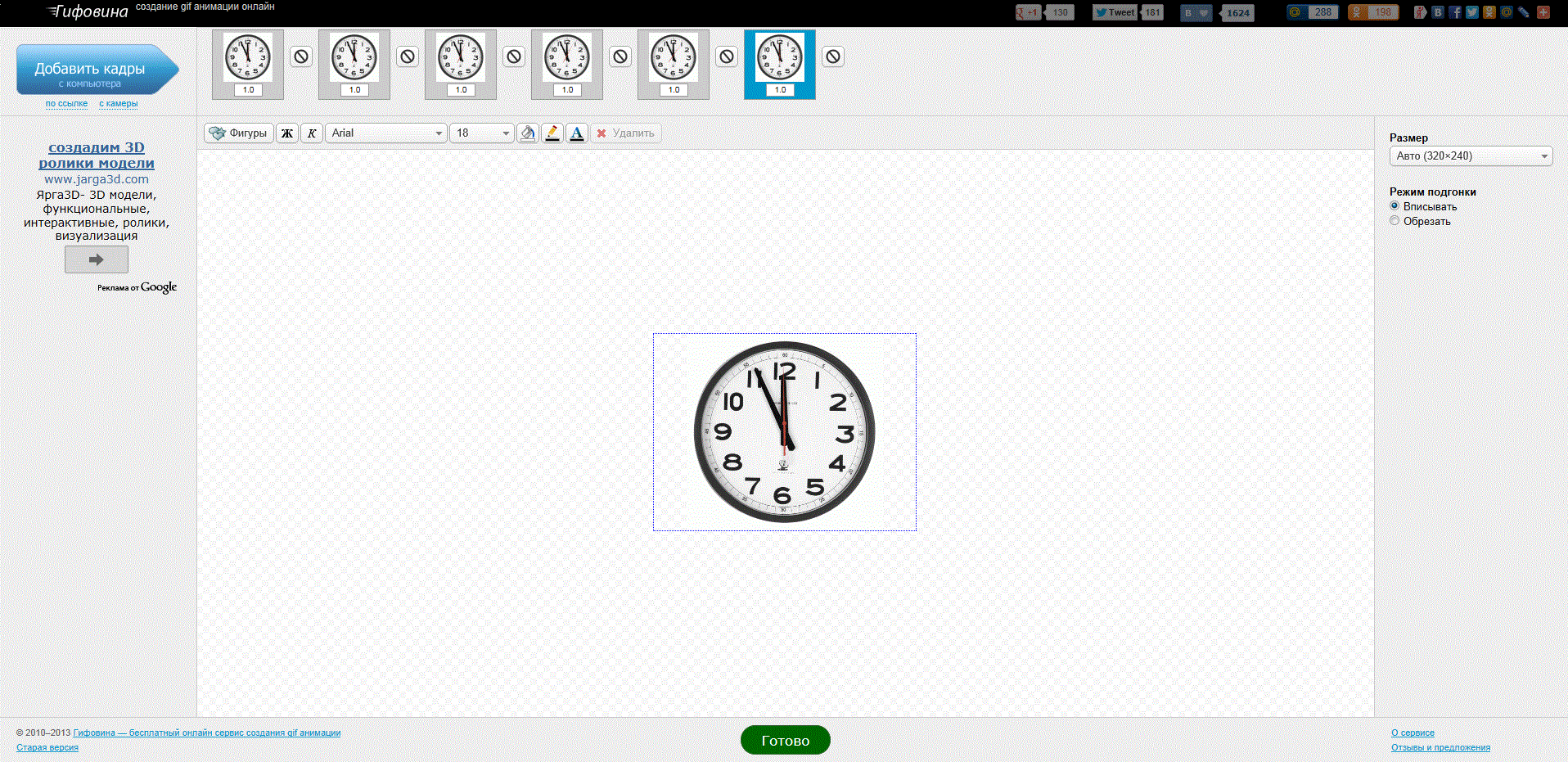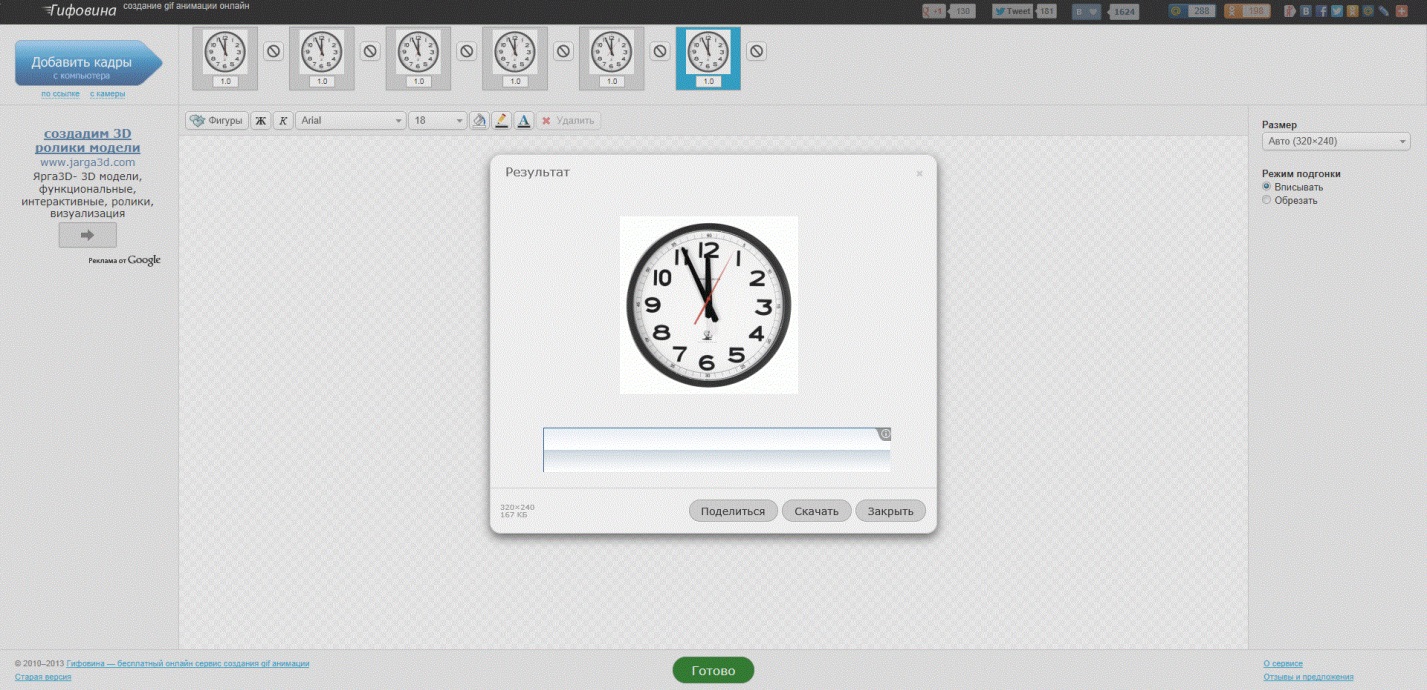Заглавная страница Избранные статьи Случайная статья Познавательные статьи Новые добавления Обратная связь КАТЕГОРИИ: ТОП 10 на сайте Приготовление дезинфицирующих растворов различной концентрацииТехника нижней прямой подачи мяча. Франко-прусская война (причины и последствия) Организация работы процедурного кабинета Смысловое и механическое запоминание, их место и роль в усвоении знаний Коммуникативные барьеры и пути их преодоления Обработка изделий медицинского назначения многократного применения Образцы текста публицистического стиля Четыре типа изменения баланса Задачи с ответами для Всероссийской олимпиады по праву 
Мы поможем в написании ваших работ! ЗНАЕТЕ ЛИ ВЫ?
Влияние общества на человека
Приготовление дезинфицирующих растворов различной концентрации Практические работы по географии для 6 класса Организация работы процедурного кабинета Изменения в неживой природе осенью Уборка процедурного кабинета Сольфеджио. Все правила по сольфеджио Балочные системы. Определение реакций опор и моментов защемления |
Работа 8.1. Создание GIF-анимации в пакете Adobe Photoshop.
Цель работы: Освоение способов создания анимированных изображений в формате GIF в онлайн версии многофункционального графического редактора Adobe Photoshop. Порядок выполнения работы. 1. Изучить теоретическую часть. 2. Выполнить задания в соответствии с заданным вариантом и отразить результате в отчете 3. Представить отчет на проверку преподавателю. Отчет должен содержать номера пунктов работы, краткое содержание задания в каждом пункте и (в правой колонке) результат выполнения каждого пункта. Теоретическая часть GIF (англ. Graphics Interchange Format – формат для обмена изображениями) – формат растровых графических изображений, позволяющий создавать простую анимацию – чередующиеся кадры. Анимация представляет собой последовательность из нескольких статичных кадров и информацию о времени показа каждого кадра на экране. Можно сделать, чтобы вслед за последним кадром начиналось воспроизведение первого кадра и т.д. Такая анимация называется цикличной. Формат GIF способен хранить сжатые данные (алгоритм сжатия LZW, Лемпеля-Зива-Велча). Не зависящий от аппаратного обеспечения формат GIF был разработан в 1987 г. фирмой CompuServe для передачи растровых изображений по компьютерным сетям. В 1989-м формат был модифицирован, была добавлена поддержка анимации. Число цветов палитры – от 2 до 256. Число повторов анимации – бесконечное. Время показа одного кадра анимации – от 0,01 секунды до 655 секунд. Число кадров анимации – неограниченно. Процесс подготовки GIF-анимации можно условно разделить на несколько этапов: – создание отдельных кадров; – генерация движущегося изображения; – оптимизация целевого файла. Для создания последовательности растровых изображений и для их преобразования в GIF-анимацию можно использовать многофункциональные растровые редакторы (Adobe Photoshop, CinePaint, cosmigo Pro Motion, PhotoLine) или специальные редакторы GIF-анимации (Gif Construction Set(tm) Professional, Animagic Gif, Ulead Gif Animator, WWW Gif Animator, Xara Webster, Gif Movie Gear). В Интернете также есть ресурсы, предлагающие создание GIF-анимации онлайн: http://gifovina.ru/, http://minimultik.ru/, http://ru.toolson.net/GifAnimation. При создании GIF-анимации можно задать величину задержки появления каждого кадра, чем она меньше, тем лучше качество анимации. Кроме того, можно установить количество повторений (от одного до бесконечности) последовательности кадров, хранящихся в GIF-файле. Большое количество кадров ведет к лучшему качеству анимации, но при этом увеличивает размер GIF-файла.
Хотя к настоящему времени создан новый формат PNG, формат GIF по-прежнему широко используется и особенно востребован и широко используется на страницах сайтов в Интернете.
Практическая часть Подготовка к работе. · Создайте папку с Вашей фамилией. · Файлом отчета по данной работе является файл GIF-анимации. Именем файла GIF-анимации должна быть фамилия студента с его инициалами, находящийся в папке
ПРИМЕЧАНИЕ. В данной работе не рекомендуется использовать Internet Explorer. Рекомендуется – Chrome.
Выполнение работы 1. Запустите браузер. 2. Откройте страницу http://photoshop.domfailov.ru/ (рис. 8.1.1). На данном сайте находится бесплатная онлайн версия Adobe Photoshop.
Рис. 8.1.1. Первая страница сервера http://photoshop.domfailov.ru 3. Нажмите Загрузить изображение с компьютера. Из папки с номером учебной группы (или папки с методичкой) загрузите файл Часы60.jpg (рис. 8.1.2).
Рис. 8.1.2. Вид загруженного файла ЧАСЫ
4. С помощью панели «Навигатор» увеличьте масштаб изображения до 150 % и далее работайте с таким масштабом. Для перемещения по изображению используйте палитру инструмент «Рука» 5. Используя инструмент Многоугольное лассо · В горизонтальном меню нажмите на лассо · затем справа найдите символ 6. В строке меню нажмите Редактировать, затем Вырезать. Вырезанную стрелку поместите на новый рисунок. Для создания нового рисунка в строке меню нажмите Файл, затем Новый рисунок. Затем нажмите Редактировать, затем Вставить (рис. 8.1.4).
Рис. 8.1.3. Выделение секундной стрелки
Рис. 8.1.4. Новый рисунок с секундной стрелкой
7. Отредактируйте изображения: закрасьте часовую стрелку и другие элементы циферблата часов. Для определения цвета раскрашивания используйте инструмент Пипетка
Рис. 8.1.5.
8. Верните минутную стрелку на циферблат часов (рис. 8.1.6). При помощи инструмента Перемещение
Рис. 8.1.6
9. Сохраните изображение в формате JPG. Для этого в строке меню нажмите Файл, затем Сохранить. 10. В строке меню выберите Редактировать, затем Free transform. Разверните стрелку, чтобы она показывала на 1 секунду (рис. 8.1.7). Сохраните изображение в формате JPG, дав файлу другое имя.
Рис. 8.1.7. Секундная стрелка показывает 1 секунду 11. Последовательно сохраните изображения часов с разными показаниями секундной стрелки 1, 2, …, 5 секунд в папке с именем, соответствующим вашей фамилии (рис. 8.1.8).
Рис. 8.1.8. Секундная стрелка показывает 5 секунд
12. Откройте http://gifovina.ru/ (рис. 8.1.9) (С браузером Opera возможны проблемы с загрузкой). На данном сайте находится бесплатная программа создания GIF-анимации онлайн.
Рис. 8.1.9. Первая страница сервера http://gifovina.ru
13. В правом верхнем углу нажмите Добавить кадры с компьютера. Последовательно загрузите файлы с изображением часов с разными показаниями секундной стрелки 60, 1, 2, …, 5 секунд (рис. 8.1.10).
Рис. 8.1.10. Загруженные файлы со всеми показаниями часов
Рис. 8.1.11. Готовая анимация 14. В нижней части экрана нажмите Готово 15. Сохраните GIF-анимацию нажав кнопку Скачать (рис.8.1.11). 16. Просмотрите GIF-анимацию при помощи браузера. 17. Запишите файл с GIF-анимацией в Вашу папку и скопируйте ее в папку преподавателя (с номером Вашей группы). 18. Сохраните материалы данной работы для их использования в дальнейших работах. Контрольные вопросы 1. К какому виду компьютерной графики относится формат GIF? 2. Что представляет собой GIF-анимация? 3. Какая GIF-анимация называется цикличной? 4. Какими параметрами управляют GIF-анимацией? Какие значения могут принимать эти параметры? 5. Из каких этапов состоит подготовка GIF-анимации? 6. На каких сайтах Интернета можно создать GIF-анимацию онлайн? 7. Перечислите многофункциональные растровые редакторы, поддерживающие создание GIF-анимации. 8. Перечислите специальные редакторы GIF-анимации. 9. Где в основном используется формат GIF? 10. Какой формат в настоящее время рассматривается как альтернатива формату GIF?
|
||||||||
|
Последнее изменение этой страницы: 2021-07-18; просмотров: 59; Нарушение авторского права страницы; Мы поможем в написании вашей работы! infopedia.su Все материалы представленные на сайте исключительно с целью ознакомления читателями и не преследуют коммерческих целей или нарушение авторских прав. Обратная связь - 3.17.5.68 (0.011 с.) |
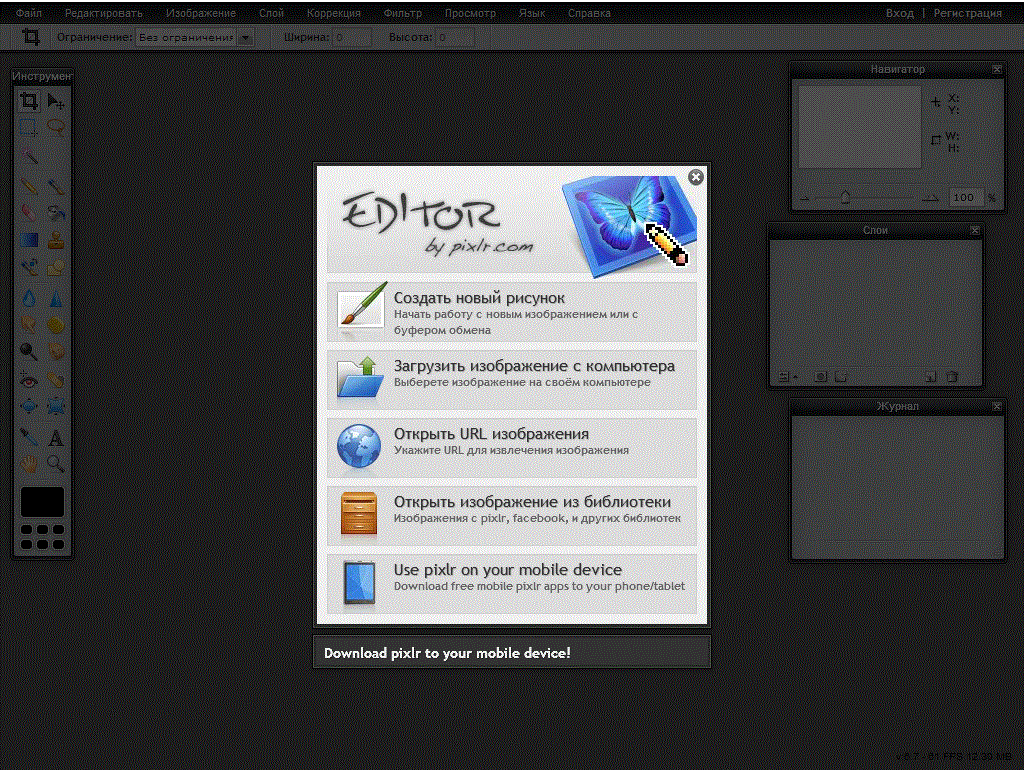


 .
. , выделите секундную красную стрелку (рис. 8.1.3), для чего выполните следующие действия:
, выделите секундную красную стрелку (рис. 8.1.3), для чего выполните следующие действия: ,
,

 . Для раскрашивания используйте инструмент Кисть
. Для раскрашивания используйте инструмент Кисть  (рис. 8.1.5).
(рис. 8.1.5).
 расположите стрелку в предназначенное для нее место на циферблате. В строке меню выберите Редактировать, затем Free transform. Либо используйте элемент
расположите стрелку в предназначенное для нее место на циферблате. В строке меню выберите Редактировать, затем Free transform. Либо используйте элемент  на панели инструментов. Разверните стрелку, чтобы она показывала на 60 секунд.
на панели инструментов. Разверните стрелку, чтобы она показывала на 60 секунд.