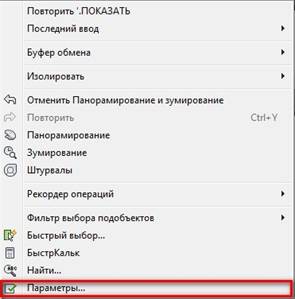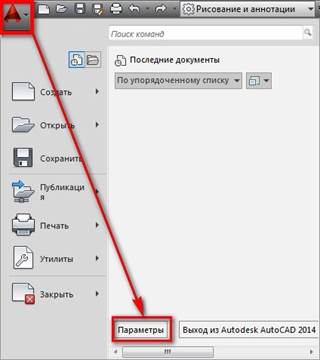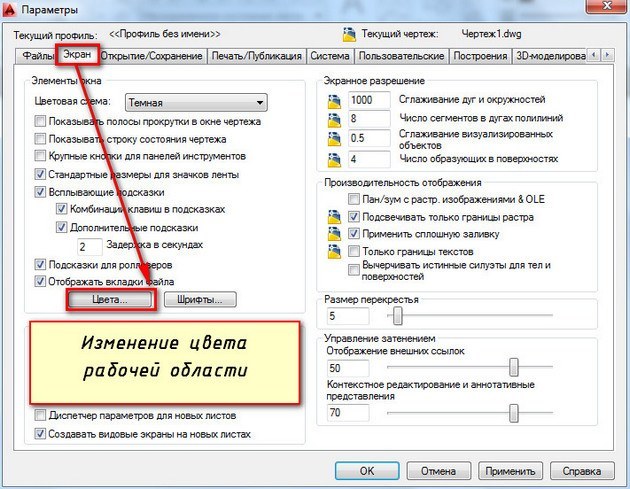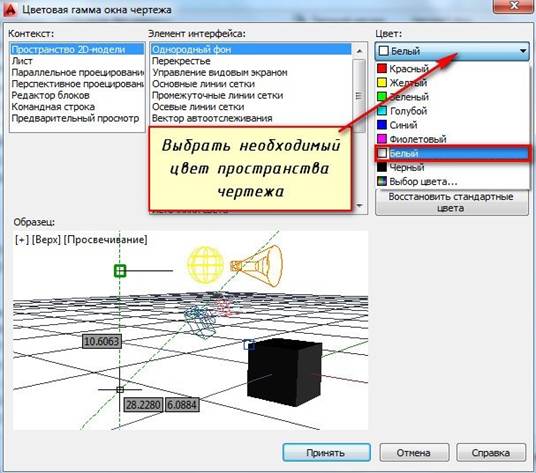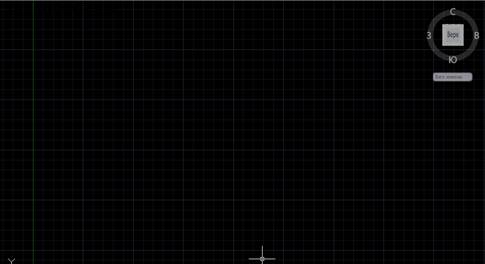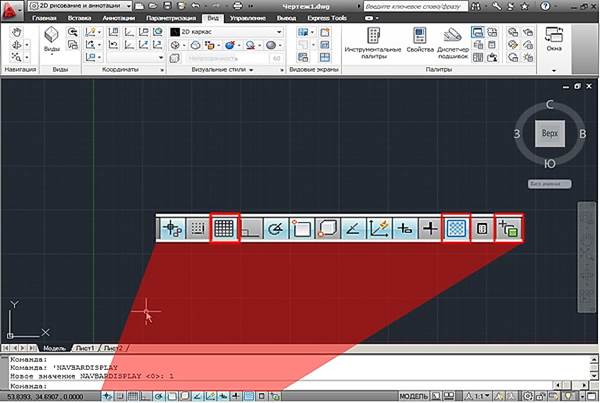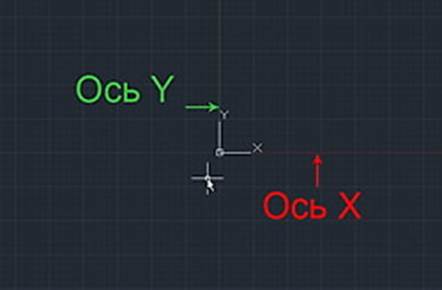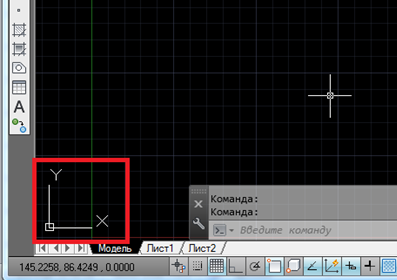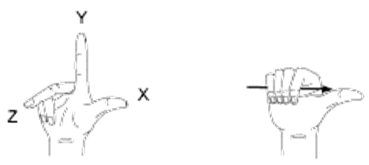Заглавная страница Избранные статьи Случайная статья Познавательные статьи Новые добавления Обратная связь КАТЕГОРИИ: ТОП 10 на сайте Приготовление дезинфицирующих растворов различной концентрацииТехника нижней прямой подачи мяча. Франко-прусская война (причины и последствия) Организация работы процедурного кабинета Смысловое и механическое запоминание, их место и роль в усвоении знаний Коммуникативные барьеры и пути их преодоления Обработка изделий медицинского назначения многократного применения Образцы текста публицистического стиля Четыре типа изменения баланса Задачи с ответами для Всероссийской олимпиады по праву 
Мы поможем в написании ваших работ! ЗНАЕТЕ ЛИ ВЫ?
Влияние общества на человека
Приготовление дезинфицирующих растворов различной концентрации Практические работы по географии для 6 класса Организация работы процедурного кабинета Изменения в неживой природе осенью Уборка процедурного кабинета Сольфеджио. Все правила по сольфеджио Балочные системы. Определение реакций опор и моментов защемления |
Отображение или скрытие панели ленты
Щелкните правой кнопкой мыши в любой точке экрана в пределах ленты. В группе «Панели» установите или снимите флажок рядом с именем панели.
Связывание группы инструментальных палитр с вкладкой ленты 1. Выберите вкладку «Управление» 2. В редакторе адаптации интерфейса пользователя (АПИ) на вкладке «Адаптация» разверните в панели «Адаптации» «имя файла» узел «Рабочие пространства», щелкнув на значке «плюс» (+) рядом с этим узлом. 3. Выберите рабочее пространство, имеющее вкладку ленты, которой необходимо назначить группу инструментальных палитр. 4. В панели «Содержимое рабочего пространства» щелкните на значке «плюс» (+) рядом с узлом «Вкладки ленты», чтобы развернуть его. 5. Выберите вкладку ленты, которой необходимо назначить группу инструментальных палитр. 6. В панели «Свойства» в окне «Группа инструментальных палитр» нажмите кнопку со стрелкой вниз и выберите группу инструментальных палитр, которую необходимо назначить вкладке ленты. 7. Нажмите «ОК». Поле чертежа
Самый большой компонент пользовательского интерфейса – поле чертежа. Чтобы изменить цвет фона в Автокаде, нужно вызвать окно «Параметры». Существует несколько способов это сделать - изменить цвет фона в автокаде. Щелкните на пустом месте пространства чертежа правой кнопкой мыши (ПКМ) → «Параметры», как показано на рис.
Также можно выбрать меню «Приложение» (в левом верхнем углу программы).
Какой бы из способов вы не выбрали, откроется диалоговое окно «Параметры». Чтобычерный фон в Автокад (который стоит по умолчанию) изменить на другой цвет фона, нужно перейти на вкладку «Экран» → «Цвета».
В открывшемся окне «Цветовая гамма окна чертежа» в первую очередь необходимо выбрать пространство, которое будем настраивать, а затем элемент интерфейса. Т.к. нас интересует вопрос, как сделать фон в Автокаде другого цвета и как поменять фон в Автокаде для начинающих, то оставим активным «Пространство 2D-модели», а элемент интерфейса «Однородный фон». Вам достаточно выбрать подходящий цвет (в нашем случае – белый, или черный). Теперь на Образце можно посмотреть, как будет выглядеть в AutoCAD белый фон. Обязательно нажмите кнопку «Принять», чтобы сохранить все настройки.
Также при первом запуске вместо однотонного цветового поля вы увидите лист разграфлённый клетками. Это будет видно только при включенном режиме СЕТКА. Шаг которой по умолчанию равен 10 мм (ввод или вывод на экран последовательным нажатием клавиши F 7. В строке состояния Вертикальные и горизонтальные направляющие, покрывающие всё рабочее поле подобно клеткам на миллиметровой бумаге.
Кроме того, при включенной сетке, через знак ПСК проходят 2 цветных луча: красный – ось X и зелёный – Y.
1.9 Описание знака ПСК и МСК Знак ПСК показывает местоположение и ориентацию текущей ПСК. Знаком ПСК можно управлять с помощью ручек.
Если положение начала ПСК не отображается в видовом экране, то вместо него в левом нижнем углу видового экрана отображается значок ПСК. Описание ПСК в 3D режиме При создании или изменении объектов в 3D среде можно перемещать и переориентировать ПСК в 3D пространстве модели с целью упрощения работы. ПСК помогает вводить координаты, создавать 3D объекты на 2D рабочих плоскостях и поворачивать объекты в 3D режиме. К знаку ПСК применимо традиционное правило правой руки, касающееся определения направлений положительной оси и направлений поворота.
|
|||||
|
Последнее изменение этой страницы: 2021-07-19; просмотров: 56; Нарушение авторского права страницы; Мы поможем в написании вашей работы! infopedia.su Все материалы представленные на сайте исключительно с целью ознакомления читателями и не преследуют коммерческих целей или нарушение авторских прав. Обратная связь - 3.18.220.243 (0.004 с.) |
 панель «Адаптация»
панель «Адаптация»