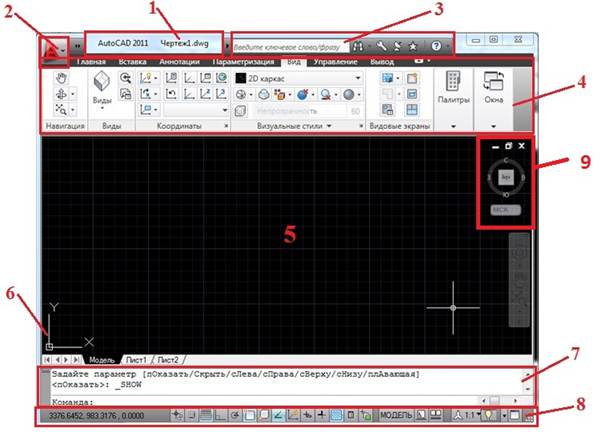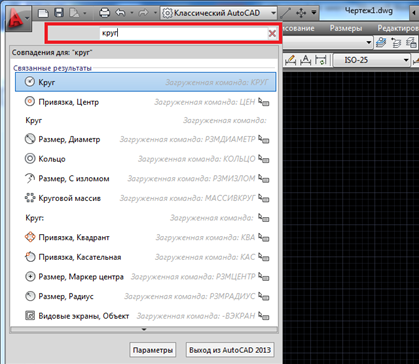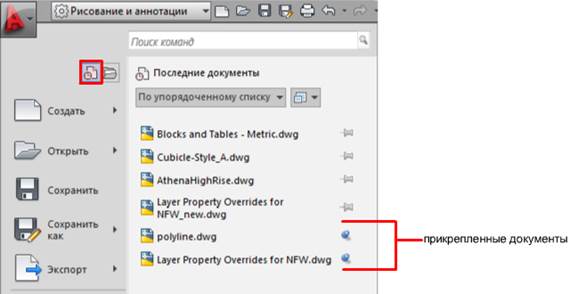Заглавная страница Избранные статьи Случайная статья Познавательные статьи Новые добавления Обратная связь КАТЕГОРИИ: ТОП 10 на сайте Приготовление дезинфицирующих растворов различной концентрацииТехника нижней прямой подачи мяча. Франко-прусская война (причины и последствия) Организация работы процедурного кабинета Смысловое и механическое запоминание, их место и роль в усвоении знаний Коммуникативные барьеры и пути их преодоления Обработка изделий медицинского назначения многократного применения Образцы текста публицистического стиля Четыре типа изменения баланса Задачи с ответами для Всероссийской олимпиады по праву 
Мы поможем в написании ваших работ! ЗНАЕТЕ ЛИ ВЫ?
Влияние общества на человека
Приготовление дезинфицирующих растворов различной концентрации Практические работы по географии для 6 класса Организация работы процедурного кабинета Изменения в неживой природе осенью Уборка процедурного кабинета Сольфеджио. Все правила по сольфеджио Балочные системы. Определение реакций опор и моментов защемления |
Запуск системы AutoCad и завершение работы
Для запуска системы необходимо выбрать меню \Пуск\Программы\ Autodesk \ AutoCad и запустить при выборе пункта меню. Можно выбрать указателем мыши на поле рабочего стола ярлык программы и дважды щелкнуть по нему.
Рисунок 1.1 – Главное окно AutoCad
После запуска главное окно AutoCad состоит из следующих частей (рис. 1.1): 1 - заголовка окна с указанием имени редактируемого чертежа (файла); 2 - меню приложения; 3 - инфоцентр; 4 - лента; 5 - графическая область; 6 - знак ПСК; 7 - командная строка, где задаются с клавиатуры команды и параметры; 8 - строка состояния, в левом углу которой показываются текущие координаты курсора мыши в относительных единицах; 9- видовой куб.
Пользовательский интерфейс Инструменты в окне приложения Меню приложения, лента и другие элементы в окне приложения служат для доступа к часто используемым командам и управления работой приложения. Меню приложения Нажмите кнопку приложения для поиска команд, а также для доступа к инструментам, позволяющим создать, открыть и опубликовать файл. Панель быстрого доступа Отображение часто используемых инструментов на панели быстрого доступа. Лента Лента представляет собой палитру, на которой отображаются инструменты и элементы управления, предназначенные для решения определенной задачи. Курсоры в области работы с чертежом В области работы с чертежом внешний вид курсора меняется в зависимости от выполняемой операции. Средства управления видовым экраном Средства управления видовым экраном отображаются в левом верхнем углу каждого видового экрана и позволяют легко изменять виды, визуальные стили и другие параметры. Инструмент «Видовой куб» Видовой куб представляет собой удобный инструмент для управления ориентацией 3D видов. Знак ПСК В области работы с чертежом отображается знак, представляющий ось XY прямоугольной системы координат, которая называется пользовательской системой координат или ПСК.
Меню приложения Нажмите кнопку приложения для поиска команд, а также для доступа к инструментам, позволяющим создать, открыть и опубликовать файл.
Поиск команд Выполнение в режиме реального времени поиска команд на панели быстрого доступа, в меню приложения и на ленте.
Поле «Поиск» отображается в верхней части меню приложения. В результаты поиска могут войти команды меню, основные подсказки и строки текста запросов команд. Искомый термин можно ввести на любом языке.
Доступ к общим инструментам из меню приложения, позволяющим начать работу с файлом или опубликовать его. Нажмите кнопку приложения для быстрого выполнения следующих операций: · Создания, открытия и сохранения файла; · Проверки, восстановления и очистки файла; · Печати и публикации файла; · Вызова диалогового окна «Настройка»; · Закрытие AutoCAD. Обзор файлов Просмотр, сортировка и проверка доступа к поддерживаемым файлам, которые недавно открывались. Последние документы Просмотр используемых недавно файлов в списке «Последние документы». Файлы отображаются в списке «Последние документы» отсортированными по дате, причем по умолчанию в начале списка находится самый последний файл. Прикрепленные файлы Имеется возможность сохранить файл в списке вне зависимости от количества сохраняемых впоследствии файлов с помощью имеющейся справа кнопки с изображением булавки. Файл отображается в нижней части списка до тех пор, пока не будет отключена кнопка с изображением булавки.
|
|||||
|
Последнее изменение этой страницы: 2021-07-19; просмотров: 102; Нарушение авторского права страницы; Мы поможем в написании вашей работы! infopedia.su Все материалы представленные на сайте исключительно с целью ознакомления читателями и не преследуют коммерческих целей или нарушение авторских прав. Обратная связь - 3.143.205.2 (0.005 с.) |