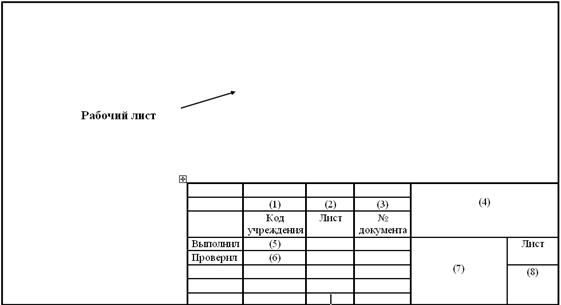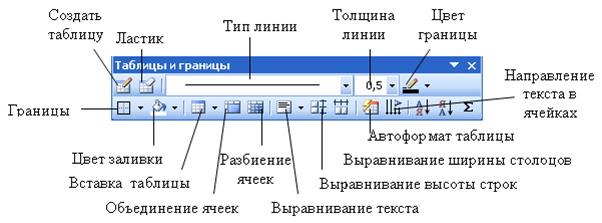Заглавная страница Избранные статьи Случайная статья Познавательные статьи Новые добавления Обратная связь КАТЕГОРИИ: ТОП 10 на сайте Приготовление дезинфицирующих растворов различной концентрацииТехника нижней прямой подачи мяча. Франко-прусская война (причины и последствия) Организация работы процедурного кабинета Смысловое и механическое запоминание, их место и роль в усвоении знаний Коммуникативные барьеры и пути их преодоления Обработка изделий медицинского назначения многократного применения Образцы текста публицистического стиля Четыре типа изменения баланса Задачи с ответами для Всероссийской олимпиады по праву 
Мы поможем в написании ваших работ! ЗНАЕТЕ ЛИ ВЫ?
Влияние общества на человека
Приготовление дезинфицирующих растворов различной концентрации Практические работы по географии для 6 класса Организация работы процедурного кабинета Изменения в неживой природе осенью Уборка процедурного кабинета Сольфеджио. Все правила по сольфеджио Балочные системы. Определение реакций опор и моментов защемления |
Создание макроса с помощью рекордера ⇐ ПредыдущаяСтр 6 из 6
1. Выполните команду Сервис⇒Макрос⇒Начать запись. 2. В поле Имя макроса введите имя нового макроса. 3. В списке Макрос доступен для выберите шаблон или документ, в котором будет храниться макрос. 4. Введите описание макроса в поле Описание. 5. Если макросу не требуется назначать кнопку панели инструментов, команду меню или сочетание клавиш, нажмите кнопку OK, чтобы начать запись макроса. 6. Выполните действия, которые следует включить в макрос. При записи нового макроса допускается применение мыши только для выбора команд и параметров. Для записи таких действий, как выделение текста, необходимо использовать клавиатуру. Например, с помощью клавиши F8 можно выделить текст, а с помощью клавиши End — переместить курсор в конец строки. 7. Для завершения записи макроса нажмите кнопку Остановить запись. Создание кнопки с макросом на панели инструментов Чтобы назначить макросу кнопку панели инструментов или команду меню, нажмите кнопку Панели и перейдите на вкладку Команды. Выберите записываемый макрос в списке Команды и перетащите его на панель инструментов или в меню. Нажмите кнопку Закрыть, чтобы начать запись макроса. Назначение макросу сочетания клавиш Чтобы назначить макросу сочетание клавиш, нажмите кнопку Клавишам. Выберите записываемый макрос в списке Команды, введите сочетание клавиш в поле Новое сочетание клавиш и нажмите кнопку Назначить. Нажмите кнопку Закрыть, чтобы начать запись макроса.
Лабораторная работа №17 Наименование работы: Оформление таблиц с постоянной частью формы в текстовом редакторе MS Word Цель работы: Получить практические навыки по созданию и оформлению таблиц, ознакомиться с приемами работы по созданию электронных форм с использованием полей со списком и текстовых полей в MS Word. Формировать ОК-2, ОК-4, ОК-5, ОК-6, ПК-1.2, ПК-1.6. Литература: 1. Кунтаева Г.Х., Строева Л.Р. Пакеты прикладных программ. Учебное пособие, 2015 2. Фуфаев Э.В., Фуфаева Л.И. Пакеты прикладных программ, 2014. Задание: 1. Создайте новый документ MS Word. 2. Сделайте расположение листа альбомным, с полями: верхнее, нижнее, левое – 20 мм, правое – 10 мм. 3. Создайте таблицу, размерностью 8×8; 4. Установите обрамления снаружи и внутри таблицы (ширина линий внешних границ – 3 пт., внутренних границ – 1,5 пт.).
5. В таблицу вставить постоянную часть формы, где поле (1), (2), (3), (8) – поле со списком, поле (4), (5), (6), (7) – текстовые. 6. Заполнить поля соответствующими данными; 7. Сохраните документ под названием «Основная надпись для текстовых конструкторских документов»
Рисунок 1 – Пример оформления документа Порядок выполнения работы: 1. Получить допуск к работе; 2. Запустить Microsoft Word и выполнить задания; 3. Составить отчет; 4. Ответить на контрольные вопросы. Содержание отчета: 1. Наименование, цель занятия, задание; 2. Выполненное задание; 3. Ответы на контрольные вопросы. Контрольные вопросы: 1. Каким способом можно копировать данные из одной ячейки в другую? 2. Как применить к таблице Автоформат? 3. Как изменить ширину ячеек, строк, столбцов таблицы? 4. Какая команда используется для форматирования таблицы? 5. Что такое электронные формы, для чего они предназначены? 6. Перечислите основные операции с формами. 7. Опишите алгоритм создания формы для ввода данных. 8. Опишите алгоритм создания поля со списком. 9. Опишите алгоритм создания текстового поля. ПРИЛОЖЕНИЕ Создание таблиц. Таблица в MS Word состоит из строк и столбцов ячеек, которые могут содержать текст и рисунки. Таблицы часто используются для организации и представления данных. Добавление таблицы в документ осуществляется несколькими способами: 1) кнопка Добавить таблицу на панели инструментов Стандартная (меню Таблица → Вставить → Таблица); 2) рисование таблицы с помощью панели Таблицы и границы (меню Таблица → Нарисовать таблицу); 3) преобразование существующего текста в таблицу. Форматирование таблиц. Для форматирования таблицы используется команда Таблица → Свойства таблицы. Элементы управления вкладок диалогового окна Свойства таблицы позволяют: - задать метод выравнивания таблицы относительно страницы документа (Таблица → Свойства таблицы → Таблица → Выравнивание); - задать метод взаимодействия таблицы с окружающим текстом (Таблица → Свойства таблицы → Таблица → Обтекание); - определить или переопределить вариант оформления внешних и внутренних рамок таблицы, а также настроить характер оформления ячеек (Таблица → Свойства таблицы → Таблица → Границы и заливка);
- задать размеры внутренних полей в ячейках и интервалы между ячейками (Таблица → Свойства таблицы → Таблица → Параметры); - назначить параметры текущей строки/столбца/ячейки или выделенных строк/столбцов/ячеек (Таблица → Свойства таблицы → Строка/Столбец/Ячейка); Для редактирования структуры таблицы используется панель инструментов Таблицы и границы из меню Вид (рисунок 1).
Рисунок 1 – Панель инструментов Таблицы и границы Электронные формы. Текстовый процессор MS Word позволяет создавать электронные формы в виде документа с незаполненными областями и заполнять их непосредственно самим пользователем. В связи с этим сокращаются трудозатраты на оформление документов, формы различных справок установленного образца, бланков документов, таблиц и др. Форма – это защищенный документ, который состоит из постоянной и переменной при вводе данных части документа. Постоянная (неизменяемая) часть документа – задается создателем формы и недоступна для редактирования в процессе заполнения формы (текст, таблицы, рисунки, элементы оформления и др.). Переменная (изменяемая) часть – это пустая область, в которой при заполнении формы надо внести данные. Эти элементы формы называются полями, к ним относятся текстовое поле, флажок и поле со списком. Основные операции с формами: - построение формы; - форматирование формы; - сохранение и защита формы; - заполнение формы; - печать формы. Создание формы. Рассмотрим процесс построения на примере создания формы - приглашения, показанном на рисунке 2.
Рисунок 2 – Форма приглашение для участия в конференции Алгоритм создания форм для ввода данных: 1) выполнить команду Вид → Панель инструментов → Формы; 2) выбрать соответствующее поле на панели Формы (рисунок 3); 3) настроить параметры поля; 4) установить защиту формы от изменений; 5) сохранить документ.
Рисунок 31 – Панель инструментов Формы
Настройка параметров поля со списком Уважаемый: 1) установить курсор в позицию вставки поля со списком; 2) вставить Поле со списком на панели Формы; 3) поставить указатель мыши на поле и нажать правую кнопку мыши. В контекстном меню выбрать команду Свойства (рисунок 4). Установить в диалоговом окне следующие параметры: - в поле Элемент списка ввести фамилию первого приглашенного; - нажать кнопку Добавить, затем следующего и т.д.; - расположить элементы списка в нужном порядке следования, с помощью кнопок Порядок. Для удаления ненужного элемента из списка необходимо в диалоговом окне Параметры поля со списком выделить элемент списка и нажать кнопку Удалить.
Рисунок 2 – Формирование списка элементов в Поле со списком Настройка параметров текстового поля Название конференции: 1) установить курсор в позицию вставки текстового поля; 2) вставить Текстовое поле на панели Формы; 3) поставить указатель мыши на поле и нажать правую кнопку мыши. В контекстном меню выбрать команду Свойства (рисунок 5). Установить в диалоговом окне следующие параметры: -в поле Тип выбрать Обычный текст; -в поле Текст, ввести название конференции; -в поле Максимальная длина указать Без ограничений; -в поле Формат текста выбрать Прописные буквы;
Рисунок 53 – Настройка общих параметров Текстового поля
|
||||||
|
Последнее изменение этой страницы: 2021-05-12; просмотров: 87; Нарушение авторского права страницы; Мы поможем в написании вашей работы! infopedia.su Все материалы представленные на сайте исключительно с целью ознакомления читателями и не преследуют коммерческих целей или нарушение авторских прав. Обратная связь - 18.191.108.168 (0.011 с.) |