
Заглавная страница Избранные статьи Случайная статья Познавательные статьи Новые добавления Обратная связь КАТЕГОРИИ: ТОП 10 на сайте Приготовление дезинфицирующих растворов различной концентрацииТехника нижней прямой подачи мяча. Франко-прусская война (причины и последствия) Организация работы процедурного кабинета Смысловое и механическое запоминание, их место и роль в усвоении знаний Коммуникативные барьеры и пути их преодоления Обработка изделий медицинского назначения многократного применения Образцы текста публицистического стиля Четыре типа изменения баланса Задачи с ответами для Всероссийской олимпиады по праву 
Мы поможем в написании ваших работ! ЗНАЕТЕ ЛИ ВЫ?
Влияние общества на человека
Приготовление дезинфицирующих растворов различной концентрации Практические работы по географии для 6 класса Организация работы процедурного кабинета Изменения в неживой природе осенью Уборка процедурного кабинета Сольфеджио. Все правила по сольфеджио Балочные системы. Определение реакций опор и моментов защемления |
Вставка номеров страниц, колонтитулов, сносок, закладок
1. Выведите на экран непечатаемые символы. 2. Между первым и вторым абзацем вставьте разделитель страниц следующим образом: установите курсор в конце первого абзаца, выполните команду меню ВСТАВКА - Разрыв - Начать новую страницу. 3. Вставьте в свой документ номера страниц с помощью меню ВСТАВКА - Номера страниц. (Номер на первой странице, внизу страницы, от центра). 4. Вставьте верхний колонтитул с помощью команды меню ВИД - Колонтитулы. В качестве колонтитула введите дату и имя файла. Вернитесь в основной режим, нажав кнопку Закрыть. Просмотрите колонтитулы на каждой странице. 5. Установите курсор в конец первого абзаца текста. Вставьте текст обычной сноски: Аргайл М. Психология счастья. - М: Прогресс, 1990. - С.234 Вставка сносок осуществляется с помощью команды ВСТАВКА - Сноска. 6. Перейдите на вторую страницу документа. Выделите абзац текста и вставьте закладку с именем Метка. Вставка закладок осуществляется с помощью команды ВСТАВКА - Закладка. Дать имя закладке и нажать Добавить. 7. Перейдите в начало документа и осуществите переход к закладке с помощью команды ПРАВКА-Перейти. Перейти к закладке Метка. 8. Сохраните документ. Создание списков 1. В конце текста на первой странице создайте еще один абзац и введите следующее: Это нумерованный список: 1. Физиологическая потребность. 2. Потребность в безопасности. 3. Потребность принадлежать к социальной группе Поиск и замена в тексте 1. Найдите в тексте всего документа все слова в которых встречается сочетание «хол», для этого выполните команду Найти, в открывшемся окне в поле Найти введите хол, и нажмите на кнопку Найти далее. 2. Замените на второй странице слово «бизнеса» на слово «работы», для этого выполните команду Заменить, в открывшемся окне в поле Найти введите - бизнеса, в поле Заменить на введите - работы и нажмите кнопку Заменить все. Работа с автотекстом 1. Для создания элемента автотекста в конце документа введите следующий текст: Поволжский государственный университет телекоммуникаций и информатики (ПГУТИ) 2. Выделите этот текст ивведите команду ВСТАВКА ~ Автотекст ~ Создать, а затем введите ПГУ - имя элемента этого автотекста. 3. Опробуйте все способы вставки различных элементов автотекста.
Лабораторная работа №6 Наименование работы: Оформление кадров в тексте и буквиц. Колонки текста Цель работы: освоить основные приемы по созданию и работе с колончатыми текстами и колонтитулами в Microsoft Word. Формировать ОК-2, ОК-4, ОК-5, ОК-6, ПК-1.1, ПК-1.6, ПК-3.6. Литература: 1. Кунтаева Г.Х., Строева Л.Р. Пакеты прикладных программ. Учебное пособие, 2015 2. Фуфаев Э.В., Фуфаева Л.И. Пакеты прикладных программ, 2014. Задание: 1. Преобразуйте текст одного из разделов документа в двухколончатый с колонками одинаковой ширины по 7,5 см. 2. С помощью линейки форматирования установите интервал между колонками 1 см. 3. Создайте нижний колонтитул четных страниц Самара 2015 и нижний колонтитул нечетных страниц Колледж связи. 4. Отчеркните верхний колонтитул (номер страницы по центру) и нижний колонтитул горизонтальной линией. 5. Отрегулируйте размер колонтитулов по линейке. Порядок выполнения работы: 1. Получить допуск к работе; 2. Запустить Microsoft Word и выполнить задания; 3. Составить отчет; 4. Ответить на контрольные вопросы. Содержание отчета: 1. Наименование, цель занятия, задание; 2. Выполненное задание; 3. Ответы на контрольные вопросы. Контрольные вопросы: 1. Перечислите возможные варианты разбиения текста на колонки. 2. Как изменить единицы измерения на шкале линейки? 3. Что такое колонтитулы? Для чего они нужны? 4. Как добавить в текст колонтитулы? 5. Что необходимо сделать для того, чтобы изменить расстояние от края бумаги до колонтитула? 5. ПРИЛОЖЕНИЕ Создание колонок. Word позволяет преобразовать документ, раздел или блок текста в несколько колонок. При этом в начале и в конце этого блока вставляются разрывы разделов. Для просмотра и изменения параметров колонок следует включить Вид⇒Разметка страницы. Для создания колонок воспользуйтесь одним из вариантов: 1. Выполните команду Формат⇒Колонки. В окне Колонки выберите установки: Тип – две, Число колонок – 2, Промежуток – 1см. Установить флажок Колонки одинаковой ширины, Применить – К текущему разделу. - Нажмите ОК. 2. Нажмите кнопку Колонки на Стандартной панели инструментов. В открывшейся палитре протащите указатель мыши, чтобы выделить две колонки. Проверьте шкалу линейки, которая должна быть градуирована в сантиметрах. Для смены единиц измерения выполните Сервис⇒Параметры⇒Общие, где можно выбрать единицы измерения в одноименном списке. Переместите указатель мыши на граничную область линейки между интервалом и текстом одной из колонок, чтобы указатель принял форму двусторонней стрелки. Удерживая нажатой клавишу Alt и нажав кнопку мыши, измените размер интервала до 1 см. Переместите указатель мыши на среднюю зону интервала, чтобы указатель принял форму двусторонней стрелки (команда Переместить столбец). Удерживая клавишу Alt и нажав кнопку мыши, передвиньте интервал влево или вправо, чтобы выровнять колонки по ширине.
Создание колонтитулов. Колонтитулами называют заголовочные области в верхнем и нижнем полях, повторяющиеся на четных и/или нечетных страницах. Они могут содержать название темы, главы, номер страницы, графику, дату печати и прочую информацию, характерную для раздела или всего документа. Колонтитулы, как и поля страниц, для разных разделов могут отличаться. При добавлении колонтитулов командой Вид⇒Колонтитулы Word переходит в вид Разметка страницы и показывает на экране штриховой рамкой зону для размещения верхнего или нижнего колонтитула. Одновременно с этим активизируется панель инструментов Колонтитулы, а основной текст документа становится серым, то есть недоступным для изменений. Чтобы добавить верхний или нижний колонтитул к документу: 1. Выберите команду Вид⇒Колонтитулы. 2. Введите и отформатируйте верхний колонтитул. 3. Нажмите кнопку Верхний/нижний колонтитул, чтобы перейти к нижнему колонтитулу. Введите и отредактируйте нижний колонтитул. 4. Нажмите кнопку Закрыть и дважды щёлкните по основному тексту документа, чтобы закрыть область колонтитула и перейти к основному тексту документа. Каждый раздел в документе может иметь свои собственные колонтитулы. Это очень удобно, если каждую главу в документе объявить как отдельный раздел. Можно задать различные колонтитулы для чётных и нечётных страниц. Изменение колонтитулов в отдельном разделе документа Чтобы изменить колонтитулы в отдельном разделе документа необходимо: 1. Поместить точку вставки в том разделе, где нужно изменить колонтитул. 2. Выбрать команду Вид⇒Колонтитулы. Word выделит верхний колонтитул текущего раздела. Нажать кнопку Верхний/нижний колонтитул, если нужно изменить нижний колонтитул. 3. Для отмены связи колонтитулов, нажмите кнопку Как в предыдущем разделе. При этом исчезнет надпись "Как в предыдущем", которая обычно присутствует на правой верхней границе области колонтитула. 4. Создайте новый колонтитул. 5. Нажмите кнопку Закрыть или дважды щёлкните по основному тексту документа, чтобы закрыть область колонтитулов и перейти к основному тексту документа. Установление связи колонтитулов из разных разделов Чтобы заново связать колонтитул с колонтитулом предыдущего раздела: 1. Поместите точку вставки в том разделе, где нужно связать колонтитул с колонтитулом предыдущего раздела. 2. Выберите команду Вид⇒Колонтитулы. Word выделит верхний колонтитул текущего раздела. Нажмите кнопку Верхний/нижний колонтитул, если нужно изменить нижний колонтитул.
3. Чтобы заново установить связь колонтитулов, нажмите кнопку Как в предыдущем разделе. Word запросит подтверждение на удаление колонтитула. Если ответить утвердительно, то собственный колонтитул текущего раздела будет удалён и колонтитулом текущего раздела станет колонтитул предыдущего. При этом появится надпись Как в предыдущем, которая обычно присутствует на правой верхней границе области колонтитула. 4. Нажмите кнопку Закрыть или дважды щёлкните по основному тексту документа, чтобы закрыть панель колонтитулов и перейти к основному тексту документа. Создание разных колонтитулов для четных и нечетных страниц Чтобы задать разные колонтитулы для чётных и нечётных страниц и первой страницы: 1. Выберите команду Вид⇒Колонтитулы. 2. Перейдите к колонтитулам того раздела, для которого нужно задать особенный колонтитул для первой страницы или разные колонтитулы для чётных и нечётных страниц. 3. Нажмите кнопку Параметры страницы или выберите команду Файл⇒Параметры страницы. 4. Раскройте вкладку Источник бумаги в диалоговом окне Параметры страницы. 5. Установите флажок Чётных и нечётных страниц в группе Различать колонтитулы. На верхнем крае области колонтитула появится надпись Верхний колонтитул нечётной страницы или Нижний колонтитул нечётной страницы. Для перехода к колонтитулам чётных страниц, нажмите кнопку Перейти к следующему. 6. Нажмите кнопку Закрыть или дважды щёлкните по основному тексту, чтобы закрыть область колонтитулов и перейти к основному тексту документа. Изменение области размещения колонтитулов По умолчанию колонтитулы размещаются на расстоянии 2,27см (полдюйма) от края бумаги. Чтобы изменить это расстояние: 1. Выберите команду Вид⇒Колонтитулы. 2. Перейдите к колонтитулам того раздела, для которого нужно задать расстояние колонтитула от края страницы. Перейти к колонтитулам нужного раздела можно с помощью кнопок Перейти к предыдущему и Перейти к следующему на панели инструментов Колонтитулы. 3. Нажмите кнопку Параметры страницы или выберите команду Файл⇒Параметры страницы. 4. Раскройте вкладку Источник бумаги в диалоговом окне Параметры страницы. 5. В группе От края до колонтитула установите значения в полях Верхнего и Нижнего. 47 6. Нажмите ОК, чтобы закрыть диалоговое окно Параметры страницы.
7. Нажмите кнопку Закрыть или дважды щёлкните по основному тексту документа, чтобы закрыть область колонтитулов и перейти к основному тексту документа. Для того чтобы отрегулировать размер колонтитулов можно воспользоваться линейкой. Для этого установите место вставки курсора в нижней или верхней части той страницы, колонтитул которой необходимо изменить. Передвиньте курсор мыши на линейку слева в зону границы колонтитула и текста так, чтобы курсор принял вид двойной стрелки. Отрегулируйте размер колонтитула, удерживая нажатой кнопку мыши. Верхний и нижний колонтитул можно отчеркнуть горизонтальной линией. Для этого необходимо ввести в поле колонтитула подряд три символа «-» или «=», или «_» и нажать клавишу Enter. Номер страницы будет подчеркнут соответствующей линией. Лабораторная работа №7 Наименование работы: Формирование таблиц в текстовом редакторе Word Цель работы: Ознакомление с приемами работы по созданию, оформлению таблиц и выполнению вычислений в таблицах. Создание диаграмм на основе таблиц Word. Формировать ОК-2, ОК-4, ОК-5, ОК-6, ПК-1.1, ПК-1.6, ПК-3.6. Литература: 1. Кунтаева Г.Х., Строева Л.Р. Пакеты прикладных программ. Учебное пособие, 2015 2. Фуфаев Э.В., Фуфаева Л.И. Пакеты прикладных программ, 2014. Задание: 1. В новом документе создайте таблицу согласно вашему варианту. 2. Произведите заполнение таблицы, оптимально подобрав размер и тип шрифта. 3. Направление текста установите строго в соответствии с образцом согласно индивидуальному варианту. 4. Произведите выравнивание информации внутри ячеек таблицы: отцентрируйте по горизонтали и по вертикали. 5. Заголовки оформите полужирным шрифтом. 6. Залейте цветом первую строку и первый столбец таблицы: 7. Установите обрамления снаружи и внутри таблицы (внешняя граница – двойная линия, внутренние линии - пунктир). 8. Произведите выравнивание информации внутри ячеек таблицы: отцентрируйте по горизонтали и по вертикали. 9. Выполните вычисления в соответствующих столбцах или строках таблицы. 10. Измените цвет шрифта в вычисляемых ячейках. 11. Создайте диаграмму по областям данных указанных в индивидуальном варианте. 12. Установите необходимые параметры для вашей диаграммы (легенду, подписи значений, заголовок диаграммы). 13. Создайте копию таблицы ниже на этой же странице. Варианты индивидуальных заданий к лабораторной работе
Порядок выполнения работы: 1. Получить допуск к работе; 2. Запустить Microsoft Word и выполнить задания; 3. Составить отчет; 4. Ответить на контрольные вопросы. Содержание отчета: 1. Наименование, цель занятия, задание; 2. Выполненное задание; 3. Ответы на контрольные вопросы. Контрольные вопросы: 1. Что нужно сделать, чтобы добавить в документ таблицу? 2. Как добавить к таблице дополнительный столбец или строку? 3. Какими способами можно перемещать курсор внутри таблицы между ячейками? 4. Как быстро можно выделять элементы таблицы (строку, ячейку, столбец, таблицу)?
5. Каким способом можно копировать данные из одной ячейки в другую? 6. Как применить к таблице Автоформат? 7. Каким образом можно установить нестандартное обрамление таблицы? 8. Как можно залить цветом ячейки таблицы? 9. Как изменить ширину ячеек, строк, столбцов таблицы? 10. Что нужно сделать, чтобы изменить ориентацию текста в таблице? 11. Как создать диаграмму по некоторой области данных таблицы? 12. Как изменить тип диаграммы? 13. Как оформляются в таблицах формулы? ПРИЛОЖЕНИЕ Создание и редактирование таблиц. Для вставки пустой таблицы в позицию курсора выполните следующие действия: выберите командуТаблица - Добавить таблицу; в диалоговом окне установите число столбцов и число строк. Таблица была добавлена в то место, где находился текстовый курсор. Пересечение столбца и строки называется ячейкой. По умолчанию таблице назначается обрамление типа "сетка" – все ячейки обрамлены тонкими сплошными линиями. Рисование таблиц. Рисование таблицы предоставляет большую свободу выбора ее параметров. Выберите команду Таблица – Нарисовать таблицу. На экране появится панель инструментов Таблицы и границы (рисунок 1).
Рисунок 1 – Панель инструментов Таблицы и границы В ячейках таблицы могут располагаться текстовые абзацы, графические изображения и любые другие объекты документа, кроме таблиц. Текст вводится в ту ячейку, где находится курсор. Чтобы поместить курсор в определенную ячейку таблицы, надо щелкнуть по ней мышью или воспользоваться клавишами курсора. Если ширина набираемого текста превышает ширину ячейки, то высота ячейки автоматически увеличивается. Ряд клавиш облегчают работу с таблицами. Попробуйте действие перечисленных ниже клавиш на примере своей таблицы: Таблица 1 – Перемещение между ячейками таблицы
При помощи клавиши Tab можно не только перемещаться по ячейкам, но и добавлять пустые строки. Добавьте в свою таблицу новую строку: 1) поместите курсор в последнюю ячейку последней строки своей таблицы; 2) нажмите клавишу Tab. Выделение элементов таблицы. У левой границы каждой ячейки есть область выделения, не занятая текстом. На рисунках 2-4 область выделения показана серым цветом. Для выделения ячейки надо щелкнуть мышью в области выделения.
У таблицы есть области выделения строки и столбца. В области выделения ячейки и строки указатель мыши принимает форму наклонной стрелки ( Отработайте следующие операции: 1) выделение отдельных ячеек; 2) выделение отдельных строк; 3) выделение отдельных столбцов; 4) выделение нескольких ячеек, строк или столбцов путем перетаскивания мыши при нажатой левой кнопке.
|
|||||||||||||||||||||||||||||||||||||||||||||||||||||||||||||||||||||||||||||||||||||||||
|
Последнее изменение этой страницы: 2021-05-12; просмотров: 77; Нарушение авторского права страницы; Мы поможем в написании вашей работы! infopedia.su Все материалы представленные на сайте исключительно с целью ознакомления читателями и не преследуют коммерческих целей или нарушение авторских прав. Обратная связь - 3.16.15.149 (0.081 с.) |
||||||||||||||||||||||||||||||||||||||||||||||||||||||||||||||||||||||||||||||||||||||||||
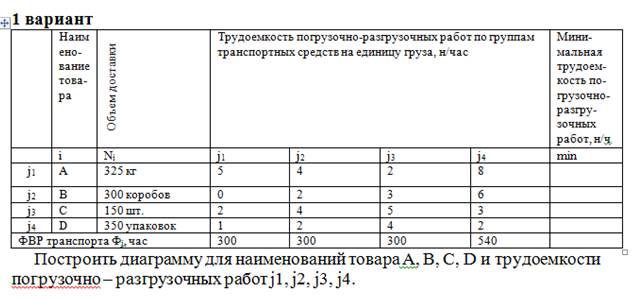
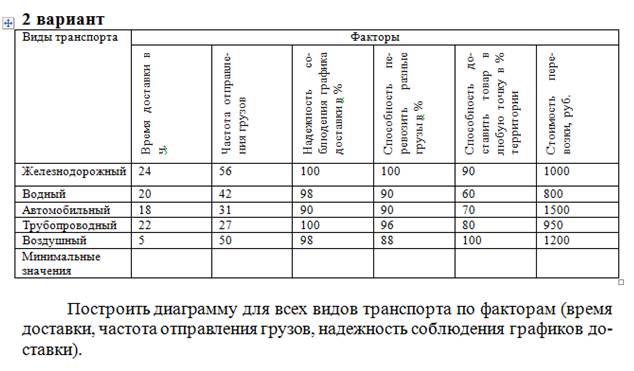
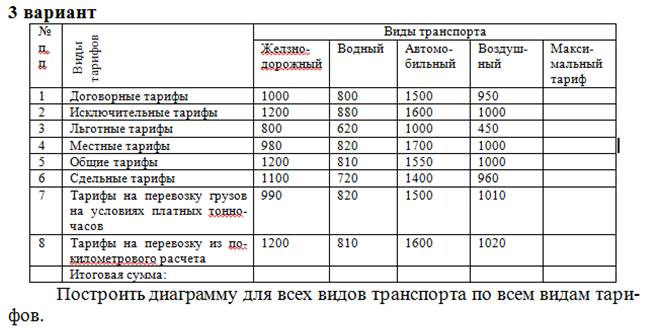
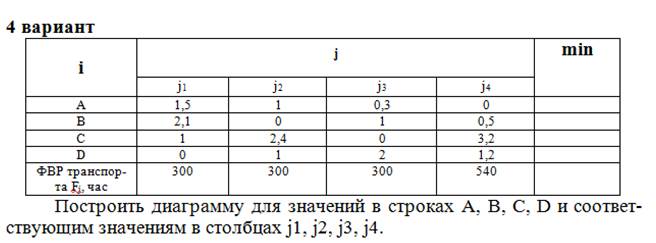
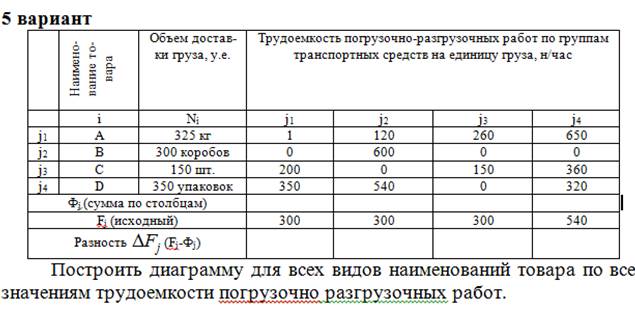
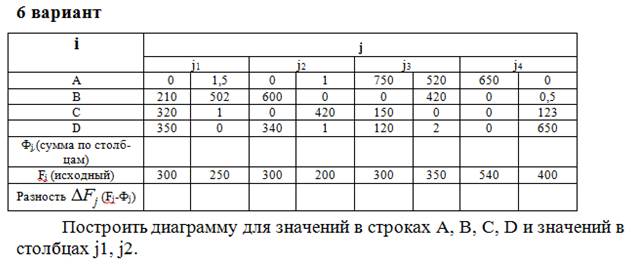
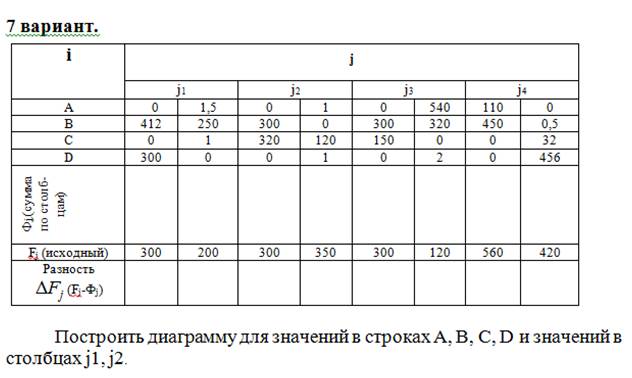
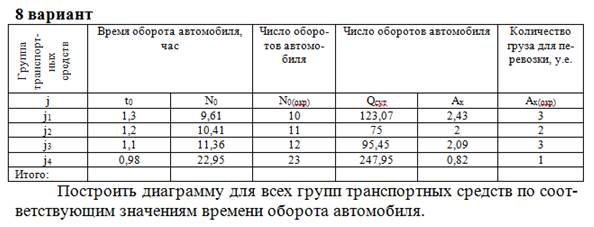
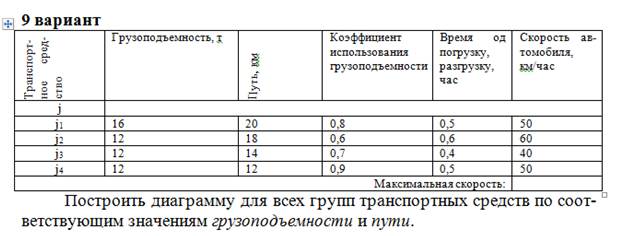
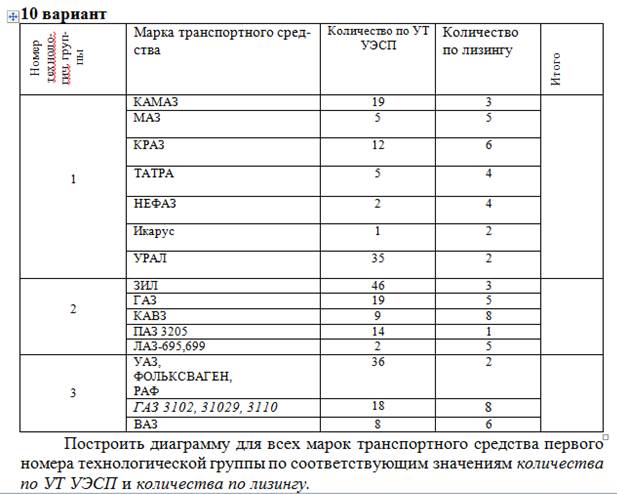
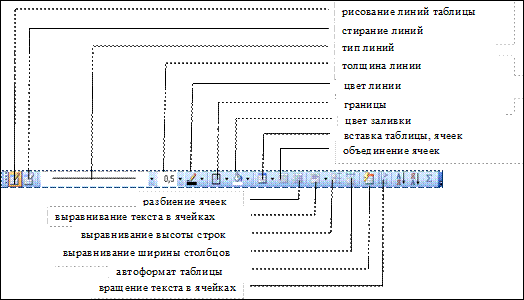
 ), в области выделения столбца – форму вертикальной стрелки (
), в области выделения столбца – форму вертикальной стрелки ( ). Для снятия выделения надо, как обычно, щелкнуть мышью внутри него или в области текста за пределами выделения.
). Для снятия выделения надо, как обычно, щелкнуть мышью внутри него или в области текста за пределами выделения.


