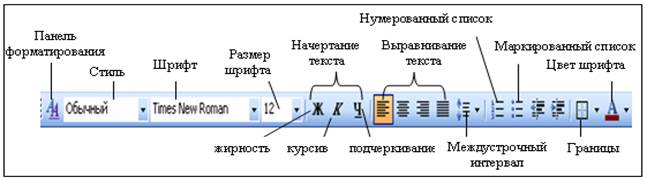Заглавная страница Избранные статьи Случайная статья Познавательные статьи Новые добавления Обратная связь КАТЕГОРИИ: ТОП 10 на сайте Приготовление дезинфицирующих растворов различной концентрацииТехника нижней прямой подачи мяча. Франко-прусская война (причины и последствия) Организация работы процедурного кабинета Смысловое и механическое запоминание, их место и роль в усвоении знаний Коммуникативные барьеры и пути их преодоления Обработка изделий медицинского назначения многократного применения Образцы текста публицистического стиля Четыре типа изменения баланса Задачи с ответами для Всероссийской олимпиады по праву 
Мы поможем в написании ваших работ! ЗНАЕТЕ ЛИ ВЫ?
Влияние общества на человека
Приготовление дезинфицирующих растворов различной концентрации Практические работы по географии для 6 класса Организация работы процедурного кабинета Изменения в неживой природе осенью Уборка процедурного кабинета Сольфеджио. Все правила по сольфеджио Балочные системы. Определение реакций опор и моментов защемления |
Перечень формируемых компетенцийСтр 1 из 6Следующая ⇒
ФЕДЕРАЛЬНОЕ АГЕНТСТВО СВЯЗИ Федеральное государственное бюджетное образовательное учреждение высшего образования «Поволжский государственный университет телекоммуникаций и информатики» КОЛЛЕДЖ СВЯЗИ УТВЕРЖДАЮ: Директор КС ПГУТИ _____________Андреев Р.В. «____»_____________2017 г. СБОРНИК Лабораторных работ по МДК 04.04 ПАКЕТЫ ПРИКЛАДНЫХ ПРОГРАММ Часть 1
для специальности: 09.02.03 – Программирование в компьютерных системах
Номера занятий: № 1 – 17 Сборник рассчитан на 34 часа
Составлен преподавателем Лобачевой М.Е.
Рассмотрен на заседании П(Ц)К «Информационные системы и технологии» Протокол № 5 от 10.01.2017г. Председатель П(Ц)К ________ Шомас Е.А.
Самара 2017 г Перечень формируемых компетенций ОК 1. Понимать сущность и социальную значимость своей будущей профессии, проявлять к ней устойчивый интерес. ОК 2. Организовывать собственную деятельность, выбирать типовые методы и способы выполнения профессиональных задач, оценивать их эффективность и качество. ОК 3. Принимать решения в стандартных и нестандартных ситуациях и нести за них ответственность. ОК 4. Осуществлять поиск и использование информации, необходимой для эффективного выполнения профессиональных задач, профессионального и личностного развития. ОК 5. Использовать информационно – коммуникационные технологии в профессиональной деятельности. ОК 6. Работать в коллективе и команде, эффективно общаться с коллегами, руководством, потребителями. ОК 7. Брать на себя ответственность за работу членов команды (подчиненных), результат выполнения заданий. ОК 8. Самостоятельно определять задачи профессионального и личностного развития, заниматься самообразованием, осознанно планировать повышение квалификации. ОК 9. Ориентироваться в условиях частой смены технологий в профессиональной деятельности.
ПК 1.1 Выполнять разработку спецификаций отдельных компонент. ПК 1.2 Осуществлять разработку кода программного продукта на основе готовых спецификаций на уровне модуля. ПК 1.3 Выполнять отладку программных модулей с использованием специализированных программных средств. ПК 1.4 Выполнять тестирование программных модулей.
ПК 1.6 Разрабатывать компоненты проектной и технической документации с использованием графических языков спецификаций. ПК 3.1 Анализировать проектную и техническую документацию на уровне взаимодействия компонент программного обеспечения. ПК 3.2 Выполнять интеграцию модулей в программную систему. ПК 3.4 Осуществлять разработку тестовых наборов и тестовых сценариев. ПК 3.6 Разрабатывать технологическую документацию. Лабораторная работа № 1-2 Наименование работы: Работа с текстовым редактором Word. Форматирование документов Цель работы: Приобрести практические навыки по созданию и форматированию документов в MS Word. Освоить основные принципы форматирования абзацев, научиться работать со структурированным текстом. Формировать ОК-2, ОК-4, ОК-5, ОК-6, ПК-1.1, ПК-1.6, ПК-3.6. Литература: 1. Кунтаева Г.Х., Строева Л.Р. Пакеты прикладных программ. Учебное пособие, 2015 2. Фуфаев Э.В., Фуфаева Л.И. Пакеты прикладных программ, 2014. Задание: 1. Найдите информацию в поисковой системе, на тему согласно вашему варианту. Объем реферата не менее 5 – 7 листов формата А4.
2. Откройте ваш реферат и выполните форматирование документа, согласно заданию. Реферат должен содержать: · титульный лист; · автоматически оформленное оглавление; · структурированный текст доклада; · список использованных электронных ресурсов. Страницы реферата должны быть пронумерованы внизу страницы, начиная со второй, титульную страницу следует включить в общую нумерацию страниц.
Реферат должен соответствовать следующим требованиям: · размер шрифта 14; · шрифт – Times New Roman; · междустрочный интервал – полуторный; · отступ первой строки – 1.25 см; · выравнивание основного текста документа по ширине; · текст должен иметь поля следующих размеров: верхнее, нижнее, левое – 20 мм, правое – 10 мм; · текст реферата разбить на заголовки и подзаголовки, оформить стилями Заголовок 1, Заголовок 2 и т.д. Выровнять их по центру; · первый абзац текста оформить с применением буквицы; · ввести в верхний колонтитул – название реферата; · в текст должны быть вставлены 2 – 3 сноски; · выполнить проверку правописания и автоматическую расстановку переносов. 3. Просмотреть готовую работу в режиме предварительного просмотра. 4. Сохранить документ. Порядок выполнения работы: 1. Получить допуск к работе; 2. Запустить Microsoft Word и выполнить задания; 3. Составить отчет; 4. Ответить на контрольные вопросы. Содержание отчета: 1. Наименование, цель занятия, задание; 2. Выполненное задание; 3. Ответы на контрольные вопросы. Контрольные вопросы: 1. Приведите алгоритм создания и сохранения документа. 2. Как можно быстро выделить с помощью мыши слово, строку, несколько строк, предложение, абзац, весь документ? 3. Как можно удалять символы, находящиеся перед курсором, после курсора? 4. Как можно установить нужный размер шрифта, начертание? 5. Перечислите основные параметры страницы. 6. Дайте определение, что такое колонтитулы? 7. Опишите алгоритм вставки нумерации страниц в документе. 8. Сформулируйте алгоритм создания нового стиля. 9. Что такое оглавление в MS Word.
ПРИЛОЖЕНИЕ Оформление документа. Целью оформления любого документа является придание ему некоторого вида, облегчающего восприятие информации и подчиненного общепринятым правилам и стандартам. Установка параметров страницы. Для установки параметров страниц необходимо выбрать команду Файл → Параметры страницы. К основным параметрам страницы относят: - поля (верхнее, нижнее, левое, правое), переплет и его расположение; - ориентация листа (книжная или альбомная); - размер бумаги (формат бумаги, ширина, высота); - вертикальное выравнивание (по верхнему краю, по нижнему краю, по высоте, по центру); - нумерация строк (на каждой странице, в каждом разделе, непрерывно); - границы (тип, цвет, ширина линий); - колонтитулы (четных и нечетных страниц, первой страницы). Колонтитулы. Колонтитулы — текстовые или графические объекты, или поля (номера страниц, имена файлов, фамилия автора и т. д.), которые выводятся на каждой странице документа. В зависимости от расположения различают верхний и нижний колонтитулы. Для создания колонтитулов, необходимо выбрать команду Вид → Колонтитулы (рисунок 1). Рисунок 1 – Вид панели Колонтитулы
Нумерация страниц. Для вставки нумерации страниц нужно выполнить команду Вставка → Номера страниц, указать расположение номера (вверху или внизу страницы), выравнивание (слева, справа, от центра, внутри, снаружи), формат номера страницы и т.д. Стили документа. Для того чтобы повысить эффективность работы при форматировании документов, а также для оформления документа в едином стиле, удобно использовать стиль.
Стиль – это набор параметров форматирования, который применяется к тексту, таблицам и спискам, чтобы быстро изменить их внешний вид. Стили позволяют одним действием применить сразу всю группу атрибутов форматирования. Также MS Word предоставляет пользователю возможность создания собственных стилей, их редактирования и удаления. Создание оглавления. Оглавление представляет собой список заголовков документа. Можно создать оглавление с помощью встроенных форматов стилей заголовков и уровней структуры. В MS Word существует девять различных встроенных стилей заголовков «Заголовок 1» – «Заголовок 9» и девять иерархических уровней «Уровень 1» – «Уровень 2». Если встроенные форматы уровней структуры или стили заголовков уже используются, необходимо выполните следующие действия: - установить курсор в позицию расположения оглавления; - выполнить команду Вставка → Ссылка → Оглавление и указатели, открыть вкладку Оглавление (рисунок 2); - установить соответствующие параметры оглавления (количество уровни заголовков, вид заполнителя, формат, параметры и т.д.).
Рисунок 2 – Вид диалогового окна Оглавление и указатели
Сноски. В MS Word автоматическая нумерация сносок может быть сквозная по всему документу или отдельно для каждого раздела. При копировании, перемещении, удалении нумерованных сносок, оставшиеся знаки сносок автоматически нумеруются заново. Алгоритм вставки сноски в текст: - установить курсор в позицию вставки маркера сноски; - выполнить команду Ссылка → Сноска; - выбрать вид сноски (обычная или концевая), расположение сноски, формат и т.д. - нажать кнопку Вставить. Форматирование текста. Форматирование текста осуществляется с помощью панели инструментов Форматирование (рисунок 3). Основные приемы форматирования включают: - выбор и изменение гарнитуры шрифта; - выбор размера шрифта; - выбор выравнивания и начертания текста; - выбор цвет шрифта; - создание маркированных и нумерованных списков; - управление параметрами абзаца.
Рисунок 3 – Панель инструментов Форматирование
Буквица – стилизованное оформление первой буквы абзаца. Буквица характеризуется положением (в тексте или на полях), гарнитурой шрифта, высотой (в строках), расстоянием до текста. Для создания буквицы необходимо выполнить команду Вставка → Буквица и выбрать необходимые параметры. Проверка правописания и автоматическая расстановка переносов. Проверка правописания может выполняться непосредственно при вводе текста или после завершения ввода всего текста во вкладке Рецензирование → Правописание, установив соответствующие параметры (проверка орфографии, грамматики, средства проверки).
Автоматическая расстановка переносов осуществляется Разметка страницы → Расстановка переносов → Автоматическая расстановка переносов. Лабораторная работа № 3 Наименование работы: Работа со шрифтами Цель работы: Освоить основные приемы работы в текстовом редакторе Word. Формировать ОК-2, ОК-4, ОК-5, ОК-6, ПК-1.1, ПК-1.6, ПК-3.6. Литература: 1. Кунтаева Г.Х., Строева Л.Р. Пакеты прикладных программ. Учебное пособие, 2015 2. Фуфаев Э.В., Фуфаева Л.И. Пакеты прикладных программ, 2014. Задание: 1. Изучите команду Формат, ее подкоманды Шрифт, Абзац, Список. Создайте новый документ, содержащий копии текста, изображенного на рисунках 1, 2.
Требования к формату шрифтов | |||||||||||||||||||||||||||||||
| Times New Roman, 14, полужирный | ||||||||||||||||||||||||||||||||
| Times New Roman, 12, полужирный курсив | ||||||||||||||||||||||||||||||||
| Times New Roman, 11 | ||||||||||||||||||||||||||||||||
|
Требования к формату абзацев | ||||||||||||||||||||||||||||||||
| Выравнивание | Отступы, см | Интервалы, см | ||||||||||||||||||||||||||||||
| По центру | Слева – 0 Справа – 0 Первая строка – 0 | Перед – 6 После – 6 Межстрочный – 1 | ||||||||||||||||||||||||||||||
| По левому краю | Слева – 0 Справа – 0 Первая строка – отступ 1 | Перед – 3 После – 3 Межстрочный – 1 | ||||||||||||||||||||||||||||||
| По ширине | Слева – 0 Справа – 0 Первая строка – 1 | Перед – 0 После – 0 Межстрочный – 1 | ||||||||||||||||||||||||||||||
2. Наберите один из 10 вариантов стихотворного текста. Скопируйте текст в буфер обмена и, отступив две строки вниз, вставьте его на страницу. Отступите еще две строки вниз и повторите вставку. В результате у вас получится три одинаковых фрагмента. Оформите шрифт фрагментов в соответствии с одним из вариантов, приведенных в таблице. Используя приемы перемещения текста «перемешайте» слова в третьем фрагменте.
| Текст | Параметры | |
| 1 | Буря мглою небо кроет, Вихри снежные крутя, То как зверь она завоет, То заплачет, как дитя | 1 фрагмент: Шрифт – Times New Roman, 14, полужирный, цвет красный, приподнятый. Выравнивание – по правому краю. 2 фрагмент: Шрифт – Times New Roman, 16, наклонный, цвет синий. Выравнивание – по центру. 3 фрагмент: Шрифт – Times New Roman, 18, полужирный, все буквы прописные, цвет черный. Выравнивание – по правому краю. |
| 2 | Идет бычок качается, Вздыхает на ходу. Ой, доска кончается, Сейчас я упаду. | 1 фрагмент: Шрифт – Arila, 14, полужирный, цвет красный. Выравнивание – по левому. 2 фрагмент: Шрифт – Times New Roman, 16, наклонный, цвет синий. Выравнивание – по центру. 3 фрагмент: Шрифт – Arial, 18, подчеркнутый, все буквы прописные, цвет черный. Выравнивание – по правому краю. |
| 3 | Выхожу один я на дорогу, Предо мной тернистый путь лежит. Ночь тиха, пустыня внемлет богу И звезда с звездою говорит. | 1 фрагмент: Шрифт – Monotype Coursiva, 22, полужирный, цвет зеленый, с тенью. Выравнивание – по центру. 2 фрагмент: Шрифт – Times New Roman, 16, подчеркнутый, цвет синий. Выравнивание – по центру. 3 фрагмент: Шрифт – Times New Roman, 18, все буквы прописные, цвет оранжевый. Выравнивание – по правому краю. |
| 4 | Парней так много молодых На улицах Саратова Парней так много холостых, А я люблю женатого. | 1 фрагмент: Шрифт – Monotype Coursiva, 22, полужирный, цвет зеленый. Выравнивание – по правому краю. 2 фрагмент: Шрифт – Arial Black, 26, наклонный, цвет синий, интервал – разреженный на 5 пт. Выравнивание – по центру. 3 фрагмент: Шрифт – Times New Roman, 18, все буквы прописные, цвет красный, зачеркнутый. Выравнивание – по левому краю. |
| 5 | Я памятник себе воздвиг нерукотворный, К нему не зарастет народная тропа. Вознесся выше он главою непокорной Александрийского столпа. | 1 фрагмент: Шрифт – Monotype Coursiva, 22, полужирный, цвет зеленый. Выравнивание – по правому краю. 2 фрагмент: Шрифт – Arial Narrow, 16, подчеркнутый, анимация – «красные муравьи». Выравнивание – по центру. 3 фрагмент: Шрифт – Times New Roman, 18, все буквы надстрочные, цвет красный, зачеркнутый. Выравнивание – по левому краю. |
| 6 | Белеет парус одинокий В тумане моря голубом. Что встретил он в краю далеком? Что кинул он в краю родном? | 1 фрагмент: Шрифт – Garamond, 22, наклонный, цвет красный. Выравнивание – по центру. 2 фрагмент: Шрифт – Arial Narrow, 16, подчеркнутый, анимация – «мерцание». Выравнивание – по центру. 3 фрагмент: Шрифт – Times New Roman, 18, интервал – разреженный на 10 пт., цвет красный. Выравнивание – по центру. |
| 7 | Наша Таня громко плачет. Уронила в речку мячик. Тише, Танечка, – не плачь! Не утонет в речке мяч. | 1 фрагмент: Шрифт – Times New Roman, 36, цвет бирюзовый, интервал – разреженный на 10 пт. Выравнивание – по центру. 2 фрагмент: Шрифт – Arial, 12, подчеркнутый, приподнятый. Выравнивание – по правому краю. 3 фрагмент: Шрифт – Garamond, 10,., цвет красный. Выравнивание – по центру. |
| 8 | Давно отверженный блуждал В пустыне мира без приюта: Вослед за веком век бежал, Как за минутою минута, | 1 фрагмент: Шрифт – Monotype Coursiva, 26, цвет оранжевый, интервал – разреженный на 10 пт. Выравнивание – по правому краю. 2 фрагмент: Шрифт – Times New Roman, 18, подчеркнутый, с тенью. Выравнивание – по левому краю. 3 фрагмент: Шрифт – Garamond, 10,., цвет красный. Выравнивание – по центру. |
| 9 | Немного лет тому назад, Там, где, сливаяся, шумят, Обнявшись, будто две сестры, Струи Арагвы и Куры, Был монастырь. | 1 фрагмент: Шрифт – Arial Black, 16, цвет синий, интервал – разреженный на 15 пт. Выравнивание – по левому краю. 2 фрагмент: Шрифт – Arial, 12, подчеркнутый, приподнятый, анимация – «мерцание». Выравнивание – по центру. 3 фрагмент: Шрифт – Garamond, 10,., цвет розовый. Выравнивание – по правому краю. |
| 10 | Печальный Демон, дух изгнанья, Летал над грешною землей, И лучших дней воспоминанья Пред ним теснилися толпой; | 1 фрагмент: Шрифт – Monotype Coursiva, 22, полужирный, цвет зеленый. Выравнивание – по правому краю. 2 фрагмент: Шрифт – Arial Narrow, 20, подчеркнутый, анимация – «красные муравьи». Выравнивание – по центру. 3 фрагмент: Шрифт – Times New Roman, 18, цвет красный, зачеркнутый. Выравнивание – по левому краю. |
|
|
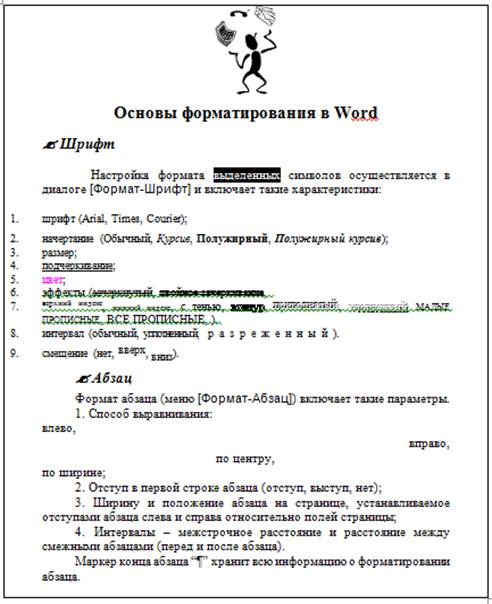
Рисунок 1
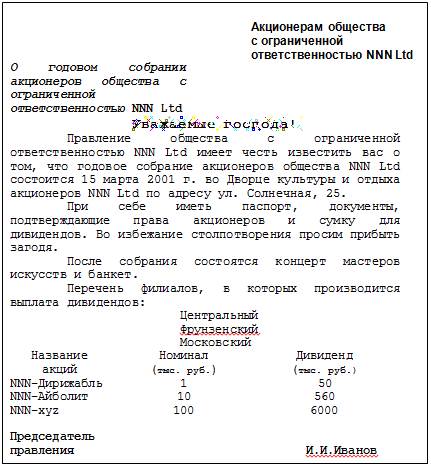
Рисунок 2
Порядок выполнения работы:
1. Получить допуск к работе;
2. Запустить Microsoft Word и выполнить задания;
3. Составить отчет;
4. Ответить на контрольные вопросы.
Содержание отчета:
1. Наименование, цель занятия, задание;
2. Выполненное задание;
3. Ответы на контрольные вопросы.
Контрольные вопросы:
1. Каким образом осуществляется выделение фрагмента текста в текстовом процессоре Microsoft Word?
2. Какова роль буфера обмена для копирования и перемещения фрагментов текста в Microsoft Word?
3. Как назначить параметры шрифта при наборе текста?
4. Как изменить параметры форматирования абзаца, изменить: отступы, межстрочный интервал, выравнивание и т.д?
5. Какими способами можно выделить фрагмент текста в Microsoft Word?
6. Опишите приемы копирования и перемещения текста при помощи буфера обмена.
7. Опишите приемы копирования и перемещения текста без использования буфера обмена.
ПРИЛОЖЕНИЕ
Понятия абзаца, гарнитуры шрифта и размера шрифта являются самыми важным в изучении любого текстового редактора, и им следует уделить особое внимание, поскольку во всех последующих темах так или иначе задействованы эти понятия.
Выбор гарнитуры шрифта, размера, стиля начертания шрифта. Шрифт характеризуется рядом параметров, важнейший из которых — рисунок буквы. Проиллюстрировать это можно, если один и тот же символ набрать разными шрифтами. Например,
А А А А А А А А А А А А
Буква «А» выглядит по-разному, так как набрана разными шрифтами. Установить нужный шрифт можно с помощью меню Формат Þ Шрифт. Кроме того, выбрать нужный шрифт или его размер можно в соответствующих раскрывающихся списках на панели инструментов.
Помимо вышеперечисленного, для каждого шрифта существуют курсивный и полужирный стили начертания, а также можно использовать различные виды подчеркивания и другого видоизменения (рис.1).
 |
Рисунок 1. Окно выбора параметров шрифта
Выделение содержимого текста. Прежде чем что-либо сделать с содержимым документа (редактировать, форматировать или копировать), вам нужно выделить какую-то его часть. «Выделить» содержимое документа означает расширить подсветку (инверсию) с курсора вставки на весь фрагмент содержимого («замазать» фрагмент текста), который вы хотите выделить. Выделять можно с помощью мыши и с помощью клавиатуры.
Объем фрагмента, который вы выделяете, зависит от количества щелчков левой кнопки мыши, как показано в таблице.
| Простой щелчок | Перемещает в указанное место курсор вставки |
| Двойной щелчок | Выделяет слово |
| Тройной щелчок в любом месте текста | Выделяет весь абзац |
| Щелчок в любом месте предложения при нажатой клавише [ Ctrl] | Выделяет все предложение |
С помощью щелчков мыши и нажатия клавиши [ Shift] можно выделить в тексте фрагмент любых размеров. Для этого сделайте следующее:
1. Щелкните в начале фрагмента, который вы хотите выделить.
2. Нажмите и удерживайте клавишу [ Shift].
3. Щелкните в конце нужного фрагмента.
С помощь перетаскивания также можно выделять содержимое документа. Для этого сделайте следующее:
1. Поместите указатель мыши в начало фрагмента, который вы хотите выделить.
2. Нажмите левую кнопку мыши.
3. Двигайте курсор мыши в любом направлении, растягивая выделение. Перемещая курсор вправо или влево, вы увеличиваете или уменьшаете выделенный фрагмент по отдельным символам; перемещая указатель мыши вверх или вниз, вы изменяете размер выделения по целым строкам.
Кроме того, выделять текст можно с помощью клавиатуры. Простейший способ выделить часть текста с помощью клавиатуры – нажать клавишу [ Shift] и, не отпуская ее, нажимать клавиши управления курсором (←,↑,→,↓), растягивая выделение. Когда все, что вам нужно, будет выделено, можно отпустить клавишу [ Shift]. Для выделения всего текста в документе нажмите клавиши [ Ctrl+ A].
Перенос и копирование содержимого. Перенос содержимого можно осуществить с помощью операций вырезания и вставки, то есть удалить некий фрагмент содержимого из одного места и вставить его в другое. Для этого необходимо выполнить следующее:
1. Выделите содержимое, которое вы хотите перенести.
2. Выберите команду Правка Þ Вырезать (или нажмите кнопку Вырезать  на Стандартной панели инструментов), чтобы перенести выделенный фрагмент в так называемый буфер обмена.
на Стандартной панели инструментов), чтобы перенести выделенный фрагмент в так называемый буфер обмена.
3. Поместите курсор вставки в то место, в которое вы хотите вставить данный фрагмент.
4. Выполните команду Правка Þ Вставить (или кнопку Вставить  на стандартной панели инструментов) для вставки фрагмента находящегося в буфере обмена.
на стандартной панели инструментов) для вставки фрагмента находящегося в буфере обмена.
Копирование содержимого возможно через операции копирования и вставки. При этом вы копируете выделенный фрагмент в буфер, не вырезая его с прежнего места, а затем вставляете копию из буфера в другое место документа. Для этого сделайте следующее:
1. Выделите содержимое, которое вы хотите скопировать.
2. Выберите команду Правка Þ Копировать (или нажмите кнопку Копировать  на Стандартной панели инструментов), чтобы поместить копию выделенный фрагмент в буфер.
на Стандартной панели инструментов), чтобы поместить копию выделенный фрагмент в буфер.
3. Поместите курсор вставки с то место, в которое вы хотите вставить данный фрагмент.
4. Выполните команду Правка Þ Вставить (или кнопку Вставить  на стандартной панели инструментов) для вставки фрагмента находящегося в буфере обмена.
на стандартной панели инструментов) для вставки фрагмента находящегося в буфере обмена.
Кроме того, возможно более удобным является применение мыши для переноса и копирования. Выполнение этих операций мышью обычно быстрее, чем вырезание, вставка и копирование через буфер. Для переноса содержимого с помощью мыши выполните следующее:
Выделите содержимое, которое вы хотите скопировать.
Поместите курсор мыши в любое место выделенного фрагмента, после чего нажмите и удерживайте левую кнопку мыши.
Перетаскивайте выделенный фрагмент. При этом курсор мыши превратится в вертикальную пунктирную линию. Поместите эту линию в место, где должен располагаться выделенный фрагмент.
Отпустите левую кнопку мыши. Word сотрет выделенный фрагмент с того места, где он стоял раньше, и поместит его в указанное вами место. При этом перенесенный фрагмент останется выделенным.
Для копирования содержимого с помощью мыши выполните следующее:
Выделите содержимое, которое вы хотите скопировать.
Поместите курсор мыши в любое место выделенного фрагмента, после чего при нажатой клавише [ Ctrl] нажмите и удерживайте левую кнопку мыши.
Перетаскивайте выделенный фрагмент. При этом курсор мыши превратится в вертикальную пунктирную линию. Поместите эту линию в место, где должен располагаться выделенный фрагмент.
Отпустите левую кнопку мыши. Копия изображения появится в новом месте, тогда как оригинал останется там же, где и был. При этом перенесенный фрагмент останется выделенным.
Выравнивание абзацев. Установка красной строки. На данном этапе важно уметь различать конец абзаца и конец строки внутри абзаца. Когда текст доходит до правого края листа, он автоматически переходит на новую строчку. Когда же вы нажимаете клавишу [Enter], происходит переход к новому абзацу. Существуют четыре способа выравнивания абзацев: п о левому краю, по центру, по правому краю, по ширине. Выравнивание выделенных абзацев (если абзац только один, достаточно установить в любое место этого абзаца курсор) осуществляется следующим образом:
1. при помощи меню Формат Þ Абзац на вкладке Отступы и интервалы выбрать нужную строку раскрывающегося списка Выравнивание.
2. нажатием соответствующей кнопки панели инструментов  . Схемы на кнопках являются подсказками способов выравнивания абзацев.
. Схемы на кнопках являются подсказками способов выравнивания абзацев.
Там же устанавливается и отступ красной строки (Формат Þ Абзац, вкладка Отступы и интервалы, раскрывающийся список Первая строка (выберите опцию Отступ), затем задайте конкретное значение отступа).
При помощи команды Формат Þ Абзац можно также установить отступ текста слева. Для этого выделите абзацы, которые нужно "отодвинуть", выполните команду Формат Þ Абзац и на вкладке Отступы и интервалы в поле ввода Отступ слева задайте размер отступа 12 см. Эту же операцию можно выполнить, передвигая мышью метки (треугольники и прямоугольник) по горизонтальной линейке. Верхний треугольник соответствует положению начала первой строки абзаца, нижний – величине отступа слева. Если «схватить» за прямоугольник и перемещать все вместе, то будет выполняться отступ с учетом первой строки. В правой части линейки имеется только один треугольник, соответствующий отступу справа.
При выполнении практического задания обратите особое внимание на то, что вставляется объект в то место, где мигает текстовый курсор. Копировать достаточно один раз, после чего вставлять столько раз, сколько необходимо. Прежде чем вставлять новую строчку, переходите к новому абзацу при помощи клавиши [ Enter ]. Чтобы стирать ошибочные символы, пользуйтесь клавишами [Backspace] (стирание символов слева от курсора) и [Delete] (стирание символов справа от курсора). Обратите внимание, что когда строка текста достигает правого поля, Word обрывает ее в промежутке между словами и переносит курсор на следующую строку. Обратите также внимание, что если вы напечатали слово с ошибкой и не исправили ее тут же на месте, Word помечает это слово, подчеркивая его красной волнистой линией. При наборе текста вы можете заметить, что Word автоматически исправляет некоторые распространенные опечатки. Например, если в первом слове предложения вы напечатали две заглавные буквы вместо одной или вы набрали «дзесь» вместо «здесь», Word самостоятельно исправит эти ошибки.
Лабораторная работа № 4
Наименование работы: Команды редактирования
Цель работы: Освоить основные приемы работы в текстовом редакторе Word. Формировать ОК-2, ОК-4, ОК-5, ОК-6, ПК-1.1, ПК-1.6, ПК-3.6.
Литература:
1. Кунтаева Г.Х., Строева Л.Р. Пакеты прикладных программ. Учебное пособие, 2015
2. Фуфаев Э.В., Фуфаева Л.И. Пакеты прикладных программ, 2014.
Задание:
1. Измените стиль Заголовок 3 в соответствии с одним из предложенных вариантов
| № варианта | Параметры стиля |
| 1 | Шрифт – Times New Roman, 14, полужирный, цвет красный, приподнятый. Выравнивание – по правому краю. |
| 2 | Шрифт – Arial, 16, наклонный, цвет синий? подчеркивание двойной линией. Выравнивание – по центру. |
| 3 | Шрифт – Times New Roman, 18, полужирный, все буквы прописные, цвет черный. Выравнивание – по правому краю. |
| 4 | Шрифт – Arial, 14, полужирный, цвет красный. Выравнивание – по левому. Оформление рамкой. |
| 5 | Шрифт – Times New Roman, 16, наклонный, цвет синий. Выравнивание – по центру. Оформление заливкой желтого цвета. |
| 6 | Шрифт – Arial, 8, подчеркнутый, все буквы прописные, цвет черный. Выравнивание – по правому краю. Двойной межстрочный интервал. |
| 7 | Шрифт – Monotype Coursiva, 22, полужирный, цвет зеленый, с тенью. Выравнивание – по центру. Первая строка – отступ на 2 см. |
| 8 | Шрифт – Times New Roman, 16, подчеркнутый, цвет синий. Выравнивание – по центру. Полуторный межстрочный интервал. |
| 9 | Шрифт – Times New Roman, 18, все буквы прописные, цвет оранжевый, подчеркивание зеленым пунктиром. Выравнивание – по правому краю. |
| 10 | Шрифт – Arial Black, 26, наклонный, цвет синий, интервал – разреженный на 5 пт. Выравнивание – по центру.Граница – двойная линия. |
2. Наберите следующий текст и примените к нему стили оформления (указанные в скобках):
Стеки сетевых протоколов (Заголовок 1)
Семиуровневая модель OSI (Заголовок 2)
Уровни модели OSI (Заголовок 3)
Инкапсуляция и обработка пакетов (Заголовок 3)
Стек протоколов TCP/IP (Заголовок 2)
Уровень приложений (Заголовок 3)
Транспортный уровень (Заголовок 3)
Межсетевой уровень и протокол IP (Заголовок 3)
Уровень доступа к среде передачи (Заголовок 3)
Протокол IP (Заголовок 1)
Функции протокола IP (Заголовок 2)
IP-адреса (Заголовок 2)
Классовая модель (Заголовок 3)
- Вставьте оглавление и перекрестные ссылки в документ.
Порядок выполнения работы:
1. Получить допуск к работе;
2. Запустить Microsoft Word и выполнить задания;
3. Составить отчет;
4. Ответить на контрольные вопросы.
Содержание отчета:
1. Наименование, цель занятия, задание;
2. Выполненное задание;
3. Ответы на контрольные вопросы.
Контрольные вопросы:
1. Определите понятие стиля.
2. Как назначить определенный стиль фрагменту текста?
3. Опишите последовательность действий, необходимых для изменения существующего стиля.
4. Можно ли создать новый стиль?
5. Какие элементы включаются в автоматически создаваемую таблицу оглавления?
6. Как включить оглавление в документ?
7. Какие существуют параметры форматирования оглавления?
8. Как обновить оглавление в случае изменения документа?
9. Что такое перекрестная ссылка?
10. Как добавить перекрестную ссылку в документ?
ПРИЛОЖЕНИЕ
Стиль – это совокупность шрифтов и атрибутов форматирования, которой присвоено некоторое имя. Доступные стили перечислены в раскрывающемся списке "Стиль" на панели инструментов "Форматирование".
При выборе одного из стилей, представленных в данном списке, изменяется формат текущего абзаца, в котором расположен курсор, или формат выделенного фрагмента документа.
Для создания нового стиля следует выполнить команду Формат > Стиль. В диалоговом окне Стиль можно щелкнуть на кнопке Создать (для создания нового стиля) или Изменить (для изменения существующего стиля).
В новом диалоговом окне Создание стиля (соответственно, Изменение стиля) можно задать имя нового стиля и указать, какой из существующих стилей принимается за основу. Чтобы изменить оформление, определяемое данным стилем, надо щелкнуть на кнопке Формат и выбрать в открывшемся меню форматируемый элемент. Замечание: последовательность действий для создания или изменения стиля в разных версиях Word может несколько отличаться.
Еще одним простым способом форматирования абзаца является форматирование по образцу. Для этого надо установить курсор на абзац, имеющий нужный метод форматирования и щелкнуть на кнопке  (Формат по образцу) на панели инструментов Форматирование. Далее можно щелкнуть на абзаце, формат которого требуется изменить, и он будет выглядеть точно так же, как выбранный в качестве образца. Если требуется изменить формат нескольких абзацев, надо дважды щелкнуть на кнопке Формат по образцу. Для отмены этого режима следует нажать клавишу Esc.
(Формат по образцу) на панели инструментов Форматирование. Далее можно щелкнуть на абзаце, формат которого требуется изменить, и он будет выглядеть точно так же, как выбранный в качестве образца. Если требуется изменить формат нескольких абзацев, надо дважды щелкнуть на кнопке Формат по образцу. Для отмены этого режима следует нажать клавишу Esc.
В больших текстовых документах часто возникает необходимость вставки оглавления. Word может делать автоматически, в том случае, если ко всем заголовкам, которые вы хотите занести в оглавление, были применены стандартные стили з аголовков (например заголовки первого уровня должны быть оформлены стилем Заголовок 1, заголовки второго уровня - Заголовок 2 и т.д.). В этом случае процесс создания оглавления будет выглядеть так:
- Оформить стилями з аголовков все заголовки, которые должны быть занесены в оглавление;
- Поместить курсор в то место документа, куда должно быть вставлено оглавление;
- Выполнить команду Ссылки - Оглавление
- После этого Word возьмет копии всех заголовков документа, добавит к ним номера страниц, на которых они расположены, и составит из всего этого таблицу оглавления. Если документ изменится таким образом, что изменения должны повлиять на оглавление, то нужно обновить таблицу оглавления. Для этого нужно поместить курсор в любом месте оглавления, нажать Обновить таблицу. Кроме того, в диалоговом окне Оглавление можно различным образом форматировать оглавление:
- Можно выбрать один из 6 предлагаемых форматов оформления;
- Предоставляются три варианта оформления номеров страниц;
- Можно изменять количество уровней заголовков, которые будут включаться в оглавление.
В большинстве документов сколько-нибудь значительного объема часто применяют перекрестные ссылки, отсылающие читателя к другим разделам текста, иллюстрациям, таблицам и т.д. Перекрестные ссылки могут быть текстовыми, ссылками на номера страниц или ссылками на номера соответствующего элемента. Чтобы вставить перекрестную ссылку необходимо:
- Выполнить команду Вставка - Перекрестная ссылка (или Вставка-Ссылка-Перекрестная ссылка). На экране появится диалоговое окно Перекрестная ссылка.
- Из списка Тип ссылки надо выбрать тип объекта, перекрестную ссылку на который вы хотите вставить. Для разных типов перекрестных ссылок набор опций в списке Вставить ссылку на будет различным.
- Выбрать из списка Вставить ссылку на тот тип элемента, на который создается ссылка.
- После этого название списка Для какого …. изменится и будет включать в себя выбранный тип ссылки. В этом списке будут видны все объекты выбранного типа, найденные в документе.