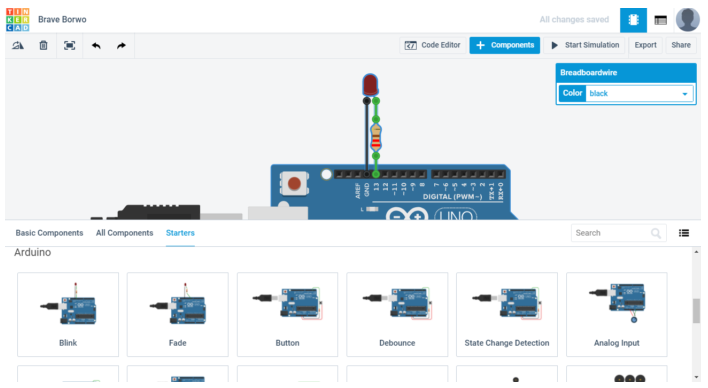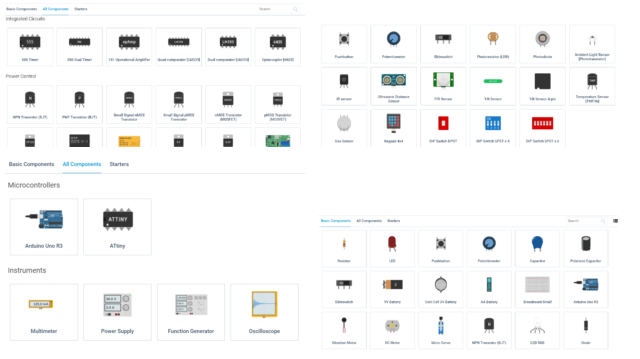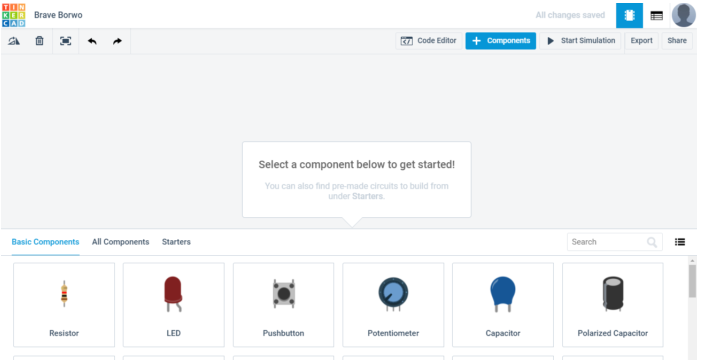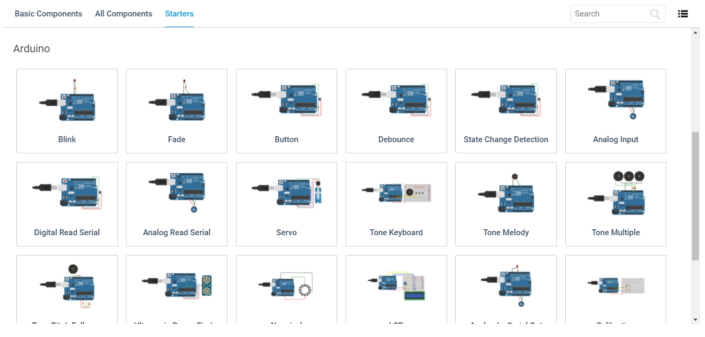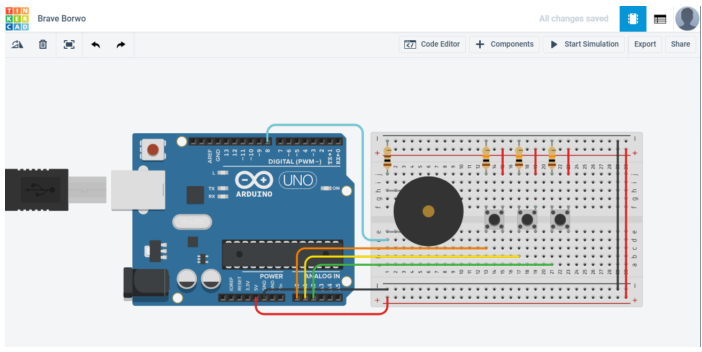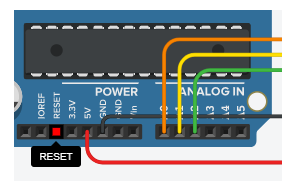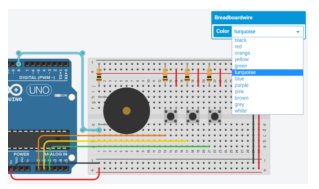Заглавная страница Избранные статьи Случайная статья Познавательные статьи Новые добавления Обратная связь КАТЕГОРИИ: ТОП 10 на сайте Приготовление дезинфицирующих растворов различной концентрацииТехника нижней прямой подачи мяча. Франко-прусская война (причины и последствия) Организация работы процедурного кабинета Смысловое и механическое запоминание, их место и роль в усвоении знаний Коммуникативные барьеры и пути их преодоления Обработка изделий медицинского назначения многократного применения Образцы текста публицистического стиля Четыре типа изменения баланса Задачи с ответами для Всероссийской олимпиады по праву 
Мы поможем в написании ваших работ! ЗНАЕТЕ ЛИ ВЫ?
Влияние общества на человека
Приготовление дезинфицирующих растворов различной концентрации Практические работы по географии для 6 класса Организация работы процедурного кабинета Изменения в неживой природе осенью Уборка процедурного кабинета Сольфеджио. Все правила по сольфеджио Балочные системы. Определение реакций опор и моментов защемления |
Описание интерфейса Тинкеркад в режиме редактирования
Выбор команды «Изменить» откроет режим редактирования схемы. С помощью удобного и простого графического интерфейса возможно нарисовать желаемую электрическую схему. С помощью мыши можно выделять, переносить и удалять объекты.
Рис.7 Описание интерфейса Тинкеркад в режиме редактирования В режиме редактирования рабочее окно сервиса поделено на две половины: снизу расположена панель с закладками – это библиотека компонентов. Над ней находится область визуального редактирования схемы с панелью инструментов и пространством, на котором будет размещена схема.
Рис.8 Панель инструментов На полосе инструментов в верхней части слева находятся основные команды: · Повернуть элемент · Удалить · Масштабировать по размерам экрана · Отмена · Повтор Кнопки в правой части панели: · Отобразить панель программирования и отладки · Отобразить панель библиотеки компонентов · Запустить симулятор схемы · Экспорт в Eagle.brd · Поделиться В большинстве случае для работы с проектами Arduino выполняется следующий алгоритм действий: 1. Создание новой схемы или загрузка существующей для редактирования. 2. Создание схемы с помощью визуального редактора (в данном случае, с включением платы Arduino Uno). 3. Подготовка скетча в редакторе кода и его загрузка в виртуальный контроллер. 4. Запуск режима симуляции, при которой плата виртуально подключается к источнику питания и схема начинает работать. На этом этапе вносятся начальные данные для датчиков и наблюдается реакция схемы, как визуально, так и на виртуальном мониторе порта внутри самого сервиса. Первый шаг. Создание схемы Circuit Для выполнения данного шага проект должен быть уже создан. Далее следует перейти в него и выбрать Create \ Circuit. После этого шага открывается визуальная среда редактирования, в которой можно как нарисовать схему, так и написать и отладить программный код. Второй шаг. Подготовка электронной схемы Возможные действия при создании схемы: · Выбор нужных компонентов из библиотеки компонентов внизу экрана и размещение их в поле редактора. · Соединение компонентов с помощью проводов. · Редактирование параметров компонентов (например, величина сопротивления у резисторов или цвет проводов).
Операция выбора компонента из библиотеки осуществляется следующим путем. Список элементов находится внизу. Выбрав элемент, нужно нажать по его изображению левой кнопкой мыши, затем переместить в нужное место на схеме и нажать повторно. Окно со списком компонентов можно скрыть или показать, нажимая на переключатель «Components» в панели инструментов.
Рис. 9 - Список компонентов Для работы доступно множество уже готовых элементов (представлены на рисунке 9). Для удобства навигации все элементы разбиты на три группы: · Basic Components. Основные компоненты. · Allcomponents. Все доступные компоненты. · Starters. Готовые предустановленные схемы.
Рис. 10 - Интерфейс программы Tinkercad. Обзор базовых элементов Стоит уделить внимание третьей группе элементов Starters. Создатели сервиса подготовили несколько готовых схем, которые можно сразу же подгрузить в проект.
Рис. 11 - Интерфейс программы Tinkercad. Закладка Starters После нахождения нужной схемы Arduino в списке необходимо нажать левой кнопкой мыши на нее два раза, в результате элементы схемы будут размещены в области редактирования. На рисунке для примера изображена схема трехкнопочного пьезоэлектрического излучателя звука. После ее размещения, на экране будем следующее:
Рис.12 - Схема трехкнопочного пьезоэлектрический излучателя Если схема не помещается на экране, возможно выполнить масштабирование (кнопка масштаба на панели инструментов). Для соединение отдельных элементов между собой с помощью проводов нужно выполнить следующие действия. Наведите курсором мыши на узел (вход или выход) устройства, далее нажмите левую кнопку мыши и доведите линию до узла с которым хотите соединить, нажатие левой кнопки мыши соединит узлы проводом.
Рис.13 – Внешний вид Монтаж платы Углы провода скругляются, есть возможность выравнивать провод по вертикали или горизонтали (появление синих линий подскажет вертикаль и горизонт соответственно). Для отмены установки провода нужно нажать на Esc или мышкой нажать на соответствующую иконку на панели инструментов. Нажав на компонент, можно отредактировать его свойства.
Рис.14 - Редактирование свойств компонента
|
|||||
|
Последнее изменение этой страницы: 2021-05-27; просмотров: 1045; Нарушение авторского права страницы; Мы поможем в написании вашей работы! infopedia.su Все материалы представленные на сайте исключительно с целью ознакомления читателями и не преследуют коммерческих целей или нарушение авторских прав. Обратная связь - 3.141.202.187 (0.004 с.) |