
Заглавная страница Избранные статьи Случайная статья Познавательные статьи Новые добавления Обратная связь КАТЕГОРИИ: ТОП 10 на сайте Приготовление дезинфицирующих растворов различной концентрацииТехника нижней прямой подачи мяча. Франко-прусская война (причины и последствия) Организация работы процедурного кабинета Смысловое и механическое запоминание, их место и роль в усвоении знаний Коммуникативные барьеры и пути их преодоления Обработка изделий медицинского назначения многократного применения Образцы текста публицистического стиля Четыре типа изменения баланса Задачи с ответами для Всероссийской олимпиады по праву 
Мы поможем в написании ваших работ! ЗНАЕТЕ ЛИ ВЫ?
Влияние общества на человека
Приготовление дезинфицирующих растворов различной концентрации Практические работы по географии для 6 класса Организация работы процедурного кабинета Изменения в неживой природе осенью Уборка процедурного кабинета Сольфеджио. Все правила по сольфеджио Балочные системы. Определение реакций опор и моментов защемления |
Выделение нескольких объектов
Рис.1.5 Фигуры выделения
Рис.1.6 Результат «резинового» выделения объектов
Каждый выделенный объект отображается с пунктирной рамкой вокруг него. Благодаря этой рамке просто определить, какой объект выделен, а какой нет. Например, если выбрать оба эллипса и прямоугольник под ними, то без пунктирной рамки будет сложно понять, выделены эллипсы или нет. Shift+щелчок на выделенном объекте исключает его из общего выделения. Попробуйте для практики выбрать три объекта сверху, а после этого, используя Shift+щелчок, исключите эллипсы, оставив выделенным только прямоугольник. Нажатие Esc сбросит все выделения. Ctrl+A выделяет все объекты в пределах активного слоя (если вы не создавали слоёв, то это равносильно выделению всех объектов документа). Группировка
Рис.1.7 Группировка объектов
Для создания группы нужно выбрать один или более объектов и нажать Ctrl+G. Разгруппировать их можно, нажав Ctrl+U и предварительно выбрав группу. Сами по себе группы могут быть сгруппированы и как одиночные объекты. Подобная поэтапная группировка может быть сколько угодно сложной. При этом следует помнить, что Ctrl+U разгруппирует только последнюю группировку. Нужно нажать Ctrl+U несколько раз, если вы хотите полностью разгруппировать сложносгруппированные группы в группе. Очень удобно то, что вам не нужно разбивать группу для редактирования отдельных объектов. Выполнив Ctrl+щелчок по объекту, вы его выберете и сможете редактировать. Таким же образом работает комбинация Shift+Ctrl+щелчок, позволяющая редактировать несколько объектов независимо от группы. Попробуйте трансформировать или переместить отдельные объекты из предыдущего примера (правая верхняя картинка) без разгруппировки, затем выберите всю группу обычным образом и убедитесь, что объекты остались сгруппированными.
Заливка и обводка Множество функций Inkscape доступны через диалоги (субменю). Вероятно, самый простой способ заполнить объект каким-либо цветом — это выбрать «Образцы цветов...» из меню «Вид» (или нажать Shift+Ctrl+W), затем определить объект и его цвет в палитре образцов цвета (изменение цвета заливки или обводки объекта).
Рис.1.8 Выбранная фигура
Диалог содержит три вкладки: «Заливка», «Обводка», и «Стиль обводки». Вкладка «Заливка» позволит вам изменить заполнение выбранного объекта (или объектов). Используя кнопки под вкладкой, вы можете выбрать тип заливки, включая режим «Нет заливки» (кнопка со знаком X), режим «Сплошной цвет», режимы «Линейный градиент» или «Радиальный градиент». Для приведённой выше фигуры будет нажата кнопка «Сплошной цвет». Чуть ниже расположены кнопки-варианты выбора цвета. Каждый вариант имеет свою вкладку: RGB, CMYK, HSL, и «Круг». Вероятно, самым удобным вариантом является «Круг», в нём можно выбрать тон цвета, вращая треугольник, а затем подобрать насыщенность и яркость в самом треугольнике. Все варианты выбора цвета имеют возможность менять альфа-канал (прозрачность) выбранного объекта (или объектов). Каждый раз при выборе объекта вкладка «Заливка и обводка...» показывает текущее значение для данного объекта (для нескольких одновременно выбранных объектов (Рис.1.9), вкладка цвета показывает их усреднённый цвет). Экспериментируйте на этих примерах:
Рис.1.9 Несколько объектов
Рис.1.10 Результат удаления обводки, цвета и прозрачности
Рис.1.11 Изменение контурных параметров
Рис.1.12 Изменение окраски
При переключении с режима «Сплошной цвет» на режим градиента, создаваемый градиент использует предыдущий цвет и направлен от насыщенности к прозрачности. Переключитесь на инструмент для градиентов (выбрав инструмент в левой панели или нажав Ctrl+F1). При перемещении рычагов градиента — видно, что рычаги связаны линиями, которые определяют направление и длину градиента. Если какой-нибудь из рычагов градиента выбран (подсвечен синим), то диалог «Заливка и обводка...» устанавливает цвет рычага (цвета части градиента), а не выбранного объекта. Ещё один способ изменить цвет объекта — использовать инструмент «Пипетка» («Брать усреднённые цвета из изображений» (F7)). Выбрав этот инструмент, щёлкните мышью в любой части рисунка, и полученный цвет будет присвоен выбранному до этого объекту (Shift+щелчок присвоит цвет обводке).
|
||||||
|
Последнее изменение этой страницы: 2021-05-27; просмотров: 66; Нарушение авторского права страницы; Мы поможем в написании вашей работы! infopedia.su Все материалы представленные на сайте исключительно с целью ознакомления читателями и не преследуют коммерческих целей или нарушение авторских прав. Обратная связь - 3.145.105.108 (0.009 с.) |
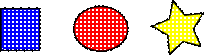 Вы можете выбрать любое количество объектов одновременно, нажав Shift+щелчок на желаемых объектах. Также можно выбрать объекты рамкой выделения — так называемым резиновым выделением (рамка выделения появляется тогда, когда выделение начинается с пустого места, а с нажатой клавишей Shift рамка выделения появится и над объектом). Практикуйтесь в выделении на этих трёх фигурах (Рис.1.5):
Вы можете выбрать любое количество объектов одновременно, нажав Shift+щелчок на желаемых объектах. Также можно выбрать объекты рамкой выделения — так называемым резиновым выделением (рамка выделения появляется тогда, когда выделение начинается с пустого места, а с нажатой клавишей Shift рамка выделения появится и над объектом). Практикуйтесь в выделении на этих трёх фигурах (Рис.1.5):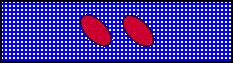 Теперь, используя «резиновое» выделение (без или с клавишей Shift), выделите эллипсы, но не прямоугольник (Рис.1.6):
Теперь, используя «резиновое» выделение (без или с клавишей Shift), выделите эллипсы, но не прямоугольник (Рис.1.6):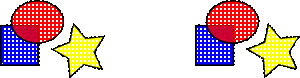 Несколько объектов могут быть объединены в группу. При перемещении и трансформации группа ведёт себя также как и обычный объект. Как следует из иллюстрации ниже (Рис.1.7), три объекта слева независимы, в то время как правые объекты сгруппированы. Попробуйте перетащить сгруп-пированные объекты.
Несколько объектов могут быть объединены в группу. При перемещении и трансформации группа ведёт себя также как и обычный объект. Как следует из иллюстрации ниже (Рис.1.7), три объекта слева независимы, в то время как правые объекты сгруппированы. Попробуйте перетащить сгруп-пированные объекты. Но более грамотным способом будет выбор диалога «Заливка и обводка...» через меню Объект (Shift+Ctrl+F). Выберите нижнюю фигуру (Рис.1.8) и откройте диалог «Заливка и обводка...».
Но более грамотным способом будет выбор диалога «Заливка и обводка...» через меню Объект (Shift+Ctrl+F). Выберите нижнюю фигуру (Рис.1.8) и откройте диалог «Заливка и обводка...».
 Используя вкладку «Обводка», вы можете убрать обводку объекта, установить его цвет или прозрачность (Рис.1.10):
Используя вкладку «Обводка», вы можете убрать обводку объекта, установить его цвет или прозрачность (Рис.1.10): Последняя вкладка «Стиль обводки» позволит вам изменить толщину и другие параметры обводки (Рис.1.11):
Последняя вкладка «Стиль обводки» позволит вам изменить толщину и другие параметры обводки (Рис.1.11): И, наконец, вместо сплошной окраски можно использовать Градиенты для заливки и/или обводки (Рис.1.12):
И, наконец, вместо сплошной окраски можно использовать Градиенты для заливки и/или обводки (Рис.1.12):


