
Заглавная страница Избранные статьи Случайная статья Познавательные статьи Новые добавления Обратная связь КАТЕГОРИИ: ТОП 10 на сайте Приготовление дезинфицирующих растворов различной концентрацииТехника нижней прямой подачи мяча. Франко-прусская война (причины и последствия) Организация работы процедурного кабинета Смысловое и механическое запоминание, их место и роль в усвоении знаний Коммуникативные барьеры и пути их преодоления Обработка изделий медицинского назначения многократного применения Образцы текста публицистического стиля Четыре типа изменения баланса Задачи с ответами для Всероссийской олимпиады по праву 
Мы поможем в написании ваших работ! ЗНАЕТЕ ЛИ ВЫ?
Влияние общества на человека
Приготовление дезинфицирующих растворов различной концентрации Практические работы по географии для 6 класса Организация работы процедурного кабинета Изменения в неживой природе осенью Уборка процедурного кабинета Сольфеджио. Все правила по сольфеджио Балочные системы. Определение реакций опор и моментов защемления |
Основные возможности Inkscape
Векторный редактор Inkscape хорошо подходит для создания технических иллюстраций, логотипов, визиток, пиктограмм, иконок, различных схем, диаграмм и тому подобного. Совместимость со стандартами W3C позволяет широко использовать Inkscape в веб-дизайне. Поддерживаемые форматы документов · Открывает файлы форматов SVG, SVGZ (сжатый SVG), PDF, AI (Adobe Illustrator) без установки дополнительных расширений. · Для импорта PostScript или EPS, необходима установка Ghostscript. · После установки UniConverter возможно открытие/сохранение файлов в форматах CorelDraw, CGM и SK1. · Для работы с форматами Dia, XFig или Sketch, необходимо, чтобы в системе были установлены соответствующие программы. · Inkscape может напрямую импортировать большинство растровых форматов (JPEG, PNG, GIF и тому подобное), но экспортировать только в формат PNG. · Результаты работы в Inkscape можно сохранить в форматах SVG, SVGZ, PDF, Postscript / EPS / EPSi, Adobe Illustrator (*.ai), LaTeX (*.tex), POVRay (*.pov), HPGL и других. Создание объектов · Рисование: карандаш (рисование от руки простых контуров), ручка (создание кривых Безье и прямых линий), каллиграфическое перо (рисование от руки закрашенных контуров в форме каллиграфических штрихов). · Примитивы: прямоугольники (могут иметь скруглённые углы), эллипсы (включая окружности, дуги и сектора), звёзды/многоугольники (могут быть закруглёнными и/или деформированы случайным образом), спирали. · Инструмент текста (многострочный текст, полная поддержка). · Встраиваемые растровые изображения (имеется команда для создания и внедрения растровых копий из выбранных объектов). · Клонирование («живое» создание присоединённых к оригиналу копий), включая инструмент для создания паттернов и упорядоченных систем, состоящих из клонов. Управление объектами · Точные преобразования (перемещение, масштабирование, вращение, наклон), как интерактивно, так и путём задания точных числовых значений. · Операции с Z-order («высотой» объектов относительно друг друга). · Группировка объектов, с возможностью «выбора объекта в группе» без разгруппировки, либо «входа в группу», что помещает группу во временный слой. · Слои, с возможностью блокировки и/или погашения конкретного слоя, изменения их порядка, и так далее. Слои могут быть скомпонованы в виде иерархического дерева.
· Копирование и вставка объектов. · Команды выравнивания и размещения. Заливка и обводка · Выбор цвета (RGB, HSV, цветовой круг). · Инструмент «пипетка». · Копирование/вставка стиля. · Редактор градиентов с возможностью добавления узлов. · Заливка паттернами (растровыми/векторными). · Штриховая обводка, со многими предопределёнными стилями. · Маркеры контуров (например стрелки). Операции с контурами · Редактирование узлов: перемещение узлов и ручек Безье, выравнивание и размещение узлов, и так далее. · Преобразование в контур (для текста и примитивов), включая конвертацию обводки в контур. · Булевы операции. · Упрощение контуров с изменяемым порогом чувствительности. · Вытяжка/втяжка контуров, включая динамическое и связанное с другим объектом смещение. · Трассировка растровых изображений (цветных и чёрно-белых). Поддержка текста · Многострочный текст. · Использование любых установленных шрифтов, включая пишущиеся справа налево. · Настройка кернинга, расстояния между строками. · Текст по контуру (контур и текст остаются при этом изменяемыми). · Текст в контуре (заполнение контура по обводке). Рендеринг · Отображение с полным сглаживанием. · Поддержка alpha-канала при отображении и PNG-экспорте. · «Живой» рендеринг объектов во время трансформаций. Дополнительные возможности: · Просмотр и редактирование кода прямо из окна программы с мгновенным отображением результатов. · Возможность экспорта и конвертации в режиме командной строки. · Редактирование и сохранение документов в полном соответствии со спецификациями стандарта SVG. Ход работы. Запустите редактор.
Рис.1.1 Внешний вид редактора с создаваемым документом Базовые операции Перемещение по холсту Есть множество способов перемещаться по холсту. Попробуйте Ctrl+стрелки для перемещения при помощи клавиатуры (к примеру, попробуйте такую комбинацию для смещения документа вниз). Вы также можете передвигаться по холсту, зажав его поверхность средней клавишей мыши, или при помощи ползунков (нажмите Ctrl+B для того, чтобы показать или спрятать ползунки). Колесо прокрутки мыши также работает для вертикального перемещения. Для горизонтального перемещения используйте Shift вместе с колесом мыши.
Изменение масштаба Проще всего изменять масштаб клавишами - или + (для увеличения работает и =). Также можно использовать следующие варианты сочетания клавиш: Ctrl+средняя клавиша мыши или Ctrl+правая кнопка мыши — для увеличения, Shift+средняя, Shift+правая или колесо мыши с нажатым Ctrl — для уменьшения. Значение указано в процентах, набрав нужное, нажмите Enter. Кроме того, в программе Инструмент масштабирования (среди инструментов слева) можно увеличивать только необходимую выделенную область. Inkscape хранит историю масштабов, которые вы использовали при работе. Для того чтобы вернуться к предыдущему состоянию, нажмите клавишу ` или для перехода к следующему состоянию Shift+`. Инструменты Inkscape Панель со значками в левой части окна представляет инструменты Inkscape для рисования и редактирования. В верхней части окна (под меню) находится Панель управления с основными командными кнопками и панель Параметры инструментов (чуть ниже панели управления), содержащая параметры, специфичные для каждого инструмента. Строка состояния (внизу окна) будет показывать полезные подсказки во время вашей работы. Многие действия доступны с клавиатуры. Полный справочник по клавишам находится в меню «Справка > Использование клавиатуры и мыши». Работа с документами Для создания нового чистого документа используйте «Файл > Создать» или нажмите Ctrl+N. Чтобы открыть существующий документ SVG, используйте «Файл > Открыть» (Ctrl+O). Для сохранения используйте «Файл > Сохранить» (Ctrl+S), либо «Сохранить как...» (Shift+Ctrl+S) для сохранения файла под другим именем. Inkscape по-прежнему может быть нестабильным в работе, так что запомните важное правило — сохраняться почаще! Inkscape использует формат SVG (Scalable Vector Graphics — Масштабируемая векторная графика) для своих файлов. SVG является открытым стандартом и широко используется в графических пакетах. Формат SVG использует язык разметки XML, поэтому файлы в этом формате могут редактироваться любым текстовым или XML-редактором (отдельно от Inkscape). Помимо SVG, в Inkscape можно работать и с другими форматами (например, EPS и PNG). Для каждого документа Inkscape открывает новое окно. Вы можете переключаться между ними разными способами в зависимости от настроек менеджера окон (например, Alt+Tab), либо используя собственное сочетание клавиш Inkscape — Ctrl+Tab для переключения между документами по кругу. Для практики попробуйте создать несколько новых документов и переключайтесь между ними. Примечание: Inkscape относится к этим окнам как к вкладкам в браузере, а это значит, что Ctrl+Tab работает только для документов, запущенных в одном процессе. Если вы откроете несколько документов через файловый менеджер или запустите несколько копий Inkscape, то переключение работать не будет. Создание фигур
Рис.1.2 Прямоугольники
Как видите, по умолчанию прямоугольник залит синим цветом, имеет чёрную обводку и частично прозрачен. Ниже вы увидите, какими способами можно изменять эти параметры. Другими инструментами вы также можете создавать овалы, звезды и спирали (Рис.1.3):
Рассмотренные инструменты называются инструментами фигур. Каждая созданная фигура имеет один или несколько белых прямоугольников управления (ручек). Попробуйте перемещать их в пределах документа и обратите внимание на изменение фигуры (белые точки видны только тогда, когда выбран один из четырёх инструментов: синий квадрат, коричневый круг, жёлтая звёздочка или спираль). У панели Параметры инструментов свой способ изменения фигур. Управляющие элементы в ней влияют на выбранные в настоящий момент объекты (т.е. те, ручки которых видны), а также определяют параметры новых фигур. Для отмены последнего действия действует комбинация Ctrl+Z (если вы изменили решение, можно вернуть отменённое действие, используя Shift+Ctrl+Z).
|
||||||||||
|
Последнее изменение этой страницы: 2021-05-27; просмотров: 86; Нарушение авторского права страницы; Мы поможем в написании вашей работы! infopedia.su Все материалы представленные на сайте исключительно с целью ознакомления читателями и не преследуют коммерческих целей или нарушение авторских прав. Обратная связь - 3.144.243.184 (0.014 с.) |
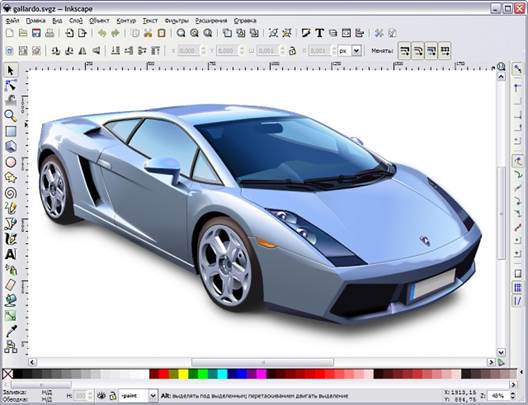
 Настало время фигур! Выберите синий прямоугольник в полоске слева (или нажмите F4). Наведите курсор мыши на документ (тут же или в новом созданном окне), нажмите левую клавишу мыши и переместите её курсор в сторону — вы получите прямоугольник (Рис.1.2):
Настало время фигур! Выберите синий прямоугольник в полоске слева (или нажмите F4). Наведите курсор мыши на документ (тут же или в новом созданном окне), нажмите левую клавишу мыши и переместите её курсор в сторону — вы получите прямоугольник (Рис.1.2):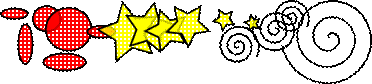 Рис.1.3 Фигуры
Рис.1.3 Фигуры


