
Заглавная страница Избранные статьи Случайная статья Познавательные статьи Новые добавления Обратная связь КАТЕГОРИИ: ТОП 10 на сайте Приготовление дезинфицирующих растворов различной концентрацииТехника нижней прямой подачи мяча. Франко-прусская война (причины и последствия) Организация работы процедурного кабинета Смысловое и механическое запоминание, их место и роль в усвоении знаний Коммуникативные барьеры и пути их преодоления Обработка изделий медицинского назначения многократного применения Образцы текста публицистического стиля Четыре типа изменения баланса Задачи с ответами для Всероссийской олимпиады по праву 
Мы поможем в написании ваших работ! ЗНАЕТЕ ЛИ ВЫ?
Влияние общества на человека
Приготовление дезинфицирующих растворов различной концентрации Практические работы по географии для 6 класса Организация работы процедурного кабинета Изменения в неживой природе осенью Уборка процедурного кабинета Сольфеджио. Все правила по сольфеджио Балочные системы. Определение реакций опор и моментов защемления |
Оценка «4» ставится при выполнении 4-х заданий.
Оценка «3» ставится при выполнении 3-х заданий.
Практическая работа «Составление сметы стоимости заказов» Время выполнения – 4 часа Цель занятия: Изучение возможностей программы для разработки сметы расчета цены на сборку компьютера заданной конфигурации. Вопросы для подготовки к работе: 1. Команды вкладки Разработчик, элементы управления 2. Алгоритм работы с мастером функций. 3. Определение типа данных в ячейках. Литература: Теоретическая часть методических указаний, [1.стр. с.262-271] Порядок работы: Часто возникает необходимость быстро подсчитать стоимость какого- либо заказа. Это может быть, например, сборка компьютера заданной конфигурации, печать издания в типографии, смета на ремонт квартиры и т.п. Используя возможности ЕХСЕL можно создать документы, отвечающие на вопрос «Сколько это стоит?» почти мгновенно. В качестве изменяемых параметров заказа будем рассматривать: тип процессора; объем оперативной памяти; размер винчестера; марку монитора; стоимость гарантии и доставки. Расчет производится в несколько заданий. Задание 1. Подготовка основного текста сметы Оформить лист Смета в соответствии с рис. 20, а именно: 1. Вводим текст заголовка, курс доллара (ячейка СЗ), значение курса доллара (D3). 2. Заполняем столбец А. 3. Проставляем текущую дату, используя функцию Тдата (команда меню Формулы, Дата и Время). Приведем в нужный порядок внешний вид основного рабочего листа Смета: установим размеры, шрифты и выравнивание ячеек.
Рисунок 20
Подготовка прайс-листа
Установим на листе Смета элемент управления Поле со списком. Используя этот элемент, мы сможем просматривать список процессоров и выбирать нужный.
1. Перейдите в команду меню Разработчик, найдите пиктограмму Вставить (рис.22). 2. Нажмите кнопку
3. Но пока это только рамка. Для того, чтобы в эту рамку вставить список типов процессоров надо связать лист Смета с листом Процессоры. Для этого выполним следующую последовательность действий. 1.
2. В контекстном меню выберите команду Формат объекта (рис.23). 3.
В поле Форматировать список по диапазону нажмите кнопку Откройте лист Процессоры и выделите ячейки столбца А, где расположены наименования типов процессоров. 4. Нажав кнопку 5. В поле Связь с ячейкой нажмите кнопку Примечание: Для чего же нужна эта ячейка Е5? Через элемент управления Поле со списком мы не только будем просматривать список, но и выбирать нужный элемент этого списка. При этом номер выбранного элемента будет помещен в ячейку Е5 листа Смета. Разверните опять окно Форматирование объекта. Значение поля Количество строк списка определяет количество строк списка, открывающегося из Поля списка. Этот размер не может быть меньше размера списка-источника (лист Процессоры). Если вы планируете в дальнейшем увеличить этот список, то введите здесь число «с запасом». 6. После установки всех параметров в окне Форматирование объекта, нажмите кнопку ОК. Таким образом, мы уже можем выбрать нужный процессор (рис.25).
Рисунок 25
|
|||||||||
|
Последнее изменение этой страницы: 2021-04-04; просмотров: 107; Нарушение авторского права страницы; Мы поможем в написании вашей работы! infopedia.su Все материалы представленные на сайте исключительно с целью ознакомления читателями и не преследуют коммерческих целей или нарушение авторских прав. Обратная связь - 3.145.69.255 (0.005 с.) |

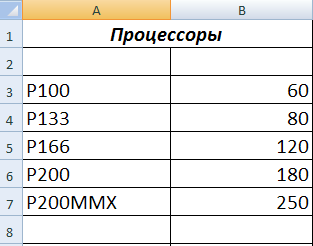 Задание 2. Выбор процессора
Задание 2. Выбор процессора 2.2. Установка элемента управления Поле со списком
2.2. Установка элемента управления Поле со списком Поле со списком, указатель превращается в крестик прицела. Совместите крестик с левым верхним углом ячейки С5 и с нажатой левой кнопкой мыши «натяните» прямоугольник, как показано на рис.22 на ячейку С5
Поле со списком, указатель превращается в крестик прицела. Совместите крестик с левым верхним углом ячейки С5 и с нажатой левой кнопкой мыши «натяните» прямоугольник, как показано на рис.22 на ячейку С5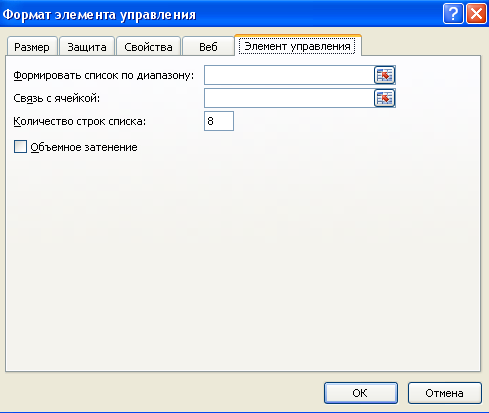 Отпустите кнопку. Элемент управления Поле со списком установится на листе смета
Отпустите кнопку. Элемент управления Поле со списком установится на листе смета В появившемся диалоговом окне Формат элемента управления выберите вкладку Элемент управления (рис.24).
В появившемся диалоговом окне Формат элемента управления выберите вкладку Элемент управления (рис.24). окно свернется.
окно свернется.



