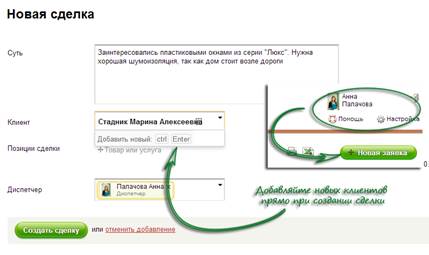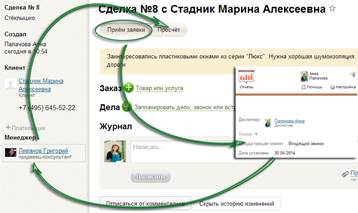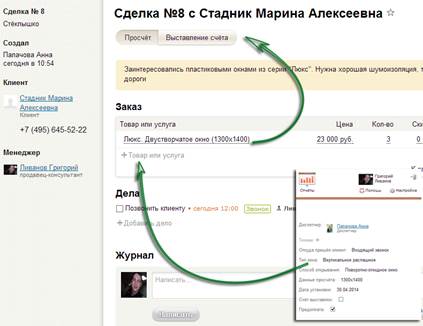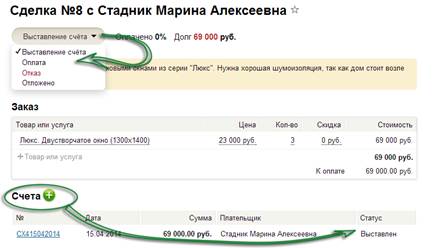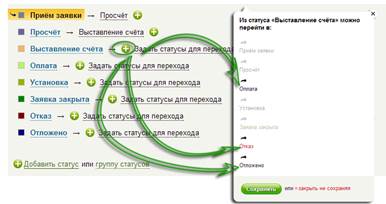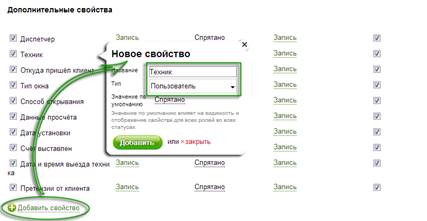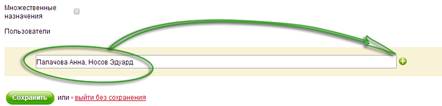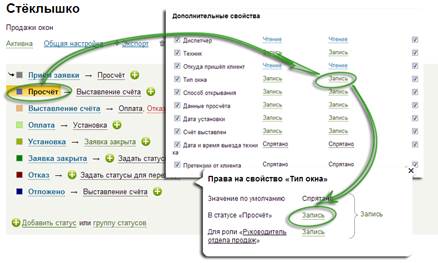Заглавная страница Избранные статьи Случайная статья Познавательные статьи Новые добавления Обратная связь КАТЕГОРИИ: ТОП 10 на сайте Приготовление дезинфицирующих растворов различной концентрацииТехника нижней прямой подачи мяча. Франко-прусская война (причины и последствия) Организация работы процедурного кабинета Смысловое и механическое запоминание, их место и роль в усвоении знаний Коммуникативные барьеры и пути их преодоления Обработка изделий медицинского назначения многократного применения Образцы текста публицистического стиля Четыре типа изменения баланса Задачи с ответами для Всероссийской олимпиады по праву 
Мы поможем в написании ваших работ! ЗНАЕТЕ ЛИ ВЫ?
Влияние общества на человека
Приготовление дезинфицирующих растворов различной концентрации Практические работы по географии для 6 класса Организация работы процедурного кабинета Изменения в неживой природе осенью Уборка процедурного кабинета Сольфеджио. Все правила по сольфеджио Балочные системы. Определение реакций опор и моментов защемления |
Порядок прохождения лабораторного практикума
Цель работы – изучить основные принципы работы клиентоориентированных систем, ознакомиться с функционалом системы Мегаплан в частности: управлением процессом продаж. Правила оформления и представления отчета по лабораторной работе Отчет предоставляется в письменной форме. Он должен состоять из следующих частей: - название работы; - задание на выполнение работы; - план (методика) выполнения работы; - скриншоты программы по каждому заданию лабораторной работы; - выводы о полученных знаниях и практических навыках в процессе выполнения лабораторной работы. Правила оценки выполнения лабораторных работ Оценка по лабораторной работе «Создание сделок» складывается из трех составляющих: - предварительная подготовка; - выполнение практической части работы; - качество сформулированных выводов по работе, понимание практического значения проделанной работы.
Задания к лабораторной работе №5 1. Ознакомьтесь с компанией и том как организованна процесс проведения сделок Компания «Стёклышко» занимается продажей и установкой окон. Работа компании осуществляется так: Диспетчер принимает заявку от клиента и передает ее менеджеру. Менеджер делает просчет и выставляет счет на оплату. Процесс оплаты счета контролирует бухгалтер. Если клиент оплачивает сделку, то она фиксируется как оплаченная, а затем передается на установку технику. После установки если у клиента нет никаких претензий, сделка закрывается. За всем процессом сделки следит руководитель отдела продаж. Менеджеры ведут сделку от принятия заявки до закрытия. Следовательно, роли, статусы и переходы определенны так: Роли: – Диспетчер – Менеджер – Руководитель отдела продаж – Бухгалтер – Техник Статусы и переходы: – Приём заявки (переход⇒просчёт) – Просчёт (переход⇒выставление счёта) – Выставление счёта (переход⇒отплата, отказ, отложено) – Оплата (переход⇒установка) – Установка (переход⇒заявка закрыта) – Заявка закрыта – Отказ – Отложено Для проведения сделки важно несколько параметров: 1. Контактные данные клиента; 2. Откуда пришел клиент; 3. Тип окна; 4. Данные просчета; 5. Дата установки; 6. Выставлен счет (отправка уведомления бухгалтеру);
7. Дата и время выезда техника; 8. Претензии от клиента. Эти данные являются дополнительными свойствами, которые необходимо добавить в карточку сделки. А тот, кто её проводит, будет вносить туда информацию, по которой потом можно будет делать отчёты. Для более наглядного представления ниже представлена сделка проведенная по этой воронке продаж: Диспетчер заводит новую сделку, вводит данные нового клиента. В модуле «Клиенты» автоматически будет создана новая карточка.
Рисунок 2.1 – Создание сделки диспетчером
Далее, диспетчер заполняет дополнительные поля: «Откуда пришёл клиент» и «Желаемую дату установки», назначает менеджера и переводит сделку на следующий этап (статус «Просчёт»). На этом работа диспетчера с этой заявкой завершена.
Рисунок 2.2 – Обработка сделки диспетчером Менеджеру моментально приходит уведомление, о том, что ему передали сделку, она появилась у него в списке сделок. На этапе «Просчёт» менеджер указывает тип окна, удобную дату для установки, делает нужные просчёты, указывает, будет ли предоплата и формирует заказ согласно введённым ранее данным. Затем менеджер переводит сделку в статус «Выставление счёта».
Рисунок 2.3 – Работа менеджера на этапе просчета На этом этапе менеджер выставляет счёт клиенту. Счёт будет находиться в карточке сделки, в карточке у клиента, а также он попадет в модуль «Счета» в статусе «Выставлен». Сделка переводится в статус «Оплата».
Рисунок 2.4 – Выставление счета
На этапе «Оплата» к сделке присоединяется бухгалтер (ему было отправлено персональное уведомление о том, что был выставлен счёт). После того как клиент оплачивает счёт, менеджер назначает техника и переводит сделку на этап «Установка». На этом работа менеджера с этой заявкой завершена.
Рисунок 2.5 – Подключение техника к сделке
Техник также получает уведомление, о том, что он добавлен в сделку, и она появляется у него в списке сделок. Техник согласовывает с клиентом дату и время установки. Когда всё согласовано, техник выезжает на установку к клиенту. Если у клиента возникли претензии, то они прикладываются в качестве файла к сделке. В том случае, если претензий нет, сделка переводится в статус «Заявка закрыта». Работа с данным заказом была успешно завершена.
Теперь воспроизведем схему сделки в Мегаплане.
2. Создайте новую пустую схему сделки
Для того чтобы создать новую схему сделки, нужно открыть «Настройки» -> «Сделки» кликнуть на кнопку «Добавить схему».
Рисунок 2.6 – Создание новой схемы
На открывшейся странице выбираем «Создать пустую», указываем название, при желании заполняем описание, нажимаем на кнопку «Добавить»:
3. Внесите все статусы и переходы в схему сделки Первым делом добавляются статусы:
Рисунок 2.7 – Добавление статусов
Если статусы перепутались в последовательности, то просто перетащите их по своим местам мышкой: Статусу «Заявка закрыта» устанавливается «Положительный результат», так как продажа состоялась и сделка была успешно завершена. Соответственно, статусу «Отказ» — «Отрицательный результат», остальные статусы остаются с результатом «Актуальный». Затем добавляются переходы:
Рисунок 2.8 – Добавление переходов Переходы определяют возможные изменения статусов сделки. Например, из статуса «Выставление счёта» можно перейти в три статуса «Оплата», «Отложено» и «Отказ». Нажимаем на «Плюс» и во всплывающем окошке выбираем переходы, если их несколько, то выбираем несколько. Отредактировать возможность перехода со статуса на статус можно также через кнопку «Плюс». Обратите внимание, что со статусов «Заявка закрыта» и «Отказ» нет переходов в другие статусы, так как они являются конечными. А вот со статуса «Отложено» имеется обратный переход в статус «Выставление счета» и «Отказ» — для тех случаев, когда клиент примет-таки какое-то решение. 4. Добавление ролей Существует два типа ролей в Мегаплане: Статическая роль — список участников этой роли определяется администратором вручную только на этапе настройки схемы сделок и организационной структуры компании. Статическая роль не отображается в карточке сделки. Сотрудники, которые были добавлены на данную роль, будут по умолчанию видеть все сделки согласно той схеме, в которую их внесли при настройке. Динамическая роль — появляются автоматически при создании полей с типом «пользователь». В данном случае добавляются всего 3 роли (роль менеджера и руководителя отдела продаж в схеме есть по умолчанию): · Диспетчер — создаёт сделки, при создании сам себя назначает на данную роль. · Бухгалтер — статическая роль, будет видеть все сделки. · Техник — свободного техника выбирает менеджер и назначает на роль. Таким образом, в дополнительных свойствах необходимо добавить две роли:
Рисунок 2.9 – Добавление динамической роли Эти две роли автоматически появятся в списке ролей. В список ролей добавляем одну статическую роль — бухгалтер:
Рисунок 2.10 – Добавление статической роли
5. Настройка прав ролей Для начала, назначим сотрудников на роли и определим, какие статусы, какая роль будет видеть. Для этого открываем роль, кликнув по её названию: Рассмотрим настройку на примере роли «Диспетчер». Сначала укажем могут ли сотрудники под этой ролью создавать и удалять сделки. Далее работаем со свойствами сделки. Ставим точку в столбец «Запись» напротив тех свойств, которые можно записывать и редактировать. «Чтение» — даёт возможность прочитать содержание поля, но не отредактировать. Столбец «Спрятано» делает свойство скрытым для сотрудников.
Рисунок 2.11 – Настройка роли
Спускаемся ниже. В блоке со статусами проставляем на каких статусах диспетчер сможет видеть сделку. У нас это один статус — «Приём заявки», так как дальше сделка передаётся менеджеру. В блоке с переходами указываем с какого статуса на какой диспетчер сможет перевести сделку. В нашем случае это один переход, на статус «Просчёт».
Теперь назначим сотрудников на роль «Диспетчер»:
Рисунок 2.12 – Назначение сотрудника на роль
Нажимаем на кнопку «Добавить пользователей», из списка выбираем сотрудников. На роль можно назначать как отдельных сотрудников, так и целые отделы. По умолчанию поле остаётся пустым, и права группы получают все сотрудники компании, зарегистрированные в Мегаплане. После выбора сотрудников или отделов нажмите кнопку «Плюс» для сохранения выбранных пользователей и групп. Флажок «Множественные значения» даёт возможность назначить на одну роль сразу несколько сотрудников. Заходим в оставшиеся роли и добавляем сотрудников там. А теперь укажем на какие поля мы будем видеть на каждом статусе:
Рисунок 2.13 – Настройка прав для на свойства сделок
Выбираем нужный статус (он подсветится жёлтым цветом), спускаемся к дополнительным свойствам, выбираем роль и свойство, нажимаем на свойство и выставляем нужное значение.
Давайте посмотрим на готовую настройку в статусе «Просчёт»:
Рисунок 2.14 – Свойства сделок в статусе просчет
На этом статусе сделку видят только сотрудники, входящие в роль «Менеджер» и «Руководитель отдела продаж». В карточке сделки, согласно нашим настройкам сотрудник под ролью «Менеджер» будет иметь право чтения на свойства «Суть», «Клиент», «Контактное лицо» и «Менеджер». Поменять их он не сможет, эти поля были заполнены на статусе «Приём заявки» и мы закрыли возможность их исправления на последующих статусах. В этом статусе менеджер может добавить только данные просчёта, а поле «Плательщик» не увидит, пока не переведет сделку в статус «Выставление счёта».
6. Добавьте два сценария: выставление счета и уведомление бухгалтера Первый — выставление счёта:
На странице настройки схемы внизу есть кнопка добавления нового сценария. Нажимаем на кнопку «Добавить сценарий». На открывшейся странице указываем название сценария, тип — кнопка (выставление счета будет происходить по нажатию на кнопку). Выбираем правило статуса. Счёт выставляется на статусе «Выставление счёта» и добавляем действие «Сгенерировать счёт». Поля шаблон счёта и получатель можно оставить пустыми, тогда менеджер сам будет выбирать по какому шаблону выставлять счёт и кто будет получателем. Нажимаем сохранить сценарий. Теперь создадим сценарий для бухгалтера. Действия такие же как при добавлении сценария на выставление счёта: Указываем название сценария, тип — авто (уведомление уйдет автоматически, как только менеджер поставит флажок в поле «Счёт выставлен»). Выбираем правило поля «Счёт выставлен» и ставим флажок. И добавляем действие «Отправить уведомление», в получателях указываем нашего бухгалтера, название темы и содержание письма — на ваше усмотрение. Диспетчер создаёт заявку, в процессе работы заполняются нужные свойства в карточке сделки, и она передаётся другим участникам. Кстати, свойства, которые мы с вами добавили попадают в список сделок, а значит, по ним можно делать фильтрацию, а также формировать отчёты по заполненным данным.
Лабораторная работа №6 «Работа с клиентской базой. Коммуникации и автосценарии.»
|
||||||||
|
Последнее изменение этой страницы: 2021-03-09; просмотров: 109; Нарушение авторского права страницы; Мы поможем в написании вашей работы! infopedia.su Все материалы представленные на сайте исключительно с целью ознакомления читателями и не преследуют коммерческих целей или нарушение авторских прав. Обратная связь - 3.21.233.41 (0.024 с.) |