
Заглавная страница Избранные статьи Случайная статья Познавательные статьи Новые добавления Обратная связь КАТЕГОРИИ: ТОП 10 на сайте Приготовление дезинфицирующих растворов различной концентрацииТехника нижней прямой подачи мяча. Франко-прусская война (причины и последствия) Организация работы процедурного кабинета Смысловое и механическое запоминание, их место и роль в усвоении знаний Коммуникативные барьеры и пути их преодоления Обработка изделий медицинского назначения многократного применения Образцы текста публицистического стиля Четыре типа изменения баланса Задачи с ответами для Всероссийской олимпиады по праву 
Мы поможем в написании ваших работ! ЗНАЕТЕ ЛИ ВЫ?
Влияние общества на человека
Приготовление дезинфицирующих растворов различной концентрации Практические работы по географии для 6 класса Организация работы процедурного кабинета Изменения в неживой природе осенью Уборка процедурного кабинета Сольфеджио. Все правила по сольфеджио Балочные системы. Определение реакций опор и моментов защемления |
Миколаївська загальноосвітня школа І-ІІІ ступенів № 28Стр 1 из 12Следующая ⇒
Миколаївська загальноосвітня школа І-ІІІ ступенів № 28 Інформаційні технології у проектній діяльності
(технолог i ї обробки тексту)
Експерт: Вчитель інформатики:
Миколаїв «Літературна мозаїка» Мета проекту: створення макета книги у середовищі текстового процесора, узагальнення знань, вмінь та навичок обробки текстової інформації на комп’ютері, розвиток комунікаційних здібностей учнів та надбання ними досвіду командної роботи, виховання естетичного сприйняття друкованого тексту. Завдання проекту: 1. Створити електронну книгу з тексту, збереженого у файлі формату TXT. 2. Підготувати книгу для публікації в друкованому та електронному вигляді в форматі Microsoft Word з урахуванням вимог типографії. Вимоги: · Текст необхідно форматувати з використанням стилів, тобто без застосування безпосереднього форматування. · Книга повинна мати обкладинку, містити ілюстрації, колонтитули з назвами глав, нумерацію сторінок, автоматичний зміст, список ілюстрацій, вихідні дані, анотацію та перелік персонажів. · Обсяг книги після форматування має становити 50-200 сторінок, кількість сторінок повинна бути кратною чотирьом. · Файл з книгою слід запакувати в архів формату RAR або ZIP. · На основі виконаної роботи потрібно підготувати звіт за вказаною формою.
Устаткування та програмні засоби: доступ до мережі Інтернет або сканер та програма оптичного розпізнавання тексту, програма Microsoft Word, графічний редактор, програма Microsoft PowerPoint, архіватор. Естетика оформлення книжок Подвійна природа книги визначає два основних завдання, що стосуються її оформлення: · полегшити користування книгою, зробити її легкою для читання і зручною для роботи над її вмістом; · за допомогою художніх і поліграфічних засобів повніше розкрити зміст книги і тим самим допомогти читачеві краще зрозуміти і засвоїти його. На швидкість і легкість читання книги впливають малюнок і розмір шрифту, довжина рядка, величина міжрядкового інтервалу, інтенсивність фарби. Зручність книги, можливість користуватися нею в тих чи інших умовах залежить від її формату. Оформлення заголовків допомагає читачеві зрозуміти їх підпорядкованість, а отже, структуру книги. Шрифтові виділення фрагментів тексту вказують, що саме автор вважає найбільш важливим і на що він хотів би звернути увагу читача. Ілюстрації до твору художньої літератури повніше розкривають його зміст, підсилюють емоційну дію на читача, викликають глибокі асоціації (рис. 1).
Рис. 1. Завдання і засоби оформлення книги
Ще одне важливе завдання оформлення — зробити книгу привабливою (це стосується як зовнішніх, так і внутрішніх її елементів). Одне із завдань композиції книги (рис. 2) — сприяти спокійному, зосередженому читанню, поглибленій і вдумливій роботі.
Планування роботи Робота над проектом починається з чіткого планування діяльності всіх членів команди. Для кожного з них координатор визначає завдання і терміни їх виконання. Наведемо орієнтовний план роботи над проектом із зазначенням виконавців (табл. 1). Таблиця 1. План роботи над проектом
Microsoft Word Найчастіше тексти в мережі Інтернет зберігаються саме у цьому форматі, тому ми розглянемо його докладно. У разі відкриття такого файлу в програмі Word ви можете перейти у вікно вибору кодування. Справа в тому, що значна частина ТХТ-файлів, що зберігаються в мережі Інтернет, записана в кодуванні MS-DOS. Тому, якщо вікно вибору кодування відкрилося, потрібно вибрати саме це кодування. У текстовому полі в нижній частині вікна можна побачити початковий фрагмент тексту файлу. Якщо кодування обрано вірно, цей текст можна буде прочитати.
Правила верстки тексту · У тексті між словами має бути не більше одного символу пробілу. · У абзаці не повинно бути коридорів, тобто пробілів між словами, розташованими один під одним у трьох і більше суміжних рядках. · Абзацні відступи в усьому тексті мають бути однаковими. · Останній рядок абзацу повинен бути довшим за абзацний відступ не менш ніж у 1,5 рази. · Якщо набір виконується без абзацного відступу, останній рядок в абзаці повинен бути неповним. · Довжина рядка має становити не більше 60-65 символів. · Сторінка повинна містити 30-40 рядків. · Нижня межа тексту на лівій сторінці розвороту книги має бути розташована нижче, ніж верхня межа тексту на правій його сторінці. Остання сторінка розділу (якщо розділи починаються з нової сторінки) повинна бути заповненою хоча б на третину
· Переноси, які спотворюють значення слова, не допускаються. · Не можна переносити абревіатури, які пишуться великими буквами, тобто абревіатури на зразок УНР, КПІ, МФО. · Не можна розривати переносами такі скорочення, як «і т. д.», «і т. п.» та їм подібні. · Не можна розривати переносами цифри, які складають одне число. За необхідності можна розривати числа, сполучені знаком тире (наприклад, 2008-2010, Х-ХІ ст.), але тире має залишитися в попередньому рядку. · Відокремлювати ініціали від прізвищ небажано. · Небажано відокремлювати від імен і прізвищ скорочені слова: проф. Петренко, доц. Іванов. · Цифру з дужкою або крапкою не можна відокремлювати від наступного слова. · Цифри небажано відокремлювати від наступних скорочених слів і одиниць вимірювання. · Не можна відокремлювати від наступних або попередніх цифр такі знаки, як «%», «№», «$» тощо. · Небажано, щоб знаки переносу стояли більш ніж у трьох суміжних рядках. · Не допустимо, щоб між знаком переносу і частиною слова був пробіл. · Не допустимо, щоб рядок починався знаком переносу. · Переносити знаки пунктуації не можна. Алгоритм редагування тексту Редагуючи текст твору Павла Загребельного «Роксолана», ми діятимемо за таким алгоритмом. Підготовка документа 1. Зберегти файл у форматі DOC. Для цього відкрити файл roksolan.txt, збережений у папці проекту, вибрати команду Зберегти як, у вікні збереження файлу в полі Тип файлу вибратиДокумент Word (*.docx), клацнути кнопку Зберегти. 2. Видалити сторонній текст перед твором та після нього. 2.1. Виділити зайвий текст перед назвою твору та натиснути клавішу Delete. 2.2. Виділити зайвий текст в кінці твору та натиснути клавішу Delete. 3. Замінити латинські літери «І» та «і» відповідними українськими. 3.1. Клацнути кнопку Замінити панелі Редагування або натиснути клавіші Ctrl+H. 3.2. У поле Замінити на ввести українську літеру «і». 3.3. Якщо додаткових настройок не видно, клацнути кнопку Більше.
3.4. Встановити прапорець Враховувати регістр, щоб великі літери «І» не були замінені маленькими і навпаки. 3.5. Простежити за тим, щоб у списку Знайти відображалося значення Всюди 3.6. Клацнути кнопку Замінити все, і операцію буде виконано. Врахуйте, що це потребуватиме часу. 3.7. Повторити пункти 3.2-3.7 по відношенню до великої літери «І». Стежте за розкладкою клавіатури, тобто за тим, щоб у поле Знайти була введена саме латинська літера, а в поле Замінити на — українська. 3.8. Закрити вікно пошуку та замінювання. 4. Шрифт Courier New змінити на шрифт Times New Roman. 4.1. Виділити текст документа за допомогою клавіш Ctrl+А. 4.2. На вкладці Основне вибрати шрифт Times New Roman. Зняти з тексту виділення. Робота з абзацами Як зазначалося, кожний рядок тексту в форматі TXT містить у кінці символ абзацу. Наше завдання — видалити всі зайві символи і зберегти потрібні, тобто ті, що стоять в кінці справжніх абзаців тексту (перед трьома пробілами), а також символи, що вказують на наявність інтервалу між абзацами. 5. Замінити в усьому тексті послідовність «абзац-три пробіли» послідовністю «абзац-символ табуляції», щоб позначити початок кожного абзацу символом табуляції, який у тексті не зустрічається. Цей символ відіграватиме роль маркера справжнього абзацу, а потім буде видалений. 5.1. Клацнути кнопку Замінити у правій частині вкладки Основне або натиснути клавіші Ctrl+H. На екран буде виведено вікно Пошук і заміна. 5.2. Помістити курсор у поле Знайти. 5.3. Якщо додаткові настройки не відображаються, клацнути кнопку Більше >>. 5.4. Клацнути кнопку Спеціальний та вибрати зі списку Знак абзацу. В полі Знайти при цьому з’явиться комбінація символів, яка є кодовим позначенням знака абзацу ^ р. 5.5. У полі Знайти після ^ р додати три пробіли. 5.6. Помістити курсор у поле Замінити на. 5.7. Клацнути кнопку Спеціальний та вибрати Знак абзацу. 5.8. Клацнути кнопку Спеціальний та вибрати Символ табуляції. Після цього в полі Замінити на буде відображено ^ p ^ t (^ t — кодове позначення символу табуляції). 5.9. Зняти прапорець Враховувати регістр. Поле Знайти виділено, щоб можна було побачити три пробіли після ^р. 5.10. Клацнути кнопку Замінити все. Аналогічні вікна з інформацією про кількість виконаних операцій відображатимуться по закінченні інших операцій заміни. Якщо тепер включити режим відображення прихованих символів, то можна буде побачити, як змінився зовнішній вигляд тексту. Стрілки, що з’явилися на початку абзаців, — це символи табуляції.
6. Замінити послідовність «кінець абзацу-кінець абзацу» послідовністю «розрив рядка» — комбінацією символів, яка не зустрічається в тексті, щоб під час наступного видалення символів абзацу можна було помітити місця, де мають закінчуватися абзаци. Скориставшись вікном Пошук і заміна, замінити всюди в тексті послідовність ^ р ^ р символом ^ І (^ І — кодове позначення розриву рядка, яке можна отримати в автоматичному режимі, клацнувши кнопку Спеціальний та вибравши Розрив рядка). Зазначимо, що в комбінації ^ І використовується маленька латинська літера «L». 7. Замінити символи абзаців (~р) символами пробілу. При цьому ті місця, де повинні бути абзаци, залишаться поміченими символами табуляції та розриву рядка. Тепер у тексті можна знайти символи табуляції у вигляді стрілок →, що позначають справжні абзаци тексту, а також символи розриву рядка, що позначують місця, де було два символи абзацу поспіль. 8. Замінити символи табуляції, тобто послідовність ^ t, символами абзацу — послідовністю ^ р, щоб у тексті відображалися справжні символи абзацу, а символи табуляції були видалені. 9. Символи розриву рядка, послідовність ^ І, замінити двома символами абзацу — послідовністю ^ р ^ р, щоб повернути видалені пусті рядки між абзацами. Після цього в тексті між окремими рядками з’являться символи абзацу, а символи розриву рядка зникнуть. Робота з дефісами та тире Згідно з правилами типографіки, в тексті використовують три види рисок: дефіс, коротке тире та довге тире. Дефіс — найкоротша риска, призначена для розділення частин слова і позначення переносу. Коротке тире — риска довжиною в два дефіси — використовується як знак віднімання в математичних формулах та між цифрами. У нашому тексті його немає. Довге тире — риска довжиною в чотири дефіси — виконує функцію розділового знака. Дефіс відрізняється від довгого тире тим, що справа та зліва від нього стоять літери, а довге тире відокремлено з обох боків пробілами, або попереду символом абзацу, а після — пробілом. Керуючись цією інформацією, виправимо в необхідних місцях дефіси на тире. Операції виконуватимуться у вікні Пошук і заміна. 15. Замінити всюди в тексті послідовність «–» (пробіл-дефіс-пробіл) послідовністю «—» (пробіл-довге тире-пробіл). Довге тире можна отримати, натиснувши клавіші Ctrl+Alt+Сірий мінус (Сірий мінус — клавіша мінус на додатковій клавіатурі). 16. Замінити всюди в тексті послідовність «^ р–» (абзац-дефіс-пробіл) послідовністю «^ р—» (абзац-довге тире-пробіл), щоб виправити тире, що позначає діалог. 17. Замінити послідовність «^ р-» (абзац-дефіс) послідовністю «^ р—» (абзац-довге тире-пробіл), щоб виправити тире, яке позначає діалог в тих місцях, де тире не відокремлено від наступного слова пробілом. 18. Замінити послідовність «-» (пробіл-дефіс) послідовністю «—» (пробіл-довге тире-пробіл), щоб виправити тире всередині тексту в тих місцях, де воно не відокремлено від наступного слова пробілом. Після такої заміни текст набуде іншого вигляду (рис. 2.13).
Видалення зайвих символів Тепер нам залишилося лише видалити зайві символи. 19. Використовуючи вікно Пошук і заміна, замінити всюди в тексті символ «_» (підкреслення) символом «» (пробіл). 20. Замінити послідовність «» (пробіл-пробіл) послідовністю «» (пробіл). Повторювати цю операцію доти, доки не будуть виконані усі необхідні заміни. 21. Замінити послідовність «^ р» (пробіл-абзац) послідовністю «^ р» (абзац). Це дасть можливість видалити ті одиничні пробіли перед кінцем абзацу, що з’явилися після додавання пробілів після розділових знаків. Розробка структури книги Тепер, коли текст книги належним чином підготовлено, можна переходити до наступного етапу реалізації проекту — розробки структури книги. За стандартом, книгою вважається неперіодичне видання у вигляді зброшурованих паперових аркушів або зошитів з віддрукованою на них текстовою, графічною, ілюстративною інформацією обсягом понад 48 сторінок, зазвичай у твердій обкладинці. Загалом у книзі виділяють зовнішні та внутрішні елементи. До зовнішніх, зокрема, відносять книжковий блок, обкладинку, корінець, форзац, клапан, лясе (рис. 15).
Рис. 2.15. Елементи книги: 1 — клапан суперобкладинки; 2 — форзац; 3 — фронтиспис; 4 — титульний аркуш; 5 — книжковий блок; б — суперобкладинка; 7 — лясе Внутрішніми елементами книги вважаються титульний аркуш, контртитул, авантитул, фронтиспис, текст, розділ, абзац, ілюстрації. Перший аркуш книги називається титульним. Його призначення — надати основні відомості про книгу (автор, назва, місце знаходження видавництва, рік випуску книги та ін.). Титульний аркуш буває одинарним (з двох сторінок — лицьової та оборотної) та подвійним (з чотирьох сторінок). Перша сторінка двійного титульного аркуша — авантитул. Його зазвичай залишають чистим або друкують на ньому назву видавництва. Друга сторінка — контртитул або фронтиспис. Контртитул — сторінка навпроти лицьової сторінки титульного аркуша з частиною вихідних даних (наприклад, титульні дані оригінального видання у разі, якщо книга є перекладом). Фронтиспис — сторінка із зображенням, яка утворює розворот з лицьовою сторінкою титульного аркуша. На фронтисписі розміщують портрет автора або малюнок до всієї книги.
Перша, старша з внутрішніх початкових сторінок книги, отримала назву шмуцтитул. Це аркуш, на лицьовій стороні якого розміщено лише заголовок твору або заголовок частини, іноді разом з малюнком, епіграфом, назвами розділів, а оборот або чистий, або, що сьогодні майже стало правилом, заповнений текстом твору чи відповідної частини. Шмуцтитул зазвичай займає праву сторінку розвороту. У книжці виділяють основний текст, тобто текст твору або творів, заради яких власне і видається книжка, додатковий (наприклад, документи, довідкові таблиці, редакції та варіанти основного тексту) та допоміжний (службовий). Допоміжний текст — це так знаний апарат книги, завдання якого дати читачу уявлення про книгу, полегшити йому роботу з нею. До нього, зокрема, відносять вступ, анотацію, передмову, зміст, колонтитули, покажчики (предметний, іменний тощо), глосарій. Закінчується книжка кінцевою сторінкою, що містить такі вихідні відомості, як назва книги, імена та прізвища авторів, прізвища та ініціали редактора, художнього і технічного редакторів, коректорів, дату підписання до друку, формат, наклад, відомості про поліграфічне підприємство. Структурування документа Тепер у відповідності до обраної структури книги створимо в документі потрібні для її елементів додаткові сторінки та розділи. 1. Відкрийте файл, збережений у папці проекту. 2. Встановіть курсор на початку документа. 3. Натискаючи клавіші Ctrl+Enter, додайте на початку документа чотири сторінки. В результаті курсор разом із текстом опиниться на сторінці 5 документа. 4. Перейдіть на першу сторінку і наберіть слово «Обкладинка». Згодом воно має бути замінено зображенням обкладинки. 5. Перейдіть на сторінку 4 і наберіть слово «Фронтиспис» (тут буде розміщено портрет автора). 6. Поверніться на початок першої глави. 7. Перейдіть на сторінку, де починається наступна глава, встановіть курсор перед її назвою, перейдіть на вкладку Розмітка сторінки та в групі Параметри сторінки виберіть у меню Розриви пункт Наступна сторінка. Цього разу буде створено новий розділ для другої глави. 8. Створіть окремі розділи для розміщення всіх інших глав книги, повторивши дії, що виконувалися у пункті 7. 9. Перейдіть у кінець документа (це можна зробити, зокрема, за допомогою клавіш Ctrl+End). 10. Вставляючи символи розриву розділів, відокремте окремі сторінки для розміщення переліку персонажів, змісту та випускних даних (всього три сторінки). 11. На кожній з відокремлених сторінок наберіть відповідні заголовки, щоб вказати їхнє призначення. Вибір розміру шрифту Розмір шрифту, кегль, визначається в пунктах (пт). У більшості комп’ютерних видавничих систем 1 пт дорівнює 1/72 дюйма. У книгах, розрахованих на дорослого читача, широко застосовується шрифт 10 пт. Він досить добре читається на відстані 30-35 см. Але багато видань для кваліфікованого читача при довжині рядка до 5,5 квадрата (квадрат дорівнює 18 пт) доцільно набирати шрифтом 9 пт із збільшеним на 1 пункт міжрядковим інтервалом (такий шрифт позначається як 9/10 пт). Шрифти розміром понад 10 пт застосовуються як текстові головним чином у виданнях для дітей. Так, шрифтом 12 пт набираються підручники для початкової школи і книги для дітей молодшого шкільного віку. Оформлення основного тексту Рубрикація Рубрикація — це система взаємопов’язаних і супідрядних заголовків видання, що виражають взаємозв’язок та супідрядність «очолюваних» ними рубрик (підрозділів твору, видання). Розділяючи видання на окремі частини, розділи, параграфи, заголовки допомагають читачеві отримати уявлення про будову тексту. Заголовок та підрозділи однієї значимості утворюють один рівень рубрикації, заголовки різної значимості — різні рівні (від вищого через проміжні рівні до нижчого). Логічна та чітка система заголовків допомагає зрозуміти структуру літературного твору, полегшує роботу над ним. Для створення рубрикації застосовують різні способи розташування заголовків у тексті (рис. 16): ♦ в один рядок із подальшим текстом; ♦ окремим рядком між останнім абзацом попереднього розділу і першим абзацом поточного; ♦ над текстом початкової полоси (шпальти), починаючи з окремої сторінки, з помітним відступом від верхнього краю повно- форматної полоси; ♦ у верхній частині початкової полоси, починаючи з окремої сторінки, з великим відступом між заголовком і наступним текстом.
Рис. 16. Варіанти розташування заголовків Створення стилів Для оформлення книги нам необхідно створити такі стилі: 1) Мій Назва книги; 2) Мій Ім’я автора; 3) Мій Інформація про видавництво; 4) Мій Текст анотації; 5) Мій Основний текст; 6) Мій Назви розділів; 7) Мій Назви глав; 8) Мій Епіграф. Деякі стилі, що використовуватимуться для автоматизованої обробки тексту, потрібно буде створювати на основі вбудованих стилів заголовків. Йдеться про стилі для назв розділів та глав. Тож приступаємо до роботи. 1. Відкрийте файл, збережений у папці проекту. 2. На вкладці Основне клацніть кнопку в нижньому правому куті області Стилі. На екран буде виведено панель Стилі. 3. Клацніть значок Створити стиль у нижньому лівому куті панелі Стилі. Відкриється вікно Створення стилів за допомогою форматування. Набори стилів слід створювати в певному порядку. Зверніть увагу на те, що серед настройок стилю є параметр Стиль наступного абзацу, тобто під час створення стилю необхідно вказати існуючий стиль, що автоматично застосовуватиметься до наступного абзацу. Таким чином, стилі потрібно створювати в «зворотному» ієрархічному порядку. Зокрема, для створення стилю заголовка глави необхідно мати стиль тексту абзацу, який слідує за назвою глави. Єдиного стильового оформлення книги можна досягти лише за умови, що майже всі стилі тексту буде створено на одній основі. Краще брати стиль основного тексту, а всі інші стилі (окрім, можливо, призначених для оформлення титулу) створювати на його базі. Створення стилів для титулу 1. Відкрийте вікно Створення стилів за допомогою форматування. 2. У полі Ім'я введіть Мій Видавництво, простежте за тим, щоб у списку Тип стилю відображалося значення Абзацу, у списку Оснований на стилі виберіть Мій текст абзацу, а у списку Стиль наступного абзацу — Мій Назва розділу. 3. В області Форматування вкажіть розмір — 20 пт, а потім задайте вирівнювання — По центру. 4. Клацніть кнопку Формат в нижньому лівому куті вікна й у меню, що відкриється, виберіть команду Абзац. 5. У вікні форматування абзацу перейдіть на вкладку Відступи та інтервали і у списку Спеціальний встановіть значення (немає). Клацніть ОК, і вікно форматування абзацу буде закрито. 6. У вікні Створення стилів за допомогою форматування клацніть кнопку ОК. 7. Знову відкрийте вікно Створення стилів за допомогою форматування. 8. У полі Ім'я введіть Мій Назва книги, простежте за тим, щоб у списку Тип стилю відображалося значення Абзацу, у списку Оснований на стилі виберіть Мій текст абзацу, а у списку Стиль наступного абзацу — Мій Назва розділу. 9. В області Форматування виберіть шрифт Monotype Corsiva, задайте розмір 92 пт, а також вирівнювання — По центру. 10. Клацніть кнопку Формат у нижньому лівому куті вікна і в меню, що відкриється, виберіть команду Абзац. 11. У вікні форматування абзацу, до якого ви перейдете, на вкладці Розміщення на сторінці встановіть опцію Не відривати від наступного. 12. У вікні форматування абзацу перейдіть на вкладку Відступи та інтервали. У списку Спеціальний виберіть (немає), у полях Перед та Після встановіть значення 246 пт. Клацніть ОК, і вікно форматування абзацу буде закрито. 13. Виконавши всі настройки, клацніть кнопку ОК. 14. Відкрийте вікно Створення стилів за допомогою форматування. 15. У полі Ім'я введіть Мій Автор, простежте за тим, щоб у списку Тип стилю було вибрано елемент Абзацу, у списку Оснований на стилі виберіть елемент Мій Видавництво, а у списку Стиль наступного абзацу — Мій Назва книги. 16. В області Форматування задайте розмір шрифту — 24 пт, а також написання — напівжирне. 17. Клацніть кнопку Формат у нижньому лівому куті вікна і в меню, що відкриється, виберіть Абзац. 18. Перейшовши у вікно форматування абзацу, на вкладці Розміщення на сторінці встановіть опцію Не відривати від наступного. Клацніть ОК, і вікно форматування абзацу буде закрито. 19. Задавши всі параметри, клацніть кнопку ОК. Створення колонтитулів Колонтитули — це області у верхній, нижній або бічній частині сторінки, у яких можна розмісти текстові та графічні об’єкти: номери сторінок, емблему видавництва, назви книги, розділу, глави. Розрізняють колонтитули змінні і постійні. Змінні — їх ще називають живими — змінюються впродовж книги. Отже, у верхніх колонтитулах в книзі має бути вказано: праворуч — назву розділу, ліворуч — назви глав, а в нижніх — номери сторінок, розташовані ззовні, тобто зліва на парних сторінках і справа на непарних. Працюючи над структурою книги, ви повинні були створити розриви розділів перед усіма главами та розділами книги. Якщо ви цього не зробили, зробіть зараз так, щоб кожна глава та кожен шмуцтитул являли собою окремий розділ. Лише за цієї умови для всіх глав та розділів можна буде створити різні колонтитули. 1. Відкрийте файл __________.docx у вікні програми Word. 2. На вкладці Вставка клацніть кнопку Верхній колонтитул і на панелі, що відкриється, знизу виберіть команду Змінити верхній колонтитул. Після цього з’явиться можливість редагувати верхній колонтитул. А у вікні відобразиться вкладка конструктора колонтитулів. 3. На вкладці конструктора колонтитулів клацніть кнопку Параметри. 4. Установіть опції Різні для парних і непарних сторінок та Показати текст документа. 5. 6. Клацніть кнопку Як у попередньому в групі Навігація на панелі конструктора колонтитулів, щоб відключити цю опцію. 7. Клацніть кнопку Експрес-частини в групі Вставити на вкладці конструктора колонтитулів. 8. У меню, яке відкрилося, виберіть пункт Поле, і ви перейдете в однойменне вікно. 9. Знайдіть у списку поле StyleRef і клацніть його лівою кнопкою миші. Це поле, яке дозволяє вставити текст з абзацу вказаного стилю. Для автоматизації процесу введення колонтитулів можна скористатися тією обставиною, що всі назви глав у нашій книжці відформатовано із застосуванням стилю Заголовок 2; Мій Назва глави. 10. Виберіть у списку Ім'я стилю стиль Заголовок 2;Мій Назва глави. 11. Клацніть кнопку ОК. У колонтитулі відобразиться назва першої глави — МОРЕ. Переглядаючи документ, ви маєте побачити на всіх непарних сторінках колонтитули з назвами відповідних глав. Якщо це не так, значить, були допущені помилки або під час виконання цього алгоритму, або під час створення розділів документа. 12. Перейдіть до верхнього колонтитула будь-якої парної сторінки у першій главі. 13. Клацніть кнопку Як у попередньому в групі Навігація на панелі конструктора колонтитулів, щоб відключити цю опцію. 14. Введіть «Книга перша. ВОЗНЕСІННЯ». Тепер, переглядаючи документ, можна побачити, що на всіх парних сторінках з’явився колонтитул, у якому міститиметься введений текст. 15. Перейдіть до верхнього колонтитула сторінки другого шмуцтитулу «Книга друга». 16. Клацніть кнопку Як у попередньому в групі Навігація на вкладці конструктора колонтитулів (навіщо це робиться, ви вже знаєте). 17. Видаліть текст колонтитула. 18. Перейдіть до верхнього колонтитула наступної сторінки та знову клацніть кнопку Як у попередньому. 19. Видаліть текст колонтитула. Після виконання цих операцій колонтитули на шмуцтитулі, а також на парних і непарних сторінках починаючи з другого шмуцтитулу і до кінця документа зникнуть. Тепер необхідно створити колонтитули для другого розділу книги. 20. Перейдіть на сторінку початкової глави другої книги — глави «КРОВ». Це має бути непарна сторінка. 21. Клацніть кнопку Як у попередньому в групі Навігація на вкладці конструктора колонтитулів. 22. Клацніть кнопку Експрес-частини в групі Вставити. 23. У меню, що відкриється, виберіть пункт Поле, щоб відкрити однойменне вікно. 24. Знайдіть у списку поле StyleRef і клацніть його лівою кнопкою миші. Це поле, яке дозволяє вставити текст з абзацу вказаного стилю. Для автоматизації процесу написання колонтитулів скористаємося тим, що всі назви глав відформатовані стилем Заголовок 2;Мій Назва глави. 25. Виберіть в списку Ім'я стилю стиль Заголовок 2;Мій Назва глави. 26. Клацніть ОК. У колонтитулі відобразиться назва глави — «КРОВ». Колонтитули з назвами відповідних глав з’являться на всіх непарних сторінках. 27. Перейдіть до верхнього колонтитула будь-якої парної сторінки в главі «КРОВ». 28. Клацніть кнопку Яку попередньому на вкладці конструктора колонтитулів. 29. Введіть «Книга друга. СТРАСТІ». Колонтитул з введеною назвою з’явиться на всіх парних сторінках до кінця документа. Тепер потрібно відключити колонтитули на сторінках з матеріалами, що не входять до складу тексту самої книги, тобто на сторінках з додатковою інформацією. 30. Перейдіть на першу сторінку, що слідує за текстом книги. 31. Клацніть вже добре знайому вам кнопку Як у попередньому. 32. Видаліть текст колонтитула. 33. Перейдіть до верхнього колонтитула наступної сторінки та знову клацніть кнопку Як у попередньому. 34. Видаліть текст колонтитула. Збережіть документ. Нумерація сторінок У нашій книзі колонцифри, нагадаємо, будуть розташовані з зовнішнього боку, тобто на парній сторінці — зліва, а на непарній — справа. Тому ми маємо створити нумерацію окремо для парних і непарних сторінок. Нумерація непарних сторінок 1. Відкрийте файл roksolan.docx у програмі Word. 2. Перейдіть на дев’яту сторінку, де починається текст першої глави. 3. На панелі Вставка клацніть кнопку Нижній колонтитул. 4. У вікні, яке відкриється, в меню знизу виберіть пункт Змінити нижній колонтитул. 5. Клацніть кнопку Яку попередньому на панелі конструктора колонтитулів, щоб відключити цю опцію. 6. Клацніть на вкладці конструктора колонтитулів пункт Номер сторінки в групі Колонтитули. 7. У меню, що відкриється, клацніть пункт Внизу сторінки, а у списку варіантів номеру виберіть Простий номер 3. Нумерація парних сторінок 8. Перейдіть до колонтитула парної сторінки за допомогою кнопки Наступний розділ в групі Навігація. 9. Клацніть кнопку Як у попередньому, щоб відключити опцію. 10. Клацніть пункт Номер сторінки в групі Колонтитули на вкладці конструктора колонтитулів. 11. У меню, що відкриється, клацніть пункт Внизу сторінки, а у списку варіантів номеру виберіть Простий номер 1. 12. За допомогою верхньої лінійки робочого вікна Word видаліть відступ першого рядка, щоб номер сторінки не зміщувався відносно краю тексту. Настроювання розмірів полів У програмі Word формат полоси набору і розміри полів можна регулювати, змінюючи розміри полів та положення тексту колонтитула. Зараз ми встановимо для нашої книжки розміри полів. 1. Відкрийте файл _______________.docx в Microsoft Office Word. 2. Перейдіть на вкладку Розмітка сторінки. 3. Клацніть лівою кнопкою миші в правому нижньому куті області Параметри сторінки. 4. У вікні Параметри сторінки в області Сторінки в полі кілька сторінок (рис. 2.46) виберіть варіант Дзеркальні поля. Це дасть вам змогу вказувати різні поля для парних та непарних сторінок. 5. Встановіть такі значення полів: верхнє — 2 см, нижнє — З см, усередині — 1,5 см, зовні — 3 см (див. рис. 2.30). Клацніть кнопку ОК. Створення фронтиспису Створення списку ілюстрацій Для створення списку ілюстрацій спочатку потрібно до кожної з них додати назву, а потім, використовуючи засоби автоматизації програми Word, створити такий список і вставити його в потрібне місце книги. Щоб до кожної ілюстрації додати назву, необхідно виконати такі дії. 1. Виділіть ілюстрацію, на вкладці Посилання в області Підписи клацніть кнопку Вставити назву. 2. Виберіть необхідний підпис з поданого списку або створіть власний за допомогою кнопки Створити. 3. Введіть назву ілюстрації у поле Назва. Це може бути сформульована вами назва або короткий фрагмент тексту, якого ця ілюстрація стосується. 4. Клацніть кнопку ОК.
|
||||||||||||||||||||||||||||||||||||||||||||||||||||||||
|
Последнее изменение этой страницы: 2021-01-14; просмотров: 49; Нарушение авторского права страницы; Мы поможем в написании вашей работы! infopedia.su Все материалы представленные на сайте исключительно с целью ознакомления читателями и не преследуют коммерческих целей или нарушение авторских прав. Обратная связь - 3.14.79.97 (0.237 с.) |
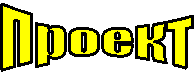


 Бєлєнкіна Л.Ю.
Бєлєнкіна Л.Ю. Уміння, необхідні для виконання проекту: для успішної роботи над проектом кожен учень має володіти базовими знаннями з тем «Служби Інтернету», «Обробка мультимедійних даних» та «Текстовий процесор», а також вміти користуватися програмами архівування даних.
Уміння, необхідні для виконання проекту: для успішної роботи над проектом кожен учень має володіти базовими знаннями з тем «Служби Інтернету», «Обробка мультимедійних даних» та «Текстовий процесор», а також вміти користуватися програмами архівування даних.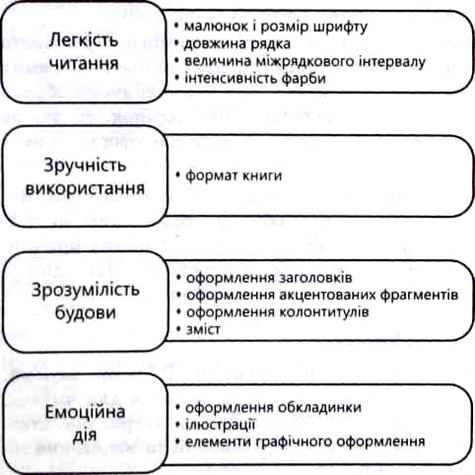
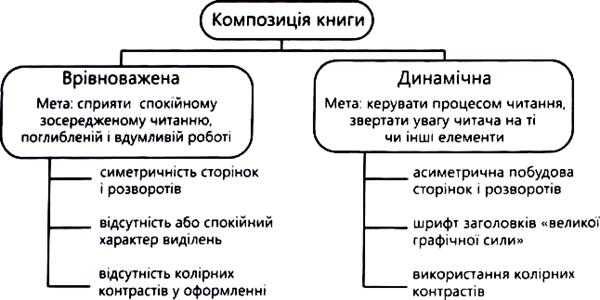
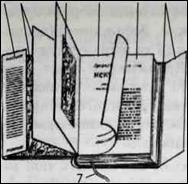 Із зовнішніх елементів у рамках проекту ви будете створювати тільки обкладинку. Зазначимо, що від першого враження від неї часто залежить, чи захоче читач ознайомитися зі змістом книги. Тому дизайн обкладинки має не лише відповідати змісту та цільовому призначенню видання, а й привертати увагу читача, викликати у нього інтерес і бажання прочитати книжку.
Із зовнішніх елементів у рамках проекту ви будете створювати тільки обкладинку. Зазначимо, що від першого враження від неї часто залежить, чи захоче читач ознайомитися зі змістом книги. Тому дизайн обкладинки має не лише відповідати змісту та цільовому призначенню видання, а й привертати увагу читача, викликати у нього інтерес і бажання прочитати книжку.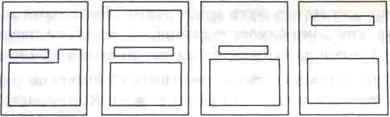
 Перейдіть на сторінку глави. Це має бути непарна сторінка. Якщо ви все зробили вірно, то під колонтитулом будуть написи Верхній колонтитул непарної сторінки -Розділ 3 та Як у попередньому.
Перейдіть на сторінку глави. Це має бути непарна сторінка. Якщо ви все зробили вірно, то під колонтитулом будуть написи Верхній колонтитул непарної сторінки -Розділ 3 та Як у попередньому.


