
Заглавная страница Избранные статьи Случайная статья Познавательные статьи Новые добавления Обратная связь КАТЕГОРИИ: ТОП 10 на сайте Приготовление дезинфицирующих растворов различной концентрацииТехника нижней прямой подачи мяча. Франко-прусская война (причины и последствия) Организация работы процедурного кабинета Смысловое и механическое запоминание, их место и роль в усвоении знаний Коммуникативные барьеры и пути их преодоления Обработка изделий медицинского назначения многократного применения Образцы текста публицистического стиля Четыре типа изменения баланса Задачи с ответами для Всероссийской олимпиады по праву 
Мы поможем в написании ваших работ! ЗНАЕТЕ ЛИ ВЫ?
Влияние общества на человека
Приготовление дезинфицирующих растворов различной концентрации Практические работы по географии для 6 класса Организация работы процедурного кабинета Изменения в неживой природе осенью Уборка процедурного кабинета Сольфеджио. Все правила по сольфеджио Балочные системы. Определение реакций опор и моментов защемления |
Тепер залишилося застосувати створені стилі до тексту. Технологія дуже проста.
1. Виділіть потрібний фрагмент тексту. 2. На панелі Стилі виберіть необхідний стиль. Оскільки в нас дуже багато тексту, до якого має бути застосовано стиль Мій Текст абзацу, то спочатку призначимо його. 1. Виділіть весь текст, натиснувши клавіші Ctrl+А. 2. На панелі Стилі клацніть стиль Мій Текст абзацу. Інші стилі застосуємо до фрагментів тексту, що відповідають назвам цих стилів. Деякі стилі можна призначити вручну, а для того щоб було зручно користуватися стилем форматування назв глав, доцільно створити простий макрос. Для цього скористаємося макрорекордером. 1. Перейдіть на сторінку першого розділу. 2. На вкладці Вигляд клацніть кнопку Макроси. 3. У меню, що відкриється, виберіть команду Записати макрос. 4. В області Призначити макрос клацніть кнопку клавішам. 5. У вікні, що відкриється, натисніть бажану комбінацію клавіш, наприклад Alt+W. Обов’язково переконайтеся в тому, що задана вами комбінація не виконує інших функцій (поле Поточні сполучення має залишитися порожнім). 6. Клацніть спочатку кнопку Призначити, а потім — кнопку Закрити. Вікно Настроювання клавіатури буде закрито, і розпочнеться запис макросу. 7. Натисніть клавіші Ctrl+F, щоб відкрити вікно пошуку. 8. У поле пошуку введіть символи ^т або виберіть цю саму послідовність в меню Розрив сторінки. 9. Клацніть кнопку Знайти далі. 10. Закрийте вікно пошуку. Місце в документі, де міститься розрив сторінки, буде виділено. Нам необхідно перейти нижче, до назви глави. 11. Двічі натисніть клавішу керування курсором →. Перше натискання зніме виділення, а друге спричинить перехід на початок наступної сторінки, де міститься назва глави. 12. У вікні Стилі клацніть Мій Назва глави. 13. На вкладці Вигляд клацніть кнопку Макроси. 14. У меню, що відкриється, виберіть команду Зупинити запис. Тепер, маючи у своєму розпорядженні макрос, ми можемо, натискаючи обрану комбінацію клавіш, швидко застосувати стиль Мій Назва глави до назв усіх глав у тексті. Увага!_____________________________________ Макросом можна буде користуватися лише за умови, що під час створення книги перед усіма главами було вставлено символи розриву сторінки, як описувалося у відповідному розділі.
Створення колонтитулів Колонтитули — це області у верхній, нижній або бічній частині сторінки, у яких можна розмісти текстові та графічні об’єкти: номери сторінок, емблему видавництва, назви книги, розділу, глави. Розрізняють колонтитули змінні і постійні. Змінні — їх ще називають живими — змінюються впродовж книги. Отже, у верхніх колонтитулах в книзі має бути вказано: праворуч — назву розділу, ліворуч — назви глав, а в нижніх — номери сторінок, розташовані ззовні, тобто зліва на парних сторінках і справа на непарних. Працюючи над структурою книги, ви повинні були створити розриви розділів перед усіма главами та розділами книги. Якщо ви цього не зробили, зробіть зараз так, щоб кожна глава та кожен шмуцтитул являли собою окремий розділ. Лише за цієї умови для всіх глав та розділів можна буде створити різні колонтитули. 1. Відкрийте файл __________.docx у вікні програми Word. 2. На вкладці Вставка клацніть кнопку Верхній колонтитул і на панелі, що відкриється, знизу виберіть команду Змінити верхній колонтитул. Після цього з’явиться можливість редагувати верхній колонтитул. А у вікні відобразиться вкладка конструктора колонтитулів. 3. На вкладці конструктора колонтитулів клацніть кнопку Параметри. 4. Установіть опції Різні для парних і непарних сторінок та Показати текст документа. 5. 6. Клацніть кнопку Як у попередньому в групі Навігація на панелі конструктора колонтитулів, щоб відключити цю опцію. 7. Клацніть кнопку Експрес-частини в групі Вставити на вкладці конструктора колонтитулів. 8. У меню, яке відкрилося, виберіть пункт Поле, і ви перейдете в однойменне вікно. 9. Знайдіть у списку поле StyleRef і клацніть його лівою кнопкою миші. Це поле, яке дозволяє вставити текст з абзацу вказаного стилю. Для автоматизації процесу введення колонтитулів можна скористатися тією обставиною, що всі назви глав у нашій книжці відформатовано із застосуванням стилю Заголовок 2; Мій Назва глави.
10. Виберіть у списку Ім'я стилю стиль Заголовок 2;Мій Назва глави. 11. Клацніть кнопку ОК. У колонтитулі відобразиться назва першої глави — МОРЕ. Переглядаючи документ, ви маєте побачити на всіх непарних сторінках колонтитули з назвами відповідних глав. Якщо це не так, значить, були допущені помилки або під час виконання цього алгоритму, або під час створення розділів документа. 12. Перейдіть до верхнього колонтитула будь-якої парної сторінки у першій главі. 13. Клацніть кнопку Як у попередньому в групі Навігація на панелі конструктора колонтитулів, щоб відключити цю опцію. 14. Введіть «Книга перша. ВОЗНЕСІННЯ». Тепер, переглядаючи документ, можна побачити, що на всіх парних сторінках з’явився колонтитул, у якому міститиметься введений текст. 15. Перейдіть до верхнього колонтитула сторінки другого шмуцтитулу «Книга друга». 16. Клацніть кнопку Як у попередньому в групі Навігація на вкладці конструктора колонтитулів (навіщо це робиться, ви вже знаєте). 17. Видаліть текст колонтитула. 18. Перейдіть до верхнього колонтитула наступної сторінки та знову клацніть кнопку Як у попередньому. 19. Видаліть текст колонтитула. Після виконання цих операцій колонтитули на шмуцтитулі, а також на парних і непарних сторінках починаючи з другого шмуцтитулу і до кінця документа зникнуть. Тепер необхідно створити колонтитули для другого розділу книги. 20. Перейдіть на сторінку початкової глави другої книги — глави «КРОВ». Це має бути непарна сторінка. 21. Клацніть кнопку Як у попередньому в групі Навігація на вкладці конструктора колонтитулів. 22. Клацніть кнопку Експрес-частини в групі Вставити. 23. У меню, що відкриється, виберіть пункт Поле, щоб відкрити однойменне вікно. 24. Знайдіть у списку поле StyleRef і клацніть його лівою кнопкою миші. Це поле, яке дозволяє вставити текст з абзацу вказаного стилю. Для автоматизації процесу написання колонтитулів скористаємося тим, що всі назви глав відформатовані стилем Заголовок 2;Мій Назва глави. 25. Виберіть в списку Ім'я стилю стиль Заголовок 2;Мій Назва глави. 26. Клацніть ОК. У колонтитулі відобразиться назва глави — «КРОВ». Колонтитули з назвами відповідних глав з’являться на всіх непарних сторінках. 27. Перейдіть до верхнього колонтитула будь-якої парної сторінки в главі «КРОВ». 28. Клацніть кнопку Яку попередньому на вкладці конструктора колонтитулів. 29. Введіть «Книга друга. СТРАСТІ». Колонтитул з введеною назвою з’явиться на всіх парних сторінках до кінця документа. Тепер потрібно відключити колонтитули на сторінках з матеріалами, що не входять до складу тексту самої книги, тобто на сторінках з додатковою інформацією. 30. Перейдіть на першу сторінку, що слідує за текстом книги. 31. Клацніть вже добре знайому вам кнопку Як у попередньому. 32. Видаліть текст колонтитула. 33. Перейдіть до верхнього колонтитула наступної сторінки та знову клацніть кнопку Як у попередньому. 34. Видаліть текст колонтитула. Збережіть документ. Нумерація сторінок У нашій книзі колонцифри, нагадаємо, будуть розташовані з зовнішнього боку, тобто на парній сторінці — зліва, а на непарній — справа. Тому ми маємо створити нумерацію окремо для парних і непарних сторінок. Нумерація непарних сторінок
1. Відкрийте файл roksolan.docx у програмі Word. 2. Перейдіть на дев’яту сторінку, де починається текст першої глави. 3. На панелі Вставка клацніть кнопку Нижній колонтитул. 4. У вікні, яке відкриється, в меню знизу виберіть пункт Змінити нижній колонтитул. 5. Клацніть кнопку Яку попередньому на панелі конструктора колонтитулів, щоб відключити цю опцію. 6. Клацніть на вкладці конструктора колонтитулів пункт Номер сторінки в групі Колонтитули. 7. У меню, що відкриється, клацніть пункт Внизу сторінки, а у списку варіантів номеру виберіть Простий номер 3. Нумерація парних сторінок 8. Перейдіть до колонтитула парної сторінки за допомогою кнопки Наступний розділ в групі Навігація. 9. Клацніть кнопку Як у попередньому, щоб відключити опцію. 10. Клацніть пункт Номер сторінки в групі Колонтитули на вкладці конструктора колонтитулів. 11. У меню, що відкриється, клацніть пункт Внизу сторінки, а у списку варіантів номеру виберіть Простий номер 1. 12. За допомогою верхньої лінійки робочого вікна Word видаліть відступ першого рядка, щоб номер сторінки не зміщувався відносно краю тексту.
|
||||||||
|
Последнее изменение этой страницы: 2021-01-14; просмотров: 47; Нарушение авторского права страницы; Мы поможем в написании вашей работы! infopedia.su Все материалы представленные на сайте исключительно с целью ознакомления читателями и не преследуют коммерческих целей или нарушение авторских прав. Обратная связь - 18.226.87.83 (0.018 с.) |
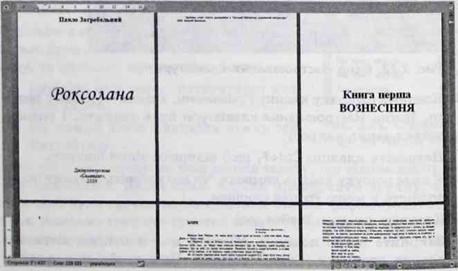
 Перейдіть на сторінку глави. Це має бути непарна сторінка. Якщо ви все зробили вірно, то під колонтитулом будуть написи Верхній колонтитул непарної сторінки -Розділ 3 та Як у попередньому.
Перейдіть на сторінку глави. Це має бути непарна сторінка. Якщо ви все зробили вірно, то під колонтитулом будуть написи Верхній колонтитул непарної сторінки -Розділ 3 та Як у попередньому.


