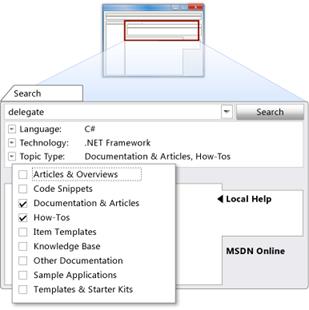Заглавная страница Избранные статьи Случайная статья Познавательные статьи Новые добавления Обратная связь КАТЕГОРИИ: ТОП 10 на сайте Приготовление дезинфицирующих растворов различной концентрацииТехника нижней прямой подачи мяча. Франко-прусская война (причины и последствия) Организация работы процедурного кабинета Смысловое и механическое запоминание, их место и роль в усвоении знаний Коммуникативные барьеры и пути их преодоления Обработка изделий медицинского назначения многократного применения Образцы текста публицистического стиля Четыре типа изменения баланса Задачи с ответами для Всероссийской олимпиады по праву 
Мы поможем в написании ваших работ! ЗНАЕТЕ ЛИ ВЫ?
Влияние общества на человека
Приготовление дезинфицирующих растворов различной концентрации Практические работы по географии для 6 класса Организация работы процедурного кабинета Изменения в неживой природе осенью Уборка процедурного кабинета Сольфеджио. Все правила по сольфеджио Балочные системы. Определение реакций опор и моментов защемления |
Доступ к ресурсам во время выполнения
Чтобы получить доступ к ресурсу во время выполнения, просто создайте ссылку на него, как на любой другой член класса. В следующем примере демонстрируется получение ресурса растрового изображения с именем “Image01”. Следует отметить, что класс ресурсов входит в пространство имен с именем <projectName>.Properties, поэтому необходимо указать либо полное для имя каждого ресурса, либо добавить соответствующую директиву using в исходный файл, из которого осуществляется доступ к классу ресурсов. System.Drawing.Bitmap bitmap1 = myProject.Properties.Resources.Image01; Класс ResourceManager используется внутри свойством получения для создания нового экземпляра объекта.
Getting Help The Help documentation for Visual Studio is in the MSDN Library, which you can install locally on your own computer or network, and which is also available on the Internet. The local version of the library consists of a collection of compressed HTML files in the.hxs format. You can decide to install either all or part of the library on your computer; the complete MSDN installation is close to 2GB and it includes documentation for many Microsoft technologies. You can view both the local and the online MSDN documentation by using the Visual Studio Help browser called Microsoft Document Explorer. There are eight ways to access documentation when you are working in Visual C#: · F1 Search · Search · Index · Table of Contents · Help Favorites · How Do I · Dynamic Help · Samples Online vs. Local Help On the Help Options property page under the Options menu, you can specify the following options for search and F1 search behavior: · Try the online MSDN library first, and then the local documentation if no match is found. · Try the local MSDN library first, and then the online documentation if no match is found. · Try only the local MSDN library. These options will also appear the first time that you invoke any search. The online MSDN documentation may contain more recent updates than the local documentation. Therefore, if you have an Internet connection and are working in Visual C#, set the search option to try the online MSDN library first. From time-to-time, updates to local documentation may be made available for download. Получение справки Справочная документация для Visual Studio находится в библиотеке MSDN, которую можно установить локально на компьютер или разместить в сетевой папке. Библиотека также доступна в Интернете. Локальная версия библиотеки включает набор сжатых HTML-файлов в формате HSX. Библиотеку можно установить на компьютере полностью или частично; для полной установки библиотеки MSDN потребуется до 2 ГБ, поскольку в ней содержится документация для многих технологий Microsoft. Как локальную документацию MSDN, так и документацию в Интернете можно просматривать при помощи обозревателя справки Visual Studio – Microsoft Document Explorer. Всего существует восемь способов доступа к документации при работе в Visual C#:
· Поиск по F1 · Поиск · Указатель · Содержание · Избранные разделы справки · Инструкции · Динамическая справка · Примеры Локальная справка и справка в Интернете На странице Параметры справки в меню Параметры можно задать следующие параметры поиска и поведения поиска F1: · Искать сначала в библиотеке MSDN в Интернете, а затем в локальной документации, если совпадений не найдено. · Искать сначала в локальной библиотеке MSDN, а затем в документации в Интернете, если совпадений не найдено. · Искать только в локальной библиотеке MSDN. Эти параметры также появятся при первом вызове поиска. В документации MSDN в Интернете могут содержаться более актуальные сведения, чем в локальной документации. Таким образом, при наличии подключения к Интернету и работе в Visual C#, рекомендуется установить параметр поиска в первую очередь в библиотеке MSDN в Интернете. Время от времени можно будет загружать обновления локальной документации.
F1 Search F1 provides context-sensitive search capabilities. In the code editor, you can access the Help documentation for C# keywords and.NET Framework classes by positioning the cursor on or just after the keyword or class member and pressing F1. When a dialog box or any other window has the focus, you can press F1 to obtain Help for that window. An F1 search returns no more than one page. If no match is found, an informational page that provides some troubleshooting tips is displayed. Search Use the search interface to return all documents that match any specified term or set of terms. The following illustration represents the Search interface:
Поиск по F1 Функция F1 обеспечивает контекстно-зависимые возможности поиска. В редакторе кода можно получить доступ к справочной документации по ключевым словам языка C# и классам.NET Framework, если поместить курсор на ключевое слово или установить сразу после него или члена класса и нажать клавишу F1. Если фокус находится в диалоговом окне или любом другом окне, для получения справки по такому окну можно нажать клавишу F1. Поиск по F1 возвращает не более одной страницы. Если совпадений не найдено, открывается страница со сведениями о возможном устранении неполадок. Поиск Для возврата всех документов, соответствующих любому заданному термину или группе терминов, используется интерфейс поиска. На следующем рисунке показан интерфейс поиска:
You can also use the Help Options page on the Options menu to specify whether you want to search Codezone Web sites and the MSDN library. Codezone sites are run by Microsoft partners and provide useful information about C# and the.NET Framework. Codezone content is only available on the World Wide Web. The same online versus local search options apply to both Search and F1 Search. In the Search interface you can narrow or broaden your search by specifying what kinds of documents to include. There are three options, Language, Technology, and Topic Type. You will generally obtain the best results by checking only those options that apply to your current development scenario. Index The index provides a quick way to locate documents in the local MSDN library. It is not a full-text search; it searches only the index keywords that have been assigned to each document. An index lookup is generally faster and more relevant than a full-text search. If more than one document contains the index keyword that you specify in the index search box, a disambiguation window opens and enables you to select from among the possible choices. By default, the Index window is located on the left side of Document Explorer. You can access it from the Help menu in Visual C#. Table of Contents The MSDN library table of contents shows all the topics in the library in a hierarchical tree view structure. It is a useful tool for browsing through the documentation to obtain an idea of what is in the library, and for exploring documents that you might not find through index or search. Often, when you find a document through F1, index, or search, you might want to know where it is located in the table of contents so that you can see what other related documentation exists for a given topic. Click the Sync with Table of Contents button in the Document Explorer toolbar to see where the currently displayed page is located in the MSDN library.
Задать область поиска (веб-узлы Codezone или библиотека MSDN) можно на странице Параметры справки, перейти к которой можно через меню Параметры. Узлы Codezone поддерживаются партнерами Microsoft и содержат полезные сведения о языке C# и платформе.NET Framework. Содержимое Codezone доступно только в Интернете. Для обычного поиска и поиска по F1 действуют одинаковые параметры поиска в Интернете и локально. Интерфейс поиска позволяет сузить или расширить поиск путем указания типов документов, включаемых в поиск. Существует три параметра: язык, технология и тип раздела. Как правило, наилучших результатов можно будет добиться, задав только один из этих параметров в зависимости от текущего варианта развертывания. Указатель Указатель обеспечивает быстрый способ поиска документов в локальной библиотеке MSDN. Это не полнотекстовый поиск; поиск выполняется только по ключевым словам указателя, назначенным каждому документу. Поиск по указателю выполняется значительно быстрее и дает более релевантные результаты по сравнению с полнотекстовым поиском. Если ключевое слово указателя, введенное в поле поиска по указателю, содержится в нескольких документах, откроется окно определения, в котором можно будет выбрать один из предложенных вариантов. По умолчанию окно указателя находится с левой стороны обозревателя документов. Окно можно открыть в меню справки в Visual C#. Содержание В содержании библиотеки MSDN перечислены все разделы библиотеки в виде иерархической древовидной структуры. Содержание является хорошим средством при просмотре документации для получения представления о присутствующих в библиотеке материалах, а также для поиска документов, которые не удается найти по указателю или при помощи поиска. Часто, если удается найти документ при помощи поиска по F1, указателя или обычного поиска, может возникнуть желание узнать его местоположение в содержании, так чтобы можно было увидеть другие связанные документы по заданной теме. Чтобы увидеть местоположение отображаемой в текущий момент страницы в библиотеке MSDN, в панели инструментов обозревателя документов щелкните Синхронизировать с содержанием.
How Do I How Do I is a filtered view of the MSDN library that mostly includes documents called How-to's or Walkthroughs that show you how to perform a specific task. You can access How Do I Help from the Document Explorer toolbar or the Help menu, or the Start page. Each language in Visual Studio has its own How Do I page, and the page that you see will depend on the type of project that is currently active. Dynamic Help The Dynamic Help window displays links to reference documentation for the.NET Framework and the C# language based on the current position of the cursor in the code editor. Samples Visual Studio 2008 installs samples application for Visual Basic, Visual C#, Visual C++, and Visual Studio Team System on your local hard disk. To access the samples, click Samples in the Help menu and then follow the instructions and links on the samples page.
Инструкции Инструкции — это фильтрованное представление библиотеки MSDN, в котором в основном содержатся документы с названием “Практическое руководство” или “Пошаговое руководство” и описан порядок выполнения определенной задачи. Инструкции можно открыть в панели инструментов Обозреватель документов или в меню Справка или на начальной странице. По каждому языку в Visual Studio имеется отдельная страница инструкций, которая будет зависеть от типа активного проекта. Динамическая справка В окне динамической справки отображаются ссылки на справочную документацию для платформы.NET Framework и языка C# на основе текущего положения курсора в редакторе кода. Примеры Visual Studio 2008 устанавливает образцы приложений для Visual Basic, Visual C#, Visual C++ и Visual Studio Team System на локальный жесткий диск. Чтобы получить доступ к образцам в меню Справка щелкните Образцы и затем следуйте инструкциям и ссылкам на странице образцов.
Refactoring Refactoring is the process of improving your code after it has been written by changing the internal structure of the code without changing the external behavior of the code. Multi-Project Refactoring Visual Studio supports multi-project refactoring. All of the refactoring operations that correct references across files correct those references across all projects of the same language. This works for any project-to-project references. For example, if you have a console application that references a class library, when you rename a class library type (using the Rename refactoring operation), the references to the class library type in the console application are also updated. Preview Changes Dialog Box Many refactoring operations provide an opportunity for you to review all the reference changes that a refactoring operation would perform on your code, before committing to those changes. For these refactoring operations, a preview reference changes option will appear in the refactoring dialog box. After selecting that option and accepting the refactoring operation, the Preview Changes Dialog Box will appear. Notice that the Preview Changes dialog box has two views. The bottom view will display your code with all the reference updates due to the refactoring operation. Pressing Cancel on the Preview Changes dialog box will stop the refactoring operation, and no changes will be made to your code. Error-Tolerant Refactoring Refactoring is error tolerant. In other words, you can perform a refactoring in a project that cannot build. However, in these cases the refactoring process might not update ambiguous references correctly.
Оптимизация Оптимизация — это процесс усовершенствования кода после его написания путем изменения внутренней структуры кода без изменения его внешнего поведения. Многопроектная оптимизация Среда разработки Visual Studio поддерживает многопроектная оптимизация для проектов, входящих в одно решение. Все операции оптимизации, исправляющие ссылки между файлами, выполняют исправление ссылок во всех проектах, реализованных на одном языке. Это действует в отношении всех ссылок между проектами. Например, если консольное приложение содержит ссылки на библиотеку классов, то при переименовании типа в библиотеке классов (с помощью операции оптимизации Rename) содержащиеся в консольном приложении ссылки на тип в библиотеке классов также будут обновлены. Диалоговое окно "Предварительный просмотр изменений" Многие операции оптимизации дают возможность просматривать все изменения ссылок, которые будут выполнены операцией оптимизации в коде, до осуществления этих изменений. Для этих операций оптимизации в диалоговом окне оптимизации отображается параметр Предварительный просмотр изменений ссылок. После того как этот параметр будет выбран и операция оптимизации будет принята, откроется Диалоговое окно "Предварительный просмотр изменений". Обратите внимание, что окно Предварительный просмотр изменений имеет два представления. В нижнем представлении отображается код со всеми обновлениями ссылок в связи с выполнением операции оптимизации. Нажатие кнопки Отмена в диалоговом окне Предварительный просмотр изменений приводит к остановке выполнения операции оптимизации, и никаких изменений в код не вносится.
|
||||||||
|
Последнее изменение этой страницы: 2017-01-19; просмотров: 114; Нарушение авторского права страницы; Мы поможем в написании вашей работы! infopedia.su Все материалы представленные на сайте исключительно с целью ознакомления читателями и не преследуют коммерческих целей или нарушение авторских прав. Обратная связь - 3.19.27.178 (0.025 с.) |