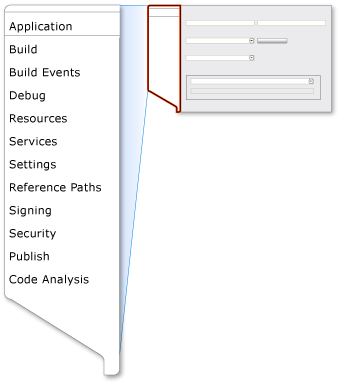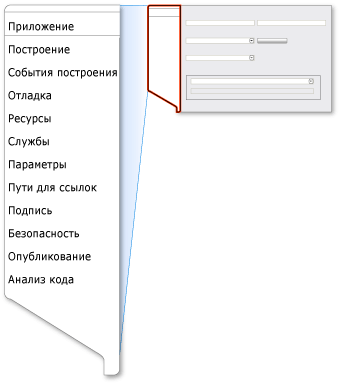Заглавная страница Избранные статьи Случайная статья Познавательные статьи Новые добавления Обратная связь КАТЕГОРИИ: ТОП 10 на сайте Приготовление дезинфицирующих растворов различной концентрацииТехника нижней прямой подачи мяча. Франко-прусская война (причины и последствия) Организация работы процедурного кабинета Смысловое и механическое запоминание, их место и роль в усвоении знаний Коммуникативные барьеры и пути их преодоления Обработка изделий медицинского назначения многократного применения Образцы текста публицистического стиля Четыре типа изменения баланса Задачи с ответами для Всероссийской олимпиады по праву 
Мы поможем в написании ваших работ! ЗНАЕТЕ ЛИ ВЫ?
Влияние общества на человека
Приготовление дезинфицирующих растворов различной концентрации Практические работы по географии для 6 класса Организация работы процедурного кабинета Изменения в неживой природе осенью Уборка процедурного кабинета Сольфеджио. Все правила по сольфеджио Балочные системы. Определение реакций опор и моментов защемления |
Modifying Project Properties
After you create a project, you can use the Project Designer to perform tasks such as change the name of your executable file, customize the build process, add a reference to a DLL, or strengthen the security settings. You can access the Project Designer in three ways: · Click Properties on the Project menu · Right-click the Properties item in Solution Explorer and then click Open. · Right-click the project in Solution Explorer and then click Properties. The Project Designer will appear in the editor/designer window as shown in the following illustration:
Другие файлы исходного кода Проект может включать любое число дополнительных файлов с расширением CS, которые могут быть связаны с определенной формой Windows. В предыдущем примере Обозревателя решений в файле program.cs находится точка входа для приложения. Отдельный файл CS может содержать любое число определений классов и структур. Чтобы добавить в проект новые или существующие файлы или классы, в меню Проект выберите команду Добавить новый элемент или Добавить существующий элемент. Изменение свойств проекта После создания проекта с помощью Конструктора проектов можно выполнять такие задачи, как изменение имени исполняемого файла, настройка процесса построения, добавление ссылки на библиотеку DLL или усиление параметров безопасности. Конструктор проектов можно открыть тремя способами: · В меню Проект щелкните Свойства. · В Обозревателе решений щелкните правой кнопкой мыши узел Свойства, а затем щелкните Открыть. · В Обозревателе решений щелкните правой кнопкой мыши узел проекта и выберите кнопку Свойства. Откроется окно редактора/конструктора Конструктор проектов, показанное на следующем рисунке:
Project properties are grouped into 12 pages in the Project Designer. The Project Designer property pages are located in the same middle pane used by the Windows Forms Designer and code editor.
In the previous illustration, the Application property page is displayed. By clicking the labels on the left tab (Build, Build Events, Debug, and so on) you can access the corresponding property page. The project-specific information that is entered here is stored in a.csproj file which you cannot see in Solution Explorer, but it is located in the project folder on the drive. While you are working in Visual C#, you can access help for any property page by positioning the pointer on the page and pressing F1. The following table provides a brief description of each page in the Project Designer:
Свойства проекта представлены на 12 страницах в Конструкторе проектов. Страницы свойств Конструктора проектов располагаются в той же средней области, что и Конструктор Windows Forms и редактор кода.
На приведенном рисунке показана страница свойств Приложение. Путем щелчка подписей в левой вкладке (Построение, события построения, Отладка и так далее) можно перейти к соответствующей странице свойств. Сведения, относящиеся к проекту и вводимые на этих страницах, хранятся в файле CSPROJ, который не отображается в Обозревателе решений, а расположен на диске в папке проекта. При работе в Visual C# можно вызвать справку по любой странице свойств, поместив указатель на страницу и нажав клавишу F1. В следующей таблице представлено краткое описание всех страниц в Конструкторе проектов.
Designing a User Interface
In Visual C#, you can use either the Windows Form Designer or the Windows Presentation Foundation (WPF) Designer to quickly and conveniently create user interfaces. There are three basic steps in creating user interfaces: · Adding controls to the design surface. · Setting initial properties for the controls. · Writing handlers for specified events. Although you can also create your UI by manually writing your own code, designers enable you to do this work much faster.
Adding Controls In either designer, you use the mouse to drag controls, which are components with visual representation such as buttons and text boxes, onto a design surface. The following illustration shows a combo box that has been dragged from the Toolbox window onto a form in the Windows Forms Designer.
|
||||||||||||||||||||||||||||||||||||||||||||||||||||||||||||
|
Последнее изменение этой страницы: 2017-01-19; просмотров: 86; Нарушение авторского права страницы; Мы поможем в написании вашей работы! infopedia.su Все материалы представленные на сайте исключительно с целью ознакомления читателями и не преследуют коммерческих целей или нарушение авторских прав. Обратная связь - 18.227.0.192 (0.007 с.) |