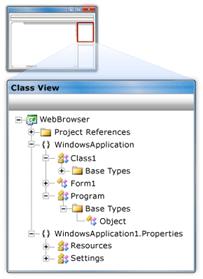Заглавная страница Избранные статьи Случайная статья Познавательные статьи Новые добавления Обратная связь КАТЕГОРИИ: ТОП 10 на сайте Приготовление дезинфицирующих растворов различной концентрацииТехника нижней прямой подачи мяча. Франко-прусская война (причины и последствия) Организация работы процедурного кабинета Смысловое и механическое запоминание, их место и роль в усвоении знаний Коммуникативные барьеры и пути их преодоления Обработка изделий медицинского назначения многократного применения Образцы текста публицистического стиля Четыре типа изменения баланса Задачи с ответами для Всероссийской олимпиады по праву 
Мы поможем в написании ваших работ! ЗНАЕТЕ ЛИ ВЫ?
Влияние общества на человека
Приготовление дезинфицирующих растворов различной концентрации Практические работы по географии для 6 класса Организация работы процедурного кабинета Изменения в неживой природе осенью Уборка процедурного кабинета Сольфеджио. Все правила по сольфеджио Балочные системы. Определение реакций опор и моментов защемления |
Средства обеспечения удобочитаемости кода
Форматирование кода Редактор кода C# автоматически форматирует код при нажатии на клавишу; или }, или при вставке кода в редактор. Чтобы вызвать форматирование кода вручную, щелкните Форматировать документ или Форматировать выделенный фрагмент в меню Правка. Поведение форматирования кода можно изменить при помощи параметров в Страница "Форматирование", папка "C#", папка "Текстовый редактор", диалоговое окно "Параметры" и Страница “Дополнительно, папка “C#”, папка “Текстовый редактор”, диалоговое окно “Параметры”. Структура Редактор кода автоматически рассматривает пространства имен, классы и методы как области, которые можно свернуть для упрощения поиска и чтения других частей в файле исходного кода. Разработчик может создавать собственные сворачиваемые области, заключив код в директивы #region и #endregion. ß--------
Выделение цветом Различным категориям идентификаторов в файле исходного кода C# редактор назначает разные цвета. Navigating and Searching Visual C# provides the following tools to help you navigate and search through source code, project files, and open windows. · Class View · Navigation Bars · CTRL-TAB Navigation · Find in Files · Object Browser · Navigation Stacks Class View The Class View window provides a view of your project that is based on classes instead of files, as in Solution Explorer. You can use Class View to quickly navigate to any class or class member in your project. To access Class View, click Class View on the View menu.
Навигация и поиск В Visual C# имеются следующие средства, призванные помочь в навигации и поиске по исходному коду, файлам проекта и открытым окнам. · Представление классов · Панели переходов · Навигация CTRL-TAB · Поиск в файлах · Обозреватель объектов · Стеки навигации Представление классов В окне Представление классов содержится обзор проекта на основе классов, а не файлов, как в Обозревателей решений. В Представлении классов можно быстро перейти к любому классу или члену класса в проекте. Чтобы открыть Представление классов, в меню Вид щелкните Представление классов. ß------------
CTRL-TAB Navigation At any given time, you may have several active windows in a Visual C# project. To quickly navigate to a window, press CTRL+TAB to display a window that lists all your active tools and source code windows. Move the arrow keys while holding down the CTRL key to select the window to display.
Навигация CTRL-TAB В любое время в проекте Visual C# может быть несколько активных окон. Для быстрого перехода к какому-либо окну используйте сочетание клавиш CTRL+TAB, чтобы отобразить окно со списком всех активных средств и окон исходного кода. Для выбора окна используйте клавиши со стрелками, удерживая клавишу CTRL.
Navigation Bars At the top of every code editor window is the navigation bar, which consists of two list boxes. The one on the left lists all the classes defined in the current file, and the one on the right lists all the members for the class that is selected in the left list box. You can locate a method by selecting it in the right list box.
Панели переходов Вверху каждого окна редактора кода расположена панель переходов с двумя списками. В списке слева содержатся классы, определенные в текущем файле, а в списке справа — все члены класса, выбранного в левом списке. При помощи правого списка можно найти метод.
Find in Files By pressing CTRL+SHIFT+F you can open the Find in Files dialog box to perform search and replace operations across a project.
Object Browser You can use the Object Browser to navigate source code. First, view the symbols in your solution by narrowing the scope of the Object Browser to My Solution. Then, navigate to the code by right-clicking a symbol and clicking Find All References or Go To Definition. Navigation Stacks Visual Studio tracks and remembers cursor movement in the navigation stack. Use CTRL+- to navigate backwards to the previous cursor location and CTRL+SHIFT+- to navigate forwards to the last cursor location in the navigation stack. You can also navigate the stack by clicking Navigate Backwards and Navigate Forwards in the View menu. Visual Studio also uses a separate navigation stack to track cursor movement for Go To Definition calls. Use CTRL+SHIFT+8 to move back to the cursor location where Go To Definition was called. Use CTRL+SHIFT+7 to move forward in the navigation stack.
Поиск в файлах При помощи сочетания клавиш CTRL+SHIFT+F можно открыть диалоговое окно Найти в файлах для выполнения операций поиска и замены в проекте.
Обозреватель объектов При помощи Обозревателя объектов можно перемещаться по исходному коду. Сначала необходимо просмотреть символы в решении, уменьшив область Обозревателя объектов до Мое решение. Затем можно перейти к коду, щелкнув правой кнопкой мыши символ и выбрав команду Найти все ссылки или Перейти к определению.
Стеки навигации Visual Studio следит за движениями курсора и записывает их в стеки навигации. При помощи сочетания клавиш CTRL+- (минус) можно вернуться к предыдущему положению курсора, а используя CTRL+SHIFT+- (минус) — перейти вперед к последнему положению курсора в стеке навигации. Переходить по стекам можно также при помощи команд Назад и Вперед меню Вид. В Visual Studio также используется отдельный стек навигации для отслеживания перемещений курсора для вызовов Перейти к определению. Чтобы вернуться к положению курсора при вызове команды Перейти к определению, используйте сочетание клавиш CTRL+SHIFT+8. Для перехода вперед по стеку навигации следует использовать сочетание клавиш CTRL+SHIFT+7.
Building and Debugging In Visual C#, you build an executable application by clicking Build on the Build menu (or pressing CTRL+SHIFT+B). You can build and start the application in one operation by pressing F5 or clicking Run on the Debug menu. Building involves inputting your project files into the C# compiler, which converts your source code to Microsoft intermediate language (MSIL) and then joins the MSIL with the metadata, resources, manifest and other modules, if there are any, to create an assembly. An assembly is an executable file that typically has an extension of.exe or.dll. As you develop your application, you will sometimes want to build a debug version of it in order to test it and see how it runs. Finally, when everything is correct, you will create a release version that you will deploy to customers. Build Settings To specify various build settings, right-click the project item in Solution Explorer and then select the Build pane in the Project Designer. Build Errors If there are errors or identifiers that cannot be resolved to a known type or member in your C# syntax, your build will not succeed and you will see a list of errors in the Error List Window, which appears by default directly below the code editor. You can double-click an error message to go to the line in your code where the error occurred.
Построение и отладка Для построения исполняемого приложения в Visual C# необходимо в меню Построение выбрать команду Построить (или использовать сочетание клавиш CTRL+SHIFT+B). Построить и запустить приложение можно в рамках одной операции, нажав клавишу F5 или щелкнув Выполнить в меню Отладка. Процесс построения заключается во вводе файлов проекта в компилятор C#, который преобразовывает созданный исходный код в язык MSIL и затем совмещает MSIL с метаданными, ресурсами, манифестом и другими модулями, если таковые имеются, для создания сборки. Сборка представляет собой исполняемый файл, который, как правило, имеет расширение EXE или DLL. В ходе разработки приложения иногда может возникать необходимость построения его отладочной версии для тестирования и оценки выполнения. И, наконец, если все верно, создается окончательная версия, которая будет развернута для клиентов. Параметры построения Для указания параметров построения щелкните правой кнопкой мыши элемент проекта в Обозревателе решений и в Конструкторе проектов выберите панель Построение.
Ошибки построения При наличии ошибок или идентификаторов, которые не удается разрешить до известного типа или члена в синтаксисе C#, приложение не будет построено и в Окно "Список ошибок" откроется список ошибок, который по умолчанию располагается непосредственно под редактором кода. Чтобы перейти к строке кода, в которой содержится ошибка, дважды щелкните сообщение об ошибке.
C# compiler error messages are generally clear and descriptive, but if you cannot determine the problem, you can go to the Help page for that message by pressing F1 with the error message selected in the error list. The Help page contains additional useful information. If you still cannot solve the problem, the next step is to ask your question on one of the C# forums or newsgroups. To access the forums, click MSDN Forums on the Help menu.
Как правило, сообщения об ошибках компилятора C# являются понятными и описательными, но если проблему установить не удается, можно перейти на страницу справки по этому сообщению, нажав клавишу F1 при выбранном сообщении об ошибке в списке ошибок. На странице справки содержатся дополнительные полезные сведения. Если проблему по-прежнему не удается решить, рекомендуется задать вопрос на одном из форумов или групп новостей по C#. Для перехода к форумам в меню Справка щелкните Форумы MSDN.
|
|||||||||||||||
|
Последнее изменение этой страницы: 2017-01-19; просмотров: 136; Нарушение авторского права страницы; Мы поможем в написании вашей работы! infopedia.su Все материалы представленные на сайте исключительно с целью ознакомления читателями и не преследуют коммерческих целей или нарушение авторских прав. Обратная связь - 3.144.252.140 (0.014 с.) |