
Заглавная страница Избранные статьи Случайная статья Познавательные статьи Новые добавления Обратная связь КАТЕГОРИИ: ТОП 10 на сайте Приготовление дезинфицирующих растворов различной концентрацииТехника нижней прямой подачи мяча. Франко-прусская война (причины и последствия) Организация работы процедурного кабинета Смысловое и механическое запоминание, их место и роль в усвоении знаний Коммуникативные барьеры и пути их преодоления Обработка изделий медицинского назначения многократного применения Образцы текста публицистического стиля Четыре типа изменения баланса Задачи с ответами для Всероссийской олимпиады по праву 
Мы поможем в написании ваших работ! ЗНАЕТЕ ЛИ ВЫ?
Влияние общества на человека
Приготовление дезинфицирующих растворов различной концентрации Практические работы по географии для 6 класса Организация работы процедурного кабинета Изменения в неживой природе осенью Уборка процедурного кабинета Сольфеджио. Все правила по сольфеджио Балочные системы. Определение реакций опор и моментов защемления |
Редактирование документа с помощью операций над выделенными фрагментами
Фрагмент текста может быть строчным, прямоугольным и линейным. Строчной фрагмент состоит из последовательности цельных строк, прямоугольный объединяет части строк, образующие прямоугольник, линейный включает последовательность строк, при этом крайние строки могут быть нецелыми. Самый простой способ выделения строчного и линейного фрагмента состоит в последовательном протягивании мыши по строкам от начала до конца фрагмента, удерживая нажатой левую кнопку. Выделение прямоугольного фрагмента выполняется следующим образом: 1) устанавливается указатель мыши в начало выделения, 2) нажимается и удерживается нажатой клавиша Alt, 3) протаскивается мышь с нажатой левой кнопкой по диагонали до конца выделения.
Другие способы выделения фрагментов представлены в табл. 3.2. Таблица 3.2
Задание № 2. Выделение фрагментов 1. Освойте все описанные способы выделения фрагментов, используя текст документа «Смысловая красота 01».
Операции перемещение, копирование и удаление фрагментов текста выполняются только по отношению к выделенному фрагменту текста с помощью буфера обмена Office. Доступ к буферу обмена Office осуществляется кнопками, расположенными в интерфейсной группе Буфера обмена меню пункта Главная: В буфере обмена Office можно хранить до 24 фрагментов произвольной информации из Microsoft Office и вставлять хранимые фрагменты в любой документ Microsoft Office как по одному, так и все сразу (кнопкой Вставить всё в области задач). Чтобы переместить выделенный фрагмент документа в буфер обмена Office, используют кнопку Вырезать
Задание № 3. Перемещение и копирование фрагментов текста с помощью Буфер обмена Office. 1. Перейдите в начало документа «Смысловая красота 01». 2. Выделите первый абзац щелчком мыши и скопируйте его в Буфер обмена, откроется окно Буфера обмена (рис. 3.1). 3. Выделите третий абзац документа и переместите его в Буфер обмена. Содержаниеокна Буфера обмена изменится (рис. 3.2). 4. Чтобы вставить в документ фрагмент, хранящийся в буфере обмена Office, поместите курсор в позицию вставки фрагмента из Буфера обмена (в начало третьего абзаца документа).
Рис. 3.1. Окно Буфер обмена с одним объектом
Рис. 3.2. Окно Буфер обмена с двумя объектами 5. Щелкните на вставляемом фрагменте («Этим критерием была красота») в окне Буфера обмена, а затем на кнопке Вставить. 6. Выбранный фрагмент из Буфера обмена будет вставлен в документ.
Для очистки содержимого буфера обмена Office используется кнопка Очистить всё окна Буфер обмена, при её нажатии содержимое буфера обмена Office удаляется и в него снова можно скопировать до 24 фрагментов. Использование буфера обмена при копировании и перемещении фрагментов текста не всегда бывает удобным. Если надо передвинуть фрагмент на небольшое расстояние, можно воспользоваться мышью. Чтобы реализовать операции над выделенными фрагментами текста, используя перетаскивание, необходимо выполнить следующую настройку Word. • Последовательно нажмите кнопку МS Office►Параметры Word ►Дополнительно. • Напротив строки Разрешить перетаскивание текста установите флажок. Если флажок не установлен, данная функция не работает. • Закройте диалог с помощью кнопки ОК, после чего приступим к операциям над выделенными фрагментами текста, используя перетаскивание. Задание № 4. Перемещение и копирование фрагментов текста перетаскиванием 1. Выделите слово "Настоящая" в начале текста. Для этого дважды щелкните на нем мышью. 2.
3. Подведите указатель к четвертой строке и поместите его перед словом "Этим". При этом место, куда будет вставлен фрагмент, отмечено вертикальной пунктирной чертой. Установить черту вы можете только между словами, но не внутри них, так как было выделено слово целиком. 4. Отпустите кнопку мыши. Выделенное слово будет перемещено в указанное место. После перемещения слово осталось выделенным. 5. Аналогично переместите слово назад, в начало текста.
Задание № 5. Копирование фрагментов текста перетаскиванием 1. Выделите текст, начиная со слов "далёкие времена" и заканчивая буквой "и" в слове "Этим". 2. Подведите указатель мыши к выделенному фрагменту. При этом указатель изменит свой вид на 3. Нажмите клавишу [Ctrl] и удерживайте ее. 4. Нажмите левую кнопку мыши и, не отпуская ее, начинайте передвигать мышь. 5. Подведите указатель ко второй букве первого слова текста. Обратите внимание, что в отличие от прошлого случая вы можете установить указатель внутри слова, а не только между словами. Это объясняется тем, что вы выделили не целиком одно или несколько слов, а часть слова "Этим". 6. Отпустите кнопку мыши. Исходный фрагмент останется на своем месте, а в указанном вами месте появится его копия.
|
||||||||||||||||||||
|
Последнее изменение этой страницы: 2016-12-16; просмотров: 714; Нарушение авторского права страницы; Мы поможем в написании вашей работы! infopedia.su Все материалы представленные на сайте исключительно с целью ознакомления читателями и не преследуют коммерческих целей или нарушение авторских прав. Обратная связь - 18.218.70.93 (0.007 с.) |
 – копировать в буфер,
– копировать в буфер,  – вырезать,
– вырезать,  – вставить из буфера на вкладке.
– вставить из буфера на вкладке.
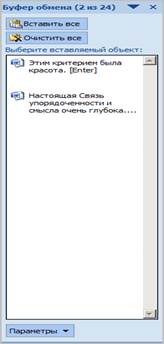
 Подведите указатель мыши к выделенному фрагменту. При этом указатель изменит свой вид на
Подведите указатель мыши к выделенному фрагменту. При этом указатель изменит свой вид на  . Нажмите левую кнопку мыши и, не отпуская ее, начинайте передвигать мышь. Указатель мыши при этом примет вид.
. Нажмите левую кнопку мыши и, не отпуская ее, начинайте передвигать мышь. Указатель мыши при этом примет вид. С помощью перетаскивания можно и копировать фрагменты, для этого необходимо при перетаскивании удерживать нажатой клавишу [Ctrl]. Указатель мыши при этом принимает вид.
С помощью перетаскивания можно и копировать фрагменты, для этого необходимо при перетаскивании удерживать нажатой клавишу [Ctrl]. Указатель мыши при этом принимает вид. .
.


