
Заглавная страница Избранные статьи Случайная статья Познавательные статьи Новые добавления Обратная связь КАТЕГОРИИ: ТОП 10 на сайте Приготовление дезинфицирующих растворов различной концентрацииТехника нижней прямой подачи мяча. Франко-прусская война (причины и последствия) Организация работы процедурного кабинета Смысловое и механическое запоминание, их место и роль в усвоении знаний Коммуникативные барьеры и пути их преодоления Обработка изделий медицинского назначения многократного применения Образцы текста публицистического стиля Четыре типа изменения баланса Задачи с ответами для Всероссийской олимпиады по праву 
Мы поможем в написании ваших работ! ЗНАЕТЕ ЛИ ВЫ?
Влияние общества на человека
Приготовление дезинфицирующих растворов различной концентрации Практические работы по географии для 6 класса Организация работы процедурного кабинета Изменения в неживой природе осенью Уборка процедурного кабинета Сольфеджио. Все правила по сольфеджио Балочные системы. Определение реакций опор и моментов защемления |
С использованием компьютерных технологий ⇐ ПредыдущаяСтр 6 из 6
Цель: научиться структурировать учебный материал, устанавливать связи, представлять материал в наглядном электронном виде с помощью доступных программных средств. План: 1. Подготовка цифровых изображений к использованию на уроке. 2. Создание видеофильма средствами Windows Movie Maker. 3. Разработка фрагмента учебно-методического комплекта по указанной теме.
₪₪₪ Тенденции, наблюдаемые на современном этапе развития общества, характеризуют его как информационное. В связи с этим претерпевают коренные изменения система образования в целом, цепочка педагогического взаимодействия «учитель – ученик» и собственно труд учителя. Творческий поиск учителей связан с применением системы самостоятельных работ, рациональным использованием труда и времени на уроке, дифференцированным подходом к обучению учащихся, созданием собственных методических систем и технологий обучения. Достаточно массовым стало использование лекционно-семинарской системы, проблемных и имитационно-игровых моделей обучения. В то же время, разнообразие дидактических и методических подходов, огромных информационных потоков убеждает в необходимости создания системы конструирования современного урока на основе новых информационных технологий. Общая структура урока характеризуется следующими компонентами: - актуализацией уже полученных знаний и освоенных способов действий; - формированием новых знаний и способов действий; - применением, то есть формированием умений. Более конкретные этапы урока можно рассматривать как результат разукрупнения компонентов его общей дидактической структуры. В практике обучения чаще всего выделяют следующие основные этапы урока: 1. Проверка домашнего задания, коррекция и актуализация опорных знаний. 2. Сообщение темы, цели урока, мотивация деятельности учащихся. 3. Организация восприятия и осознания нового материала. 4. Обобщение и систематизация знаний. 5. Первичная проверка правильности восприятия новых знаний. 6. Самостоятельное выполнение заданий под контролем и с помощью учителя. 7. Осмысление содержания и последовательности практических действий. 8. Отчет учащихся о способах и результатах выполнения работы, теоретическая интерпретация полученных результатов.
9. Повторение и анализ основных фактов, событий, явлений. 10. Повторение, обобщение и систематизация понятий; усвоение системы знаний, ведущих идей и основных теорий. 11. Проверка знаний учащимися фактического материала. 12. Проверка знания учащимися основных понятий. 13. Применение знания в стандартных условиях. 14. Применение знаний в измененных условиях. 15. Обобщение и систематизация учащимися результатов работы. 16. Подведение учителем итогов работы на уроке. 17. Сообщение и комментирование домашнего задания. Знание особенностей каждого из этапов, владение методиками их организации позволяет учителю конструировать различные по своей структуре и назначению уроки, отличающиеся сочетанием их компонентов, значимостью каждого из них, продолжительностью и взаимодействием. Урок издавна был объектом классификации, но до сих пор в педагогике нет единой типологии уроков. В теории и практике обучения ведущее значение отводится следующим типологиям уроков: - по основной дидактической цели; - по основному способу их проведения; - по основным этапам учебного процесса. Остановимся на классификации уроков по основной дидактической цели, выделим их этапы. - урок усвоения новых знаний; - урок усвоения навыков и умений; - урок применения знаний, навыков и умений; - урок обобщения и систематизации знаний; - урок контроля и коррекции знаний, навыков и умений; - комбинированный урок. «Конструктор» – средство автоматизации работы учителя по подготовке урока. Предлагаемый «конструктор» представляет собой набор папок, в котором по различным темам учебной программы по предмету хранятся формулировки целей и учебных задач, варианты мотивации учебной деятельности, планы бесед и лекций, дидактические материалы, рисунки, схемы, таблицы, варианты контроля и коррекции знаний учащихся и т.д. В используемом «конструкторе» в папках, имя которых совпадает с названием темы курса информатики, находятся вложенные папки, названные в соответствии с этапом урока. В эти папки помещаются файлы с учебно-методическими материалами. В соответствии с выбранной структурой урока учитель имеет возможность легко подобрать учебный материал. Монтаж конспекта урока предлагаем производить с помощью текстового редактора Word и программы Power Point.
В первом случае мы получаем конспект на бумажном носителе, во втором – его электронную версию или компьютерную демонстрацию. В случае необходимости учитель имеет возможность корректировать структуру и содержание урока. Использование предложенного нами «конструктора» значительно экономит время для изменения последовательности основных этапов, оптимального подбора видов деятельности, насыщения их соответствующими заданиями и дидактическими материалами. Задания для самостоятельного выполнения Задание 1. Цифровая обработка изображений при помощи ACDSee. Методические указания Обработка фотографий с помощью каталогизатора изображений ACDSee Systems является отличной альтернативой для тех, кто не может подружиться с Фотошопом. На начальном этапе для подготовки изображений к публикации в Интернет или отправке по почте достаточно графического редактора ACDSee 5.0. Тем более, что в 5-ой версии появилось много инструментов из Фотошопа.
В расширенный пакет ACDSee Systems входят: 1. ACD FotoAngelo 2.0 2. ACD FotoCanvas 2.0 3. ACDSee 5.0
1. Откройте программу. Пуск - Программы - ACDSee Systems. 2. Запустим ACD FotoAngelo 2.0. В окне Быстрое начало работы предложены 3 режима работы: Создать новый проект, Открыть имеющийся проект или открыть один из предыдущих проектов. ACD FotoAngelo 2.0 Простая и удобная программа для создания слайд-шоу (и скринсейверов - слайд-шоу). Можно встраивать звук, текст, выбирать эффекты замены изображений. Сама по себе поддерживает 13 графических форматов, а если у вас уже установлена ACDSee, то более 40.
Рис.18. Окно программы ACD FotoAngelo 2.0
Создание ScreenServer (заставка рабочего стола) Мы создадим Новый проект. 1. В левой колонке - каталог папок и файлов найдем папку, содержащую необходимые изображения (2). 2. Перетащим изображения из каталога (2) - в окно слайдов (3), аналогично выбираем звуковой файл (4). 3. На панели настройки (5) настроим параметры изображения, аудифайлов, выберем вид перехода от слайда к слайду. 4. Сохраним созданый проект в виде заставки, в главном меню выберем Операции - Создать - экранная заставка (.scr) - выберите разрешение заставки под размеры вашего экрана, задайте имя для вашего файла. ACD FotoCanvas 2.0 Простая и удобная программа для редактирования изображений.
Рис.19. Окно программы ACD FotoCanvas 2.0 1. Отредактируем изображение средствами ACD FotoCanvas 2.0. Для этого можно открыть изображение, выбрав в контектном меню Правка или в главном меню Действия - Правка - Редактор. 2. Если изображение перевернуто, развернем его. Сделать это можно с помощью кнопок Повернуть или Перевернуть. Поэксперементируйте. 3. Фильтры. Встроенные инструменты фильтры (аналог Photoshop). § Состарим картинку. Фильтр Цвет-Сепия. Поиграйте с настройками. § Отобразим изображение в зеркально. Фильтр-Деформация-Зеркало. Поиграйте с настройками. § Разместим световое пятно - солнце в центре картинки. Фильтр-Освещение-Солнце. Установите солнце в необходимом месте. § Фильтр-Художественные-Перекрестная штриховка. 4. Откорректируем цвет картинки - Автоуровни. Поиграйте с настройками.
5. Изменим размер картинки. Размер - Процент от исходного - 50%. Кроме этого в ACD FotoCanvas 2.0 есть возможность задать размер по пикселям, сохраняя или нет пропорции. 6. Добавим на нашу картинку текстовый блок с датой редактирования рисунка. Щелкаем по кнопке Текст и выбрав тип шрифта, размер, начертание и выравнивание на сой вкус, впишите дату. Чтобы переместить дату по картинке, необходимо подвести указатель мыши к текстовому блоку, курсор превратится в четырехнаправленную стрелку, удерживая левую кнопку перемещаем блок. Подготовка фото к публикации на сайте 1.Полученный с фотоаппарата файл открываем в программе просмотра (ACDSee), и сразу переходим в «Редактор» (Foto Canvas). 2.Сначала кадрируем (обрезаем) изображение чтобы выделить сюжетно важную часть снимка. Кадрировать важно и нужно. Резать нужно без жалости, убирая бесполезные и мешающие детали. Инструмент - Вид - Инструменты рисования - Обрезка. Обрезаем до подходящего размера растягивая и сужая границы инструмента, и подтверждаем двумя подряд нажатиями левой кнопки мыши внутри обрезаемой части изображения. Не нравится - Отмена. Повторяем эти операции до приемлемой кадрировки. 3.Пробуем применить Автоуровни, иногда это даёт неплохой результат или помогает понять, что нужно делать дальше. Если не устраивает результат жмём Отменить. 4.Заходим на Регулировки - Изменить. Играем с «Чёрным» и «Белым». 5.Потом Регулировки - Тон/Нас/Светлота, корректируем, если требуется. Иногда полезно чуть-чуть убрать Насыщенность. 6.Следом Регулировки - Красный/Зел/Синий - корректируем, иногда довольно долго, чтобы добиться хорошего результата. 7.Если требуется подавляем шум через Шумоподавление. Но этот инструмент не настраиваемый, а работает уж слишком эффективно, в результате получаются «кукольные» лица. Поэтому я чаще пользуюсь Фильтры - Шум - Удаление медианного шума. Так как при уменьшении размера шум уходит сам собой, почти всегда, оставляю как есть. 8.Теперь уменьшаем размер. Внимание. Приведённые ниже размеры относятся к необрезанному файлу. Будем считать, что пункт 2(кадрировка) мы не выполняли. Правило 50% процентного пошагового уменьшения действительно в любом случае. Всегда следует уменьшать размер не более чем в 50% от исходного. Итак. Размер - 50% 9.Резкость, естественно, упала. Повышаем её: Фильтры - Резкость. Здесь надо осторожно выбрать от 50 до 90 процентов, потому что ближе к 90 % появляется, так называемая, «зашарпленность», изображение становится плоским и появляются некрасивые контурные границы белого цвета.
10.Слегка упала яркость изображения. Можно добавить Регулировки - Тон/Нас/Светлота, пару делений в Светлота. Чаще полезнее добавить Регулировки - Экспозиция - Белый. Теперь главное - как всю эту красоту сохранить с минимальными потерями в jpg - формате. 12.Файл сохраняем через Файл- Сохранить как... и в названии ставим дополнительный значок, например цифру 1 - Портрет1.tiff, чтобы не перезаписать исходный файл. Дело в том, что сразу в.jpg переводить не следует - сильно падает качество. 13.Поэтому переходим обратно в программу просмотра и находим отредактированный файл «Портрет1.tiff» (Горизонтальный - около 850 кб, вертикальный - около 430 кб.) Правой кнопкой - контекстное меню - Преобразовать, выбираем JPG-JPEG. Регулируем Параметры формата экспериментально. Задача, как правило, не превысить 100 кб при хорошем качестве. В редких случаях допускают превышение размера до 140 кб для сохранения максимального качества. Вертикальный кадр позволяет сохранять до 100% качества при размере до 100 кб. Горизонтальный - от 60 до 90 %. Можно сравнить с исходным файлом весом в 26 мегабайт. ACDSee 5.0 Простая и удобная программа для просмотра, пермещения, копирования, переименования изображений ограниченного количества форматов. В Проводнике открываем необходимый файл или папку. В меню Правка размещены следующие очень удобные функции Скопировать в..., Переместить в... Рассмотрим полезную команду Переименовать группу, предварительно выделяем группу файлов, которую будем переименовывать.
Рис.20. Окно программы ACDSee 5.0
Открывается окно Пакетное переименование. В окне Шаблон можно ввести требуемый формат имени, причем, выбрать возможность замены знака #. Довольно часто нам приходится изображения конвертировать в тот или иной необходимый формат. Сделать это можно выбрав в главном меню пункт Операции - Конвертирование формата. В опциях конвертирования формата изображения можно измененные изображения разместить в исходную папку или в другую выбранную папку, также можно удалить исходные файлы.
Задание 2. Создание видеофильма средствами Windows Movie Maker. Методические указания
Для того, чтобы собрать из фотографий интересный фотоклип и сделать из него небольшой видеофильм или презентацию, достаточно просто разобраться в несложной программе Windows Movie Maker, входящий в состав операционной системы Windows XP, Vista. Windows Movie Maker представляет собой программный продукт для создания и редактирования видео файлов. Программа являлась неотъемлемым приложением всех версий операционных систем, начиная с Windows ME. Мультимедиа – устройства, позволяющие представлять информацию в аудио и видеовиде. Мультимедийные программы – программные средства, позволяющие обрабатывать аудио и видеоинформацию.
Рис.21. Окно программы Windows Movie Maker
Область, в которой создаются и монтируются проекты, отображается в двух видах: на раскадровке и на шкале времени. В процессе создания фильма можно переключаться между этими двумя видами.
Раскадровка Раскадровка является видом по умолчанию в программе Windows Movie Maker. Раскадровку можно использовать для просмотра и изменения последовательности клипов проекта. Кроме того, в этом виде можно просмотреть все добавленные видеоэффекты и видеопереходы. Шкалавремени Шкала времени позволяет просматривать и изменять временные параметры клипов проекта. С помощью кнопок на шкале времени можно выполнять такие операции, как изменение вида проекта, увеличение или уменьшение деталей проекта, запись комментария или настройка уровня звука. Чтобы вырезать нежелательные части клипа, используйте маркеры монтажа, которые отображаются при выборе клипа. Проект определяют все клипы, отображаемые на шкале времени. Видео Видеодорожка позволяет узнать, какие видеоклипы, изображения или названия были добавлены в проект. Можно развернуть видеодорожку, чтобы отобразить соответствующее звуковое сопровождение видео, а также все добавленные видеопереходы. Если добавить видеоэффекты в изображение, видео или название, на клипах появится маленький значок, указывающий на то, что в этот клип добавлен видеоэффект. Аудио Звуковая дорожка позволяет просмотреть звук, который включен во все видеоклипы, добавленные в проект. Как и дорожка перехода, звуковая дорожка отображается только в том случае, если развернута видеодорожка.
1. Запустите Windows Movie Maker. Пуск – Программы - Windows Movie Maker. 2. Настройка интерфейса программы: проверьте меню Вид, активными являются (установлены флажки) пункты Панель инструментов, строка состояния, Панель задач. 3. Рассмотрите в левой части окна Панель задач. Определите, какие задачи Windows Movie Maker позволяет выполнить. 4. Займемся монтажом видеофильма. На панели задач выберите пункт Импорт изображений. Выберите папку Рабочий стол-Видеофильм. Из тематической папки выберите все 12 графических файлов, удерживая кнопку CTRL, и щелкните кнопку Импорт. 5. В центральной части окна на панели Сборник вы видите ваши выбранные графические файлы. Выделите их и перетащите в нижнюю часть экрана в окна раскадровки. 6. Добавим эффекты рисунка. Для этого: Сервис – видеоэффекты. Просмотрите видеоэффекты и выберите любой понравившейся. Перенесите его на 1 кадр. В правой части окна располагается плеер, нажмите кнопку → (Воспроизведение). Просмотрите эффект в плеере. Аналогично примените эффекты следующим кадрам видеофильма. 7. Между кадрами можно установить эффекты переходов. Для этого: Сервис – Видеопереход. В центральной части окна рассмотрите примеры видеопереходов. Выберите любой понравившейся, перенесите в нижнюю часть экрана на раскадровку и установите между двумя соседними кадрами. Аналогично установите видеопереходы для оставшихся кадров фильма. 8. Просмотрите результат монтажа в плеере. Есть возможность предварительного просмотра фильма во весь экран. Для этого: Вид – Во весь экран. 9. Добавим титульный кадр и финальный кадр фильма. Для этого: На панели задач выбираем пункт Создание названий и титров. Выбираем пункт Добавить название в начале фильма. Вводим название фильма. Измените анимацию текста, его шрифт и цвет. Поэкспериментируйте, просматривая предварительный результат в окне плеера. Примените выбранные свойства, щелкнув по кнопке Готово, добавить название в фильм. 10. Создайте титры в конце фильма. Выполняйте операции самостоятельно, аналогично п. 9. 11. Создайте надписи и титры для некоторых клипов в фильме. Выбираем соответствующий пункт в разделе Монтаж фильма. Предлагается выбрать место надписи в клипе: в начале, в конце, перед выбранным кадром, после него или непосредственно на нем. Определяемся и кликаем по нужному пункту. Появляется рамка ввода надписей.
Рис.22. Ввод надписей и титров слайд-шоу в программе Windows Movie Maker
12. Надпись, введенная в верхнем окне - основная, она будет выводиться более крупным шрифтом, а введенная в нижнем окне - мелким. 13. Для полноты картины воспользуйтесь инструментом Изменить шрифт и цвет текста. Кроме обычных параметров, здесь можно изменить и прозрачность надписи, что необходимо, если она располагается непосредственно на слайде.
Рис.23. Параметры надписей к слайдам
14. Далее выбираем пункт Изменить анимацию названия и просматриваем предлагаемые эффекты. Если вы хотите применить эффекты к обеим частям введенного текста, выбирайте раздел Названия, две строки. Каких только эффектов не предлагает программа: закручивание и раскручивание, свитки, имитация газетных заголовков, спортивное табло и т.д. В общем, смотрите и любуйтесь.
Рис.24. Выбор эффектов
15. Не забудьте нажать Готово, добавить название в фильм. 16. Добавим звуковое сопровождение к фильму. На панели задач выбираем пункт Импорт звуки и музыки. Выбираем местонахождения звуковой информации. В нашем случае воспользуемся готовыми мелодиями, расположенными в той же тематической папке. Перенесите звуковой файл на раскадровку. Звуковой файл оказался длиннее фильма, необходимо отрезать лишнее, для этого: подведите указатель мыши к крайнему правому положению звуковой ленты и удерживая переместите до нужного места (указатель принимает вид двойной красной стрелки). 17. Сохраним созданный проект в идее фильма под тем же названием, что и тематическая папка. Для этого : Сохранение на компьютере- в папке Мои видеозаписи. Снова нажимаем кнопку Далее и ждем пока Movie Maker закончит создание видео-файла – Установите флажок в пункте – Воспроизвести фильм после нажатия кнопки готово. Нажмите кнопку Готово. Подождите немного, фильм сохраняется в видеоформате.
Задание 3. Разработка фрагмента учебно-методического комплекта по указанной теме. Методические указания В состав учебно-методических материалов включаются: конспекты (тексты, схемы) уроков в электронном представлении (выполненные в текстовом редакторе Word с использованием векторной графики); фрагмент электронного учебника (созданного на предыдущих занятиях в программе Power Point); файл с раздаточными материалами для учеников (с использованием любой программы MS Office); тесты и задания по отдельным темам (разделам учебной дисциплины) для контроля и самоконтроля учеников (составленные в Excel на предыдущих занятиях); списки учебной литературы, рекомендуемой ученикам в качестве основной и дополнительной по темам раздела соответствующей дисциплины. Кроме этого сюда входят и методические указания для учителей, ведущих конкретную дисциплину, тематическое планирование (выполнение задания предполагает самостоятельный выбор студентами необходимой программы).
Изобразить примерный вид слайдов, из которых будет состоять проектируемая программа и связи между ними. 1 Разработать план гипертекста (Рис. 1). 2 Разработать планы восьми лекций, четырех практических работ, тесты, указать литературу (Рис. 2-7). 3 Установить взаимообратные ссылки на все разделы комплекса. 4 Разработать с помощью презентации 1 лекцию и 1 практическое занятие, установить гиперссылки на файл презентации.
Структура УМК: 1. Титульный лист. 2. Лекции (несколько слайдов в виде электронного учебника). 3. Практическая работа (Слайд с указанием гиперссылки на текстовый документ, содержащий тест из 3 вопросов и вариантов их ответов, созданных с помощью инструментов «Текстовое поле», «Список», «Флажок»). 4. Тесты (Слайд с указанием гиперссылки на файл, содержащий тест из 5 вопросов и вариантов их ответов, расчётом оценки. Программное средство выбирается на ваше усмотрение). 5. Самостоятельная работа. 6. Литература.
Рис. 1. Структура презентации. Рис. 2. Титульный лист учебно-методического пособия
Рис. 3. Пункт 3. является гиперссылкой, которая позволяет перейти к началу данной лекции, выполненной в виде фрагмента электронного учебника.
Рис. 3.1. Фрагмент электронного учебника по теме Имя существительное.
Рис. 4. Пункт 1. является гиперссылкой на текстовый документ, содержащий тест из 3-5 вопросов и вариантов их ответов. Внизу слайда ссылки к остальным разделам УМК.
Рис.6. Рис. 7. После того, как презентация наполнится содержимым, необходимо создать текстовый документ Word, в котором создать фрагмент практической работы по теме школьного курса в виде активных тестов (3-4 вопроса). 1. Создать гиперссылку на этот документ со слайда Практические занятия. 2. Создать документ MSExcel, содержащий 5-7 вопросов теста по предложенной теме, с расчётом оценки. 3. Создать гиперссылку на этот документ со слайда Тесты. 4. Сохранить презентацию в своей папке прод именем УМК.ppt. 5. Самостоятельная работа студентов
Темы контрольных работ 1. Понятие информационных и коммуникационных технологий. 2. Эволюция информационных и коммуникационных технологий. 3. Основные направления внедрения средств информационных и коммуникационных технологий в образование. 4. Дидактические свойства и функции информационных и коммуникационных технологий. 5. Необходимость формирования информационной компетенции учащихся и учителей. 6. Различные подходы к использованию информационных и коммуникационных технологий в учебном процессе (утилитарный, технократический, инновационный). 7. Методы поиска учебной информации в Интернет. 8. Методы проведения урока с применением информационных технологий и ресурсов Интернет. 9. Критерии оценки учебно-методического пакета. 10. Характеристика метода проектов. 11. Классификация учебных телекоммуникационных проектов. 12. Этапы проведения учебного телекоммуникационного проекта. 13. На основе анализа образовательных ресурсов Интернет составить перечень реализуемых в текущем учебном году учебных телекоммуникационных проектов по заданному направлению (школьному предмету). 14. На основе анализа учебно-методических материалов, представленных в сети Интернет, составить характеристику учебных планов зарубежных образовательных учреждений. 15. По результатам информации, представленной в сети Интернет, дать сравнительную характеристику системам тестовых заданий, используемых для диагностики учебных достижений учащихся различных регионов, стран. 16. На основе информации, представленной в сети Интернет, составить перечень и дать характеристику системе программных средств, используемых в процессе обучения информатике и информационным технологиям в заданном регионе (стране). 17. На основе инструментария мультимедиа технологии разработать учебные проекты, реализующие межпредметные связи. 18. Разработать требования к методическим материалам, обеспечивающим личностно ориентированное обучение с использованием средств ИКТ. 19. Аннотировать состав информационно-методического обеспечения учебного заведения (информатизированное рабочее место директора школы, организатора методической работы в области преподавания определенного учебного предмета, руководителя регионального органа образования и т.д.). 20. Разработать требования к оборудованию и оснащению кабинета информатики с заданным количеством персональных компьютеров вобразовательном учебном заведении. 21. Составить методические рекомендации по оборудованию и использованию кабинета информатики в образовательном учебном заведении. 22. Исторический обзор процесса внедрения информационных и коммуникационных технологий в образование. 23. Влияние процесса информатизации общества на развитие информатизации образования. 24. Цели и направления внедрения средств информатизации и коммуникации в образование. 25. Педагогико-эргономические требования к созданию и использованию программных средств учебного назначения, в том числе реализованных на базе технологии мультимедиа. 26. Основные положения теории информационно-предметной среды совстроенными элементами технологии обучения, примеры реализации в образовании. 27. Педагогико-эргономические условия эффективного и безопасного использования средств вычислительной техники, информационных и коммуникационных технологий. 28. Учебно-методический комплекс на базе средств информационных технологий. 29. Технология мультимедиа. 30. Перспективы использования систем учебного назначения, реализованных на базе мультимедиа технологии. 31. Реализация возможностей систем искусственного интеллекта при разработке обучающих программных средств и систем. 32. Реализация возможностей экспертных систем в образовательных целях. 33. Зарубежный опыт применения информационных и коммуникационных технологий в образовании. 34. Формирование профессиональной готовности педагогов к использованию ИКТ в образовании. 35. Возможности современных электронных средств в обучении развитию речи. 36. Применение средств ИКТ в дополнительном образовании. 37. Организация познавательной деятельности на основе использования ИКТ. 38. Дидактические возможности создания контекста художественного произведения на основе использования возможностей ИКТ. 39. Реализация гуманитарного подхода в процессе использования информационно-коммуникационных технологий в учебном процессе.
Список используемой литературы 1. Бегенина, Л.Ю. Информатика: учебное пособие для изучения курса информатики и проведения практических занятий. – Арзамас: АГПИ им. А.П. Гайдара, 2006. ‑ С. 185. 2. Бегенина, Л.Ю., Вострокнутов, И.Е. Использование современных информационных и коммуникационных технологий в учебном процессе / Л.Ю. Бегенина, И.Е. Вострокнутов; АГПИ им. А.П. Гайдара. – Арзамас: АГПИ, 2009. – С. 92. 3. Беспалько, В.П. Образование и обучение с участием компьютеров (педагогика третьего тысячелетия).-М.: МПСИ, 2002. ‑ С. 352. 4. Вострокнутов, И.Е. Теория и технология оценки качества программных средств образовательного назначения. – М.: Госкоорцентр информационных технологий, 2002. ‑ С. 300. 5. Вострокнутов, И.Е., Галкина, А.И. Инструкция по оценке качества программных средств учебного назначения. — М.: Госкоорцентр, 2000, ‑ С. 60. 6. Вострокнутов, И. Е. Гомогенность и агрессивность визуальной среды в программных средствах учебного назначения / И.Е. Вострокнутов // Пед. информатика. - 1997. - N 4. - С. 43-49. 7. Ефимова, О.В. Курс компьютерной технологии с основами информатики. Учебное пособие для старших классов. М.: АСТ: ABF, 2002. – С. 432. 8. Копыл, В.И. Поиск в Интернете. АСТ, Харвест, 2006. – С. 64. 9. Майоров, А.Н. Теория и практика создания тестов для системы образования. - М.: Интеллект-центр. 2002. – С.296. 10. Педагогико-эргономические условия безопасного и эффективного использования средств вычислительной техники, информатизации и коммуникации в сфере общего среднего образования. / Разработано в Институте информатизации образования РАО под науч. рук. Роберт И.В. // Информатика иобразование. №№ 4. 5, 7, 2000 г., №1,2001. 11. Первушкина, Е.А. Информатика и ЭВМ. Учебное пособие / Е.А. Первушкина, АГПИ им. А.П.Гайдара, 2010. – С. 190. 12. Полат, Е.С., Моисеева, М.В., Петров, А.Е. и др. Интернет в гуманитарном образовании: Учебное пособие для вузов. М.: Владос, 2001. – С. 272. 13. Рева, О.Н. Создание Web-станиц ‑ М.: Эксмо, 2005. – С. 208. 14. Роберт, И.В., Панюкова С.В., Кузнецов А.А., Кравцова А.Ю. Информационные и коммуникационные технологии в образовании. Уч. мет. пособие для педагогических вузов –М.:ИИО РАО, 2006. – С.374. 15. Усманов, Ш.Н. Изучение интернет-технологий в педагогическом вузе // Информатика и образование. – 2009. ‑№12. – С.90-100, 2010. ‑ №1. – С.114-121. 16. Дергачёва, Ю.Ю. Создание тестовых заданий с использованием программного пакета Microsoft Office // Информатика и образование. – 2010. ‑ №1. – С.126-127.
Учебное издание
Первушкина Елена Александровна
|
||||||||||
|
Последнее изменение этой страницы: 2016-09-18; просмотров: 340; Нарушение авторского права страницы; Мы поможем в написании вашей работы! infopedia.su Все материалы представленные на сайте исключительно с целью ознакомления читателями и не преследуют коммерческих целей или нарушение авторских прав. Обратная связь - 18.116.40.53 (0.158 с.) |









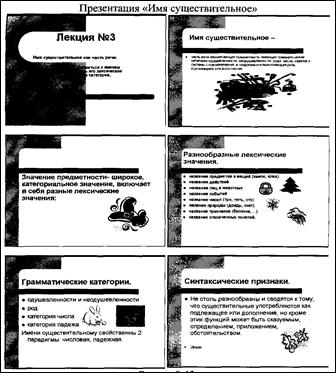

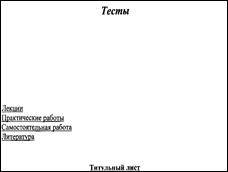 Рис.5. Слайд с указанием гиперссылки на электронные таблицы, содержащие тест из 5 вопросов и вариантов их ответов.
Рис.5. Слайд с указанием гиперссылки на электронные таблицы, содержащие тест из 5 вопросов и вариантов их ответов.




