
Заглавная страница Избранные статьи Случайная статья Познавательные статьи Новые добавления Обратная связь КАТЕГОРИИ: ТОП 10 на сайте Приготовление дезинфицирующих растворов различной концентрацииТехника нижней прямой подачи мяча. Франко-прусская война (причины и последствия) Организация работы процедурного кабинета Смысловое и механическое запоминание, их место и роль в усвоении знаний Коммуникативные барьеры и пути их преодоления Обработка изделий медицинского назначения многократного применения Образцы текста публицистического стиля Четыре типа изменения баланса Задачи с ответами для Всероссийской олимпиады по праву 
Мы поможем в написании ваших работ! ЗНАЕТЕ ЛИ ВЫ?
Влияние общества на человека
Приготовление дезинфицирующих растворов различной концентрации Практические работы по географии для 6 класса Организация работы процедурного кабинета Изменения в неживой природе осенью Уборка процедурного кабинета Сольфеджио. Все правила по сольфеджио Балочные системы. Определение реакций опор и моментов защемления |
SlideShowWindows(l).View.Next
25. Слайд 4 создайте аналогично слайду 2.
26. На слайде 5 будут выводиться результаты тестирования.
27. Установите командную кнопку Результат (CommandButtonl). 28. Инструментом Надпись панели Рисование введите текст «Верных ответов» и «Оценка». Поместите на слайд два элемента управления Надпись (Label). (см.рис.13). Не путайте элемент управления Надпись с инструментом Надпись панели Рисование! Поместите элемент Label1 напротив надписи «Верных ответов» и Label2 напротив надписи «Оценка». В свойстве Caption должно быть пусто, удалите слова Labell и Label2. 12.4. Двойным щелчком на кнопке «Результат» перейдите в окно написания кода. Label1.Caption = k If k = 3 Then Label1.Caption = 5 If k = 3 Then Label1.Caption =4 if k = 3 Then Label1.Caption = 3 If k = 3 Then Label1.Caption = 2 If k = 3 Then Label2.Caption = 5 If k = 2 Then Label2.Caption = 4 If k = 1 Then Label2.Caption = 3 If k = 0 Then Label2.Caption = 2 End Sub 29. Поместите на слайд кнопку «Дальше» (CommandButton2). Введите командный код для кнопки «Дальше»: Label1.Caption = «« Label2.Caption = ««. Задайте команду перехода к следящему слайду: SlideShowWindows(l).View.Next Ø Сохраните презентацию как тип файла: а) демонстрация PowerPoint (предлагается ученикам для просмотра в режиме слайд-шоу), б) презентация PowerPoint с поддержкой макросов (для внесения изменений в файле учителем). Ø Просмотрите сохранённые копии файла. Проверьте активность динамических ячеек. Задание 4. Построение теста «на оценку» в программе Power Point. Методические указания 1. Составить 5 вопросов, 3 варианта ответа на каждый вопрос. 2. Подобрать рисунки, которые могут служить как ответом, так и подсказкой к ответу. 3. Настроить дизайн презентации. 4. В меню Анимация убрать флажок с команды «Смена слайда» - по щелчку. Применить ко всем. 5. Создать 1 слайд – тема теста. 6. Создать 2 слайд – 1 вопрос и 3 варианта ответа на него, один из которых правильный. 7. Создать 3 слайд – 2 вопрос и 3 варианта ответа на него, один из которых правильный. 8. Создать 4 слайд - дублировать 3 слайд. 9. Создать 5 слайд – 3 вопрос и 3 варианта ответа. 10. Создать 6 слайд – дублировать 5 слайд. 11. Создать 7 слайд – дублировать 6 слайд. И т.д. по схеме (см. рис.14). 12. После создания слайдов перейти к созданию гиперссылок. Стрелочки указывают гиперссылки. Цифры – номер слайда. Одна стрелка указывает гиперссылку в случае правильного варианта, а две стрелки – оставшиеся неправильные варианты.
Гиперссылки следует вставлять на вариантах ответа и переходить по гиперссылке к слайду с указанным номером. В последнем ряду при выставлении оценок можно вместе с оценкой указать количество правильных ответов. Форма вывода оценки так же, как и оформление слайдов - творчество учителя.
Рис.14. Схема построения теста «на оценку» в программе Power Point
Задание 5. Использование логических функций в программе Microsoft Excel для подведения итогов обучения. Построить таблицу в программе Excel, используя логическую функцию «Если»: «Если тематическая оценка ученика больше «3», то считается, что ученик сдал тему, если меньше «3», то не сдал». В первую колонку необходимо ввести фамилии учеников, во вторую – оценки по определенной учебной теме, в третьей колонке программа выявляет учеников, кто «сдал» или «не сдал» данную тему. Методические указания Чтобы занести данные в ячейку, сделайте ее активной. В ячейку можно занести: · числа (они автоматически выравниваются по правому краю); · текст (он автоматически выравнивается по левому краю); · формулу (при этом ячейка будет содержать результат вычислений, а выражение будет высвечиваться в строке формул). · формула всегда начинается со знака =; · формула может содержать знаки арифметических операций + – * / (сложение, вычитание, умножение и деление), если формула содержит текст или буквы, то они должны быть заключены в кавычки; · если формула содержит адреса ячеек, то в вычислении участвует содержимое ячейки; адрес ячейки должен набираться английскими буквами; · для получения результата нажмите <Enter>. · Если необходимо рассчитать данные в столбце по однотипной формуле, в которой меняются только адреса ячеек при переходе на следующую строку таблицы, то такую формулу можно скопировать или размножить на все ячейки данного столбца с помощью маркера автозаполнения.
1. Откройте программу Microsoft Excel. 2. Переименуйте Лист1 как Итоги зачёта. 3. Введите список учащихся из 20 человек в ячейки столбца А Листа 1.
4. Введите полученные оценки напротив каждой фамилии в ячейки столбца В. 5. В ячейку С1 введите следующую формулу для определения результатов зачёта по теме =ЕСЛИ(В2>3;»сдал»;»не сдал») 6. Используя маркер автозаполнения, произвести расчёт для всех учеников по списку. Для этого: Выделяем исходную ячейку, в нижнем правом углу находится маркер заполнения, помещаем курсор мыши на него, он примет вид +; при нажатой левой клавише растягиваем границу рамки на группу ячеек. 7. К столбцу С примените условное форматирование: если ученик сдал зачёт, то ячейка должна окрашиваться в зелёный; если не сдал – то в красный. Для этого: Microsoft Excel 2003. В меню Формат выберите команду Условное форматирование. Чтобы в качестве условия форматирования использовать значения выделенных ячеек, выберите параметр значение (Текст), выберите операцию сравнения (содержит), а затем введите заданное значение (сдал или не сдал) или формулу. Перед формулой нужно поставить знак равенства (=). Для добавления условия выберите команду Добавить. Может быть задано до трех условий. Если ни одно из заданных условий не принимает истинного значения, формат ячеек остается прежним. Microsoft Excel 2007. Выделите диапазон ячеек или убедитесь, что активная ячейка находится в таблице или отчете сводной таблице. На вкладке Главная в группе Стили щелкните стрелку рядом с пунктом Условное форматирование, а затем выберите команду Управление правилами. Выберите Создать правило, Тип правила:Форматировать только ячейки, которые содержат; введитезаданные условия форматирования в описание правила (Текст-содержит-сдал-формат: зелёный цвет;или Текст-содержит-не сдал-формат: красный цвет). Нажмите ОК.
Рис.15. Диспетчер правил условного форматирования
8. Выделите полученную таблицу и начертите границы ячеек. 9. Отключите сетку на рабочем поле. Microsoft Excel 2003. В меню Сервис выберите команду Параметры и откройте вкладку Вид. В области диалогового окна Параметры окна снимите флажок Сетка. Microsoft Excel 2007. На вкладке Вид снимите флажок Сетка 10. Постройте на этом листе гистограмму успеваемости по итогам зачёта. Задание 6. Изготовление кроссворда с помощью Ms.Excel. Изготовление кроссворда вносит в учебный процесс игровой элемент, помогает развить эрудицию учащихся, повысить интерес к предмету. Особенно занимательным будет, если проверка подсчета баллов будет проводиться автоматически. Методические указания 1. Создайте кроссворд, выделяя и изменяя границы ячеек. 2. Обведите клетки, где должны располагаться буквы. 3. Напечатайте вопросы кроссворда в текстовой надписи. 4. Под кроссвордом напишите фразу: Количество набранных баллов. 5. Справа от надписи выделите ячейку и залейте её цветом. Позднее там появится адрес ячейки, в которой выполнялся подсчёт баллов. Пример:
6. Для обработки результатов пользователя используйте функцию СЦЕПИТЬ (т.е. соединить буквы слова). Для этого: - в столбце S введите цифры от 1 до 7 – номера вопросов; - в столбце T введите функцию СЦЕПИТЬ, выделяя поочерёдно все клетки, составляющие слово; - в столбце U введите для проверки правильности ответа функцию ЕСЛИ. Если ответ, полученный в результате работы функции СЦЕПИТЬ, совпадает с правильным ответом, то пользователю добавляется 1 балл.
Пример:
7. Выполнить подсчёт количества набранных баллов, с помощью Автосуммы. 8. Щёлкните в выделенную цветом ячейку, поставьте знак =, а затем щёлкните по ячейке, где были подсчитаны баллы. В окне появится число, соответствующее количеству правильно отгаданных учениками слов.
9. Скройте столбцы S, T, U, чтобы ученикам не была доступна расчётная часть. Для этого, выделите их, щёлкните по ним правой клавишей и выберите команду Скрыть. 10. Отключите сетку на экране, чтобы экран выглядел как белый лист. 11. Отформатируйте текст по вашему вкусу. 12. Сохраните файл как Кроссворд.xls. 13. Просмотрите файл – версию для учеников, разгадайте кроссворд. Убедитесь, что все вычисления выполнены правильно. Задание 7. Изготовление теста с использованием логических функций Excel. Составить с помощью программы Excel тест для компьютерного тестирования учеников с использованием логических функцийпо предложенной теме школьного курса.
Методические указания Тестовые технологии позволяют определить базовый уровень знаний учащихся, помогают разнообразить методы проведения контроля. Интерактивные тесты можно применять на различных этапах урока (вводный, текущий, заключительный инструктаж), на различных этапах контроля (входной, текущий, рубежный, итоговый). Тест, составленный с помощью ЭТ, позволяет без труда изменять вопросы, добавлять и проводить обработку результатов. MS Excel содержит набор стандартных функций. Функции – это заранее определенные формулы, которые выполняют вычисления по заданным величинам в указанном порядке. Пользователю необходимо лишь задать имя функции (например, СУММ, ЕСЛИ) и аргументы функции – адреса тех ячеек, которые подлежат обработке (сложению, проверке). Создадим тест, состоящий из 5 вопросов. Размещение вопросов можно осуществлять двумя способами: 1) на одном листе; 2) один вопрос на одном листе. Всё зависит от содержания вопроса и количества вариантов ответов. Пример:
Способы оформления вариантов ответа также разнообразны: 1) указанием каждого варианта ответа; 2)выбор ответа из предложенного списка; 3) выбор ответа с помощью переключателей и флажков и т.д.
Разместим все вопросы на одном листе. Ответы оформим вторым способом.
Для этого: 1. В ячейки В1, В3, В5, В7, В9 набираем текст вопросов. 2. Набираем варианты ответов: - В столбец К набираем варианты ответов на вопрос №1 (ячейка В1). - В столбец L набираем варианты ответов на вопрос №2 (ячейка В3). - В столбец М – на вопрос №3 (ячейка В5). - В столбец N – на вопрос №4 (ячейка В7). - В столбец О – на вопрос №5 (ячейка В9). 3. Оформляем ячейки с ответами: В ячейку В2 вносим проверку данных. - Курсор устанавливаем в ячейку В2. - Запускаем пункт меню Данные-Проверка. - На вкладке Параметры (рис. 16) заполняем тип данных Список и источник данных – указываем столбец с вариантами ответов.
- на вкладке Сообщение для ввода записываем сообщение «Выберите ответ!». Щелкаем ОК. - Аналогичные действия проводим с ячейками В4, В6, В8, В10. 4. Указываем правильные ответы: - В ячейку К5 вводим формулу =ЕСЛИ(В2=К1;1;0) – в данном случае в ячейке К1 – правильный вариант ответа; - аналогично заполняем ячейки L5, M5, N5, O5. 5. Выводим сообщение для учащихся о результате: - В ячейку C2 введите формулу: =ЕСЛИ(В2=K1;»правильно»;»неправильно») Скопируйте формулу в остальные ячейки напротив варианта ответа. Указывайте в формуле адрес той ячейки, которая содержит правильный ответ. 6. В ячейку Р5 вводим формулу считающую количество правильных ответов =СУММ(К5:О5) 7. В ячейку В11 вводим формулу, определяющую оценку вы полненному тесту. - Если тест состоит из 5 вопросов, то как и в предыдущем задании, можно подсчитать только количество правильных ответов по формуле =ЕСЛИ(Р5=5;5;ЕСЛИ(Р5=4;4;ЕСЛИ(Р5=3;3;2)))
- Если количество вопросов гораздо больше, то расчёт оценки должен осуществляться в процентном соотношении количества правильных ответов к количеству вопросов: а) На столбцах Q, R, S разместите таблицу так, как показано на образце справа. б) Введите в столбце Количество вопросов число, соответствующее количеству вопросов в вашем тесте. в) Введите в столбце Коэффициент формулу вычисляющую результат деления количества правильных ответов на количество вопросов =Q2/P5 г) В столбце Оценка введите формулу: =ЕСЛИ(R2>0,9;5;ECЛИ(R2>0,7;4;ЕСЛИ(R2>0,5;3;2))) 8. Под вопросами теста напишите фразу Ваша оценка. Справа от надписи выделите ячейку и залейте её цветом. 9. Щёлкните в выделенную цветом ячейку, поставьте знак =, а затем щёлкните по ячейке, где была подсчитана оценка. 10. Скройте все столбцы от K до S, чтобы ученикам не была доступна расчётная часть. Для этого, выделите их, щёлкните по ним правой клавишей и выберите команду Скрыть. 11. Отключите сетку на экране, чтобы экран выглядел как белый лист. 12. Отформатируйте текст по вашему вкусу. 13. Сохраните файл как Тест1.xls. 14. Просмотрите файл – версию для учеников, ответьте на вопросы теста. 15. Замените несколько ответов на неправильные. Убедитесь, что расчёт оценки выполняется правильно. Задание 8. Изготовление теста в Excel с использованием макросов.
Составить с помощью программы Excel тест для компьютерного тестирования учеников с использованием макросовпо предложенной теме школьного курса. Методические указания Макрос - набор команд, используемых для автоматического выполнения некоторых операций. В нашем случае макрос используется для автоматизации перехода к следующему вопросу теста и возврата к началу теста для дальнейшего тестирования. Создадим тест, состоящий из 5 вопросов с помощью макросов. Уровень безопасности должен быть низкий (версия 2003: Сервис-Макрос-Безопасность-Низкая). В версии 2007 изменить настройку безопасности макросов можно в центре управления безопасностью (кнопка Microsoft Office
1. Создадим 7 листов, используя кнопку Вставить лист, которая находится рядом с переключателем листов. 2. Заполняем листы надписями: - на первом листе одна фигура «Начать тест»; - на последнем – две фигуры «Ваша оценка» и «Вернуться в начало теста?»; - на остальных – одна «Содержание вопроса» и фигуры с вариантами ответов (сколько их будет – зависит от Вас). Теперь необходимо создать макросы, заставляющие работать Ваш тест. 3. Макрос, запускающий тест: - курсор устанавливаем на лист 1 в ячейку А1; - запускаем команду в версии 2003: Сервис-Макрос-Начать запись; в 2007: Вид –Макросы – Ззапись макроса. - В окне задаем имя макросу Начало_теста (обратите внимание! Пробелы в имени макроса не допускаются), щелкаем ОК (окно закрывается и идет запись макроса); - щелкаем по фигуре «Начать тест», затем по ярлыку второго листа, заходим в меню Макрос-Остановить запись, - щелкаем по фигуре правой кнопки мыши, выбираем Назначить макрос, в открывшемся окне выбираем Начало_теста, щелкаем ОК. Для проверки можно, предварительно поставив курсор в любую ячейку (допустим А1), щелкнуть по фигуре. В результате Вы окажетесь на втором листе книги. 4. Макрос, работающий с правильным вариантом ответа: - курсор устанавливаем на лист 2 в ячейку А1; - запускаем команду Макрос-Начать запись; - В окне задаем имя макросу Лист_2_правильно; (обратите внимание! пробелы в имени макроса не допускаются); - щелкаем ОК (окно закрывается и идет запись макроса); - щелкаем по фигуре справильным ответом, затем по ячейке А1, записываем в нее цифру 1, затем по ярлыку третьего листа; - заходим в меню Макрос-Остановить запись; - щелкаем по фигуре правой кнопки мыши, выбираем Назначить макрос, в открывшемся окне выбираем Лист_2_правильно, щелкаем ОК. 5. Макрос, работающий с неправильным вариантом ответа - курсор устанавливаем на лист 2 в ячейку А1; - запускаем команду Макрос-Начать запись; - В окне задаем имя макросу Лист_2_неправильно, щелкаем ОК (окно закрывается и идет запись макроса); - щелкаем по фигуре «неправильный ответ», затем по ярлыку третьего листа, заходим в меню Макрос-Остановить запись, щелкаем по фигуре с неправильным ответом правой кнопки мыши, выбираем Назначить макрос, в открывшемся окне выбираем Лист_2_неправильно, щелкаем ОК; - последние 4 пункта повторяем с остальными фигурами с вариантами неправильного ответа. Далее проделываем операции пунктов 3.2 и 3.3 на остальных листах с вопросами, изменяя номера листов в названиях макросов (Лист_3_правильно, Лист_4_правильно и т.п.) 6. Макрос, работающий с возвратом к началу теста - курсор устанавливаем на лист 7 в ячейку А1; - запускаем команду Макрос-Начать запись; - В окне задаем имя макросу вернуться_к_началу_теста, щелкаем ОК (окно закрывается и идет запись макроса); - щелкаем по фигуре «вернуться к началу теста?»; - затем на лист 6 по ячейке А1, на клавишу Del, - затем на лист 5 по ячейке А1, на клавишу Del, - затем на лист 4 по ячейке А1, на клавишу Del, - затем на лист 3 по ячейке А1, на клавишу Del, - затем на лист 2 по ячейке А1, на клавишу Del, - затем по ярлыку первого листа; - заходим в меню Макрос-Остановить запись; - щелкаем по фигуре «вернуться к началу теста?» правой кнопки мыши, выбираем Назначить макрос; - в открывшемся окне выбираем вернуться_к_началу_теста, щелкаем ОК. Теперь нужно посчитать оценку. Для этого: - в любую ячейку листа 7 (например, А1) вставляем формулу =СУММ(Лист2!A1;Лист3!A1;Лист4!A1; Лист5!A1; Лист6!A1) имена столбцов пишутся латинскими буквами; - теперь в ячейку, располагающуюся рядом с фигурой «Ваша оценка» вставляем формулу подсчета оценки =ЕСЛИ(А1=5;5;ЕСЛИ(А1=4;4; ЕСЛИ(А1=3;3;2))). 7. Сохраните файл под именем Тест2. 8. Просмотрите файл – версию для учеников, ответьте на вопросы теста. 9. Убедитесь, что расчёт оценки выполняется правильно. Задание 9. Создание контролирующей части Web-ресурса. Методические указания 1. Откройте файл «Что такое Интернет?» созданный вами на лабораторном занятии №1. 2. На главной странице веб-узла добавьте гиперссылки и кнопки на Панели навигации, с помощью которых осуществляется переадресация на созданные вами тестовые материалы. 3. Сохраните веб-узел. Тема 4. Оценка возможностей различных инструментальных программных средств в области разработки электронных средств учебного назначения. Оценка качества программного средства учебного назначения (в том числе реализованного на CD - ROM) Цель: изучение показателей для характеристики программного средства учебного назначения и составление оценочного листа качества программного средства учебного назначения. План: 1. Заполнить таблицу показателей программного средства учебного назначения, предложенного преподавателем, в соответствии с инструкцией. 2. Заполнить оценочный лист качества указанного программного средства учебного назначения. ₪₪₪ Образовательные электронные издания, предназначенные для использования в системе открытого образования подлежат апробации посредством их реального использования в открытом учебном процессе, демонстрации и обсуждения основных качественных характеристик ОЭИ на конференциях, семинарах, выставках, презентациях и других общественных мероприятиях. По результатам комплексной апробации ОЭИ формируется система корректив, подлежащих к учету в ходе совершенствования ОЭИ по результатам апробации. Процесс апробации и последующего совершенствования ОЭИ носит итеративный циклический характер и продолжается до полного достижения ОЭИ требуемых показателей уровня качества. Требования к организации комплексной экспертизы ОЭИ предполагают подход, включающий экспертизу технических, педагогических, психолого-педагогических и эргономических аспектов создания и эксплуатации ОЭИ. Итоговое заключение по качеству ОЭИ должно основываться на результатах всех указанных экспертиз.
Рис. 17. Комплексная экспертиза ОЭИ
В ходе технической экспертизы проводится проверка работоспособности ОЭИ на компьютерной технике трех различных конфигураций. Первая конфигурация должна совпадать с заявленными в ОЭИ минимальными системными требованиями. Последующие две конфигурации должны быть не ниже первой. Рекомендуется использование компьютерной техники с различными операционными системами, процессорами, объемами памяти и т.д. Проверка ОЭИ производится специалистом-экспертом. В ходе технической экспертизы выявляются: - возможность нормального функционирования ОЭИ в требуемых средах, в локальном и в сетевом режиме; - корректность использования современных средств мультимедиа и телекоммуникационных технологий; - надежность, устойчивость в работоспособности, гетерогенность, устойчивость к дефектам; - наличие и качество защиты от несанкционированных действий; - простота, надежность и полнота инсталляции и деинсталляции. В ходе педагогической экспертизы проводится позиционирование ОЭИ по типу информационного ресурса, оценка содержания и сценария ОЭИ, соответствия педагогическим принципам, использования специально разработанных педагогических методик применения и методической поддержки. Проверка ОЭИ производится специалистом-экспертом на компьютерной технике с конфигурацией не ниже заявленных в ОЭИ минимальных системных требований. В ходе проверки выявляются: - область применения ОЭИ, наиболее целесообразные цели использования ОЭИ в учебном процессе; - соответствие ОЭИ комплексу дидактических и методических требований; - педагогическая целесообразность применения ОЭИ; - методическая состоятельность; - степень соответствия аналогичным ОЭИ. В ходе психолого-педагогической экспертизы проводится оценка раскрытия и полноты основных свойств ОЭИ, способствующих достижению педагогического эффекта, повышению результативности образования, оценка соответствия электронного издания психологическим принципам и требованиям (возрастным особенностям и интересам обучаемого, использования развивающих компонент в обучении, способов активизации познавательной активности), оценка соответствия принципам вариативности образования. Проверка ОЭИ производится специалистом-экспертом на компьютерной технике с конфигурацией не ниже заявленных в ОЭИ минимальных системных требований. В ходе проверки выявляются: - соответствие психолого-педагогическим требованиям; - возможный возраст учащихся, на обучение которых рассчитано ОЭИ, - соответствие психолого-педагогическому потенциалу обучаемых; - возможность вариативности обучения. В ходе эргономической экспертизы проводится оценка соответствия ОЭИ сопутствующей документации, качества интерфейсных компонент ОЭИ, соответствия эргономическим, эстетическим и здоровьесберегающим требованиям. Проверку ОЭИ целесообразно проводить на экспериментальных площадках. Это связано с необходимостью проведения большого числа измерений, проверкой результатов измерений, испытанием ОЭИ в условиях реального учебного процесса. Поскольку эргономические характеристики качества не затрагивают содержания учебного материала, специфику методики преподавания предмета, то привлечение дополнительных специалистов к экспертизе не требуется. Возглавлять группу эргономических испытаний должен эксперт высокой квалификации, который одновременно является и членом основного экспертного совета. Целесообразно, чтобы им был тот же самый человек, что и в группе испытаний психолого-педагогических характеристик. В ходе проверки выявляются: - степень соответствия ОЭИ методическому руководству и сопутствующей документации; - временные режимы работы ОЭИ, соответствие ОЭИ здоровьесберегающим требованиям; - характеристики общей визуальной среды на экране монитора, цветовые характеристики, характеристики пространственного размещения информации; - характеристики организации буквенно-цифровой символики и знаков на экране монитора; - характеристики организации диалога (доступность для учащихся, время реакции на ответ или управляющее воздействие, число вариантов и правдоподобность ответов в вопросах типа “меню”, наличие инструкции или подсказки); - характеристики звукового сопровождения (комфортность восприятия звуковой информации, удобство настройки звуковых характеристик, степень засоренности и оптимальность темпа звукового сопровождения); - степень эстетичности ОЭИ. Кроме вышеуказанных технологических этапов экспертизы ОЭИ соответствующей стандартной экспертной проверке должен быть подвергнут персонал, занимающийся разработкой и внедрением данного вида ОЭИ. Задания для самостоятельного выполнения
Задание 1. Оценка качества программного средства учебного назначения предложенного преподавателем, в соответствии с инструкцией.
Методические указания Заполните следующие таблицы и выполните необходимые расчёты используя 2-3 программных продукта. Характеристика ПС УН Разработчик(и)________________________________________________________________ Организация__________________________________________________________________ Автор(ы)_____________________________________________________________________ Сведения об авторах___________________________________________________________ Учебный предмет_____________________________________________________________ Тема________________________________________________________________________ Наименование программного средства (ПС) учебного назначения ___________________________________________________________________________ Год разработки_______________________________________________________________ Год тиражирования____________________________________________________________ Тип ПС или функциональное назначение ПС______________________________________ Обеспечение деятельности с помощью ПС (преподавателем; обучаемым преподавателем и обучаемым)_________________________________________________________________ Виды учебной деятельности, обеспечиваемой ПС (индивидуальная; групповая; коллективная)________________________________________________________________ Рекомендуемая деятельность с использованием ПС_________________________________ Краткая аннотация ПС_________________________________________________________ Психолого-педагогическая цель использования ПС: –развитие мышления; –формирование базовых знаний по основам наук; –формирование умений и (или) навыков учебной деятельности; –формирование информационной культуры (перечень формируемых знаний, умений, навыков; по возможности при перечислении формируемых знаний, умений, навыков указать достоверность контроля)______________________________________ Сопутствующий учебный материал ______________________________________________ Опыт применения ПС в учебном процессе: имеется (продолжительность) / не имеется___ Активное время работы обучаемого с ПС_________________________________________ Набор показателей, характеризующих программно-аппаратные средства ПЭВМ: –тип ПЭВМ__________________________________________________________________ – тип монитора_______________________________________________________________ – тип ГМД___________________________________________________________________ Язык(и) программирования при разработке ПС____________________________________ Базовое программное средство (пакет ПС)________________________________________ Наличие графики: ДА/НЕТ_____________________________________________________ Используемые графические пакеты, инструментальные программные средства_________ Наличие звука: ДА/НЕТ________________________________________________________ Периферийное оборудование____________________________________________ Специальное оборудование, сопрягаемое с ПЭВМ__________________________ Наличие документации: ДА/НЕТ________________________________________ Наличие рекламного проспекта: ДА/НЕТ__________________________________ (где хранится/где издано) ______________________________________________ Наличие описания применения: ДА/НЕТ _________________________________ (где хранится/где издано) ______________________________________________ Наличие инструкции пользователя: ДА/НЕТ ______________________________ (где хранится/где издано)_______________________________________________ Наличие методических рекомендаций по использованию: ДА/НЕТ____________ (где хранится/где издано) ______________________________________________ Наличие разрешения на копирование: ДА/НЕТ ____________________________ Финансирование разработки ____________________________________________ Стоимость разработки _________________________________________________ Цена копии __________________________________________________________ Имя программы (имя файла), N дискеты. _________________________________ Распространитель _____________________________________________________ Оценивающий (Ф.,И.,О., должность, звание)_______________________________ Дата_________________________________________________________________ Оценка(+ +; + –; – –) или баллы________________________________________ 1. Технический уровень (соответствие техническим требованиям к ПС учебного назначения) 1.1. Прогон программы (запуск, ввод данных, управление, вывод информации) - Наличие автозагрузки__________________________________________________ - Надежность работы____________________________________________________ - Возможность демонстрационного прогона (с указанием параметров)__________ - Возможность повтора требуемых кадров программы _______________________ - Возможность отмены ввода _____________________________________________ Наличие допустимой задержки по времени _______________________________ 1.2. Возможность подключения периферийного оборудования для: - распечатки информации, изображенной на экране - распечатки результатов обработки информации - ввода, измерения, вывода и визуализации информации о реально протекающем процессе 2. Эргономический уровень (соответствие эргономическим требованиям к ПС учебного назначения) 2.1.Сервис пользователя - Наличие иерархических меню(легкость доcтyпа к информации) - Приемлемость, имя пользователя комбинаций нажатия клавиш - Наличие интерактивного диалога - Наличие возможности подсказки, комментария - Оптимальность и мнемоничность аббревиатуры 2.2.Качественность представления информации на экране - Представление информации в соответствии с эргономическими требованиями - Четкость изображения. - Соответствие изображения на экране возможностям ПЭВМ данного типа (оптимальное распределение информации на экране, дизайн) - Представление графических форм в соответствии с возможностями современной компьютерной графики - Возможность использования прописных и строчных букв в сочетании с графикой Итоговая оценка З. Педагогический уровень (соответствие педагогическим требованиям к ПС учебного назначения) Цели использования ПС учебного назначения Методы обучения с использованием ПС Отражение в ПС современного состояния научных и педагогических знаний Обоснованность выбора педагогических целей использования ПС и содержания учебного материала Наличие новых организационных форм и методов обучения, поддерживаемых средствами новых информационных технологий Образовательная ценность (соответствие дидактическим требованиям к ПС учебного назначения) 3.1. Форма представления учебного материала (графика, таблицы, текст, рисунки, схемы, картинки и др.) - Оптимальность взаимосвязи между формой представления учебного материала и его содержанием - Надежность сохранности формы представления и порядка прогона программ от несанкционированного нажатия клавиш 3.2.Психолого-педагогическое воздействие - Формирование мышления - Формирование учебного опыта самостоятельного приобретения, знаний, умений, навыков - Приобретение учебного опыта экспериментально - исследовательской деятельности 4.Уровень интерактивности 4.1.Возможность организации режима диалогового взаимодействия с развитыми средствами общения - Наличие разнообразных средств ведения диалога (возможность задавать вопросы в произвольной форме, при наличии «ключевого» слова, в форме с ограниченным набором символов) - Наличие различных уровней трудности (сложности) при изложении учебного материала - Возможность выбора варианта содержания учебного материала - Возможность выбора режима работы с ПС - Возможность изменения скорости работы с ПС - Возможность использования (по выбору) некоторых или всех параметров - Возможность ввода и обработки параметров реально протекающих процессов - Возможность модификации программы, данных, информации 4.2.Возможность обеспечения обратной связи - Прием и выдача вариантов ответа - Наличие возможности анализа ошибок, их коррекции - Наличие возможности диагностики ошибок по результатам учебной деятельности
|
|||||||||||||||||||||||||||||||||||||||||||||||||||||||
|
Последнее изменение этой страницы: 2016-09-18; просмотров: 312; Нарушение авторского права страницы; Мы поможем в написании вашей работы! infopedia.su Все материалы представленные на сайте исключительно с целью ознакомления читателями и не преследуют коммерческих целей или нарушение авторских прав. Обратная связь - 3.128.79.88 (0.363 с.) |
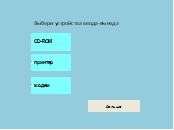
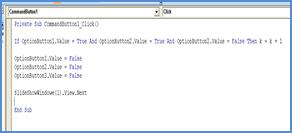
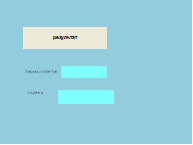
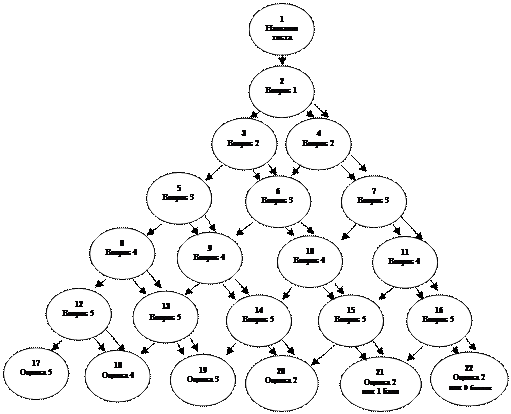
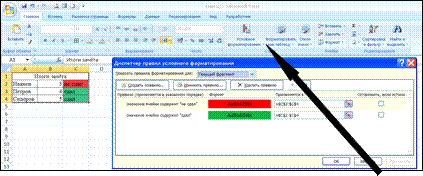

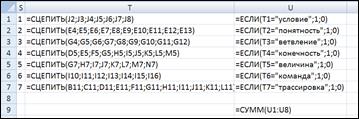

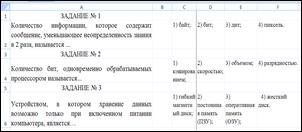
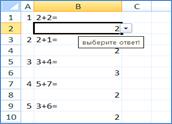

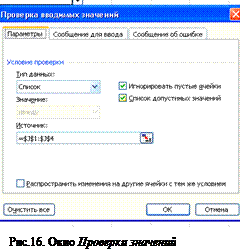
 , кнопка Параметры Excel, категория Центр управления безопасностью, кнопка Параметры центра управления безопасностью, категория Параметры макросов; либо вкладка Разработчик, группа Код, кнопка Безопасность макросов). Выберите:
, кнопка Параметры Excel, категория Центр управления безопасностью, кнопка Параметры центра управления безопасностью, категория Параметры макросов; либо вкладка Разработчик, группа Код, кнопка Безопасность макросов). Выберите:




