
Заглавная страница Избранные статьи Случайная статья Познавательные статьи Новые добавления Обратная связь КАТЕГОРИИ: ТОП 10 на сайте Приготовление дезинфицирующих растворов различной концентрацииТехника нижней прямой подачи мяча. Франко-прусская война (причины и последствия) Организация работы процедурного кабинета Смысловое и механическое запоминание, их место и роль в усвоении знаний Коммуникативные барьеры и пути их преодоления Обработка изделий медицинского назначения многократного применения Образцы текста публицистического стиля Четыре типа изменения баланса Задачи с ответами для Всероссийской олимпиады по праву 
Мы поможем в написании ваших работ! ЗНАЕТЕ ЛИ ВЫ?
Влияние общества на человека
Приготовление дезинфицирующих растворов различной концентрации Практические работы по географии для 6 класса Организация работы процедурного кабинета Изменения в неживой природе осенью Уборка процедурного кабинета Сольфеджио. Все правила по сольфеджио Балочные системы. Определение реакций опор и моментов защемления |
Порядок створення звіту в режимі «Конструктор»⇐ ПредыдущаяСтр 24 из 24
1 Вибрати вкладку Отчеты, натиснути кнопку Создать, зада-ти джерело даних (Повний запит), вибрати Конструктор та натиснути кнопку Ок. На екрані з‟явиться вікно конструктора звітів. Звіт містить такі самі розділи та панель елементів, як і форма.
2 Додати вираз для розрахунку номерів сторінки: вибрати ме- ню Вставка→Номер страницы. 3 Вставити розділи Заголовок отчета та Примечание отчета: меню Вид→Заголовок→Примечание отчета.
4 Ввести заголовок звіту. Для цього вибрати інструмент Над-пись з панелі інструментів,розтягти рамку в розділі Заголовок та ввести «Відомість нарахування заробітної плати на».
5 Можна ввести вираз за такою послідовністю: вибрати відпо-відний інструмент і розтягнути рамку в розділі Заголовок після назви відомість. З‟явиться два об‟єкти Поле та Свободный.
Можна видалити об‟єкт Поле (виділити та натиснути на кноп-ку Delete). В об‟єкт Свободный ввести вираз: =[Назва місяця]. Вираз краще вводити за допомогою побудовника виразів.
6 У розділі Верхний колонтитул ввести шапку таблиці.
7 У розділі Область данных ввести вираз для кожного стовп-чика таблиці. Наприклад, =[Прізвище], =[Нараховано] тощо.
8 У розділі Нижний колонтитул необхідно ввести вираз для розрахунку поточної дати: =NOW().
9 У розділі Примечание отчета за допомогою інструмента Надпись ввести Всього,а за допомогою інструмента Поле ввести вираз для розрахунку загальної суми до видачі: =SUM[СУМА ДО ВИДАЧІ].
10 Відформатувати звіт одним з двох методів:
1) за допомогою панелі інструментів, змінюючи розмір шриф-ту, колір тексту, у звіті (попередньо виділивши об‟єкт або весь звіт);
2) за допомогою меню Формат→Автоформат, але спочатку необхідно виділити звіт: вибрати меню Правка→Выделитьотчет.
11 Переглянути звіт: меню Вид→Предварительный про-смотр.
12 Зберегти звіт: меню Файл→Сохранить как.
Захист даних та доступ до даних
Захист даних
Для захисту даних від несанкціонованого доступу та зміни структури БД у MS Access передбачено команди, зосереджені в підменю Защита пункту головного меню Сервис.
За допомогою команди Задать пароль базы данных мож-
на вказати пароль, без знання його користувач не зможе відкри-ти БД. Однак після відкриття БД всі її об‟єкти стають доступни-ми до редагування.
Команда шифровать/дешифровать дозволяє стиснути файл БД і зробити його недоступним для читання за допомогою
службових програм або текстових редакторів. Дешифрування БД відміняє результати шифрування.
Найбільш гнучкий і розповсюджений спосіб захисту БД подібний до способів, які використовуються в більшості мереж-них систем. Від користувачів вимагається ідентифікувати себе і ввести пароль, коли вони запускають MS Access. Всередині файла робочої групи вони ідентифікуються як члени групи.
MS Access за замовчуванням створює дві групи: 1) адміністратори (група «Admins»); 2) користувачі (група «Users»).
Допускається також визначення інших груп. Групам і ко-ристувачам надаються дозволи на доступ, що визначають мож-ливість їхнього доступу до кожного об‟єкта БД.
Наприклад, члени групи «Users» можуть мати дозвіл на перегляд чи введення змін до даних у таблиці, але їм не буде до-зволено змінювати структуру цієї таблиці.
Члени групи «Admins» мають усі дозволи на доступ до всіх об‟єктів БД. Існує можливість встановити більш розгалуже-ну структуру керування, створюючи власні облікові записи груп, надаючи цим групам відповідні дозволи і додаючи в них користувачів. Зробити це можна за допомогою команди Разре-
шения, Пользователи и группы та Мастер.
Робота із сторінками доступу
Сторінки доступу – це спеціальний тип Web-сторінки, яка забезпечує роботу з БД Access у мережі Internet. Такі сторінки розміщені поза файлом БД і є окремим файлом формату HTML. В основному вікні БД у вкладці Страницы розміщений ярлик для активізації цієї сторінки.
Таку сторінку можна створити на базі значень таблиці або запиту за допомогою одного з режимів: конструктор, майстер або через автосторінку. Для створення активізують вкладку Страницы,кнопку Создать,вибирають Автостраница,ви-
значають джерело даних у списку і натискають на кнопку Ок. Після цього сторінку зберігають на диску, визначивши тип фай-
ла – Страницы доступа к даннымMicrosoft.
Для використання сторінки в мережі Internet її необхідно зберегти на сервері, який зареєстрований у мережі.
Макроси Поняття про макроси
Для виконання дій, що повторюються, використовують макроси.
Макрос –певна послідовність дій,що використовується
автоматично.
Макроси можуть виконувати такі дії: відкривання та за-кривання таблиць, запитів, форм, звітів; фільтрування, пошук та перехід до певного запису БД; виведення на екран інформацій-них повідомлень; подачу звукового сигналу; запуск та вихід із додатків та багато інших.
Створення макросу
Для створення макросу в основному вікні БД активізують вкладку Макросы і кнопку Создать. У результаті на екрані дис-плея з‟являється вікно макросів (рис. 10.10), у верхній частині якого є список команд (стовпець Макрокоманда), а в нижній – ті параметри, які потрібно надати вибраній команді (Аргументымакроманды).
Рисунок 10.10 – Створення макросу
Додатково можна також активізувати стовпці Имена мак-росов та Условия,обравши команду Вид або кнопки Имена ма-кросов та Условия панелі інструментів.
Стовпець Макрокоманда містить 50 макрокоманд, які мо-жна переглянути після активізації будь-якої його комірки та кнопки-списку, що з‟являється на екрані дисплея. Після вибору макрокоманди потрібно визначити її аргумент у нижній частині вікна.
Макрос може містити кілька макрокоманд для виконання. Наприклад, можна створити макрос, що відкриває таблицю
в режимі конструктора та активізує останній запис. Для реаліза-ції першої дії потрібно:
v у списку Макрокоманда вибрати команду Открытьтаблицу;
v у розділі Аргументы макрокоманды в полі Имя табли-
цы активізувати потрібну таблицю з переліку та устано-
вити режим Конструктор. Для реалізації другої дії слід виконати такі дії: v у списку Макрокоманда (рис. 10.11) вибрати команду
НаЗапись; v у розділі Аргументы макрокоманды у полі Тип объекта
вибрати Таблица, в полі Имя объекта – відповідну назву таблиці, а у полі Запись зазначити Последняя.
Рисунок 10.11 – Макрос, що встановлює покажчик запису
Далі слід закрити вікно макросів, після чого на екрані дис-плея з‟явиться вікно з повідомленням про збереження макросу, в якому необхідно ввести ім‟я макросу. Для перевірки правильно-
сті роботи макросу можна, залишаючись у вкладці Макросы, активізувати кнопку Запуск (рис. 10.12). Створений макрос та-кож можна виконувати за допомогою командної кнопки у формі.
Рисунок 10.12
Наприклад, макрос, що видає попереджувальне повідом-лення, має такі команди та її аргументи, як у вікні, що показане на рис. 10.13, на ньому розміщене і вікно, що з‟являється після запуску.
Рисунок 10.13 – Створення та виконання макросу з інформаційним повідомленням
Для створення кнопок існує кнопкова форма, що розміще-
на у меню Сервис-Служебные программы-Диспетчер кнопоч-ных форм (рис.10.14)
Рисунок 10.14 – Виклик диспетчера кнопкових форм
Після виклику диспетчера кнопкових форм зявиться вікно, що зображене на рис. 10.15.
Рисунок 10.15 – Диспетчер кнопкових форм
Після натискання на кнопку Создать з‟явиться вікно для створення кнопкової форми Создание, у якому необхідно ввести ім‟я кнопкової форми (рис. 10.16).
Рисунок 10.16 – Створення кнопки
Для створення кнопки необхідно натиснути кнопку Соз-
дать,після чого з‟явиться вікно Изменение элемента кнопоч-ной формы (рис. 10.16).
У полі Текст необхідно набрати ім‟я кнопки. Вибрати ко-манду, за допомогою якої буде відкриватися кнопкова форма. Залежно від вибору команди у полі Команда буде змінюватися назва поля Кнопочная форма і відповідно команди, які викону-ються. Вибір команд здійснюється за допомогою меню, що роз-кривається (рис. 10.17).
Рисунок 10.17 – Створення кнопки
При виборі більшості з команд зі списку, що розкривається (рис. 3.7) у третьому полі необхідно вибрати об‟єкт, який необ-хідно відкрити за кнопковою формою.
У результаті одержимо кнопкову форму, що зображена на рис. 10.18.
Рисунок 10.18 – Кнопкова форма
Модулі Поняття про модулі
Для програмування у СУБД Access використовується про- цедурна мова VISUAL BASIC FOR APPLICATION (VBA) з до-
даванням елементів об‟єктно-орієнтованого програмування, ін-струкцій SQL та макрокоманд. Програмування в Access базуєть-ся на об‟єктах, які містять дані та код (програму). Програми збе-рігаються у модулях, які поділяються на:
1. Загальні модулі – це окремі об‟єкти БД, які використову-ються для зберігання програм, що доступні з будь-якого мі-сця додатка;
2. Модулі, що зв‟язані з формами та звітами. Кожний формат та звіт містять вбудовані модулі з процедурами обробки по-дій. Ці модулі також можуть містити інші процедури, дос-тупні лише з даної форми або звіту.
Створення модулів
Модулі поділяють на модулі класу та стандартні модулі. Стандартний модуль містить тільки код. Модуль класу містить тільки код та дані. Модулі форми та модулі звітів – це модулі класів. Кожний модуль містить розділ описів та процедури, до-дані користувачем.
Процедури поділяють на два види:
1 Процедури-функції FUNCTION (функції користувача) міс-тять інструкції мови VBA та завжди повертають значення, тому їх можна використовувати у виразах.
2 Процедури-підпрограми SUB виконують дії, але не повер-тають значення. Процедура Оброботка событий викорис-товується у формах та звітах. Під час виникнення події для форми, звіту або елемента управління автоматично виклика-ється процедура обробки подій, назва якої складається з імен об‟єктів та подій.
Порядок створення функції у загальному модулі: 1 Вибрати команду Модули. 2 Натиснути на кнопку Создать.
3 Ввести текст функції, яка має такий формат: FUNCTION <ім‟я функції>(<аргументи>) ….. END FUNCTION
Необхідно мати на увазі, що ім‟я функції повинно склада-тися з латинських символів (кирилицю використовувати не мо-жна).
Приклад 4.1 Необхідно створити форму Інформація щодопрацівників, за допомогою якої завантажується форма Праців-ники або Оклад.
Розв’язання
Перша форма створюється на основі таблиці Кадри, друга – на основі запиту Оклад. Для розв‟язання цієї задачі потрібні такі інструкції:
1 Визначення змінних DIM: DIM<> AS <> [, <> AS <> [,…]] DIM name as string, quantity as integer 2 Альтернативний вибір SELECT CASE: SELECT CASE <вираз, що оцінюється> CASE<список_виразів1> <блок_інструкцій1> CASE<список_виразів2> < блок_інструкцій2> ….. CASE ELSE < блок_інструкційN> END SELECT. Інструкція SELECT CASE за своїми можливостя-ми аналогічна інструкції IF, але у деяких випадках її за-стосування зручніше ніж IF. Інструкція SELECT CASE працює таким чином: якщо список_виразів1 містить значення виразу, що оцінюється, виконується блок_інструкцій1, якщо список_виразів2 – блок_інструкцій2 і т. д. Якщо жоден список_виразів не містить значення виразу, що оцінюється, виконується блок_інструкційN Наприклад, визначити за номером місяця його на- зву: DIM nomer AS INTEGER, nazva AS STRING nomer=2 SELECT CASE nomer CASE 1 nazva=«січень» CASE 2 nazva=«лютий» ….. CASE 12
nazva=«грудень» CASE ELSE MSGBOX («Неправильний номер місяця») END SELECT.
3 Виконання макрокоманди у процедурі DOCMD: DOCMD <ім‟я макрокоманди>(<аргументи>) Наприклад, DOCMD.CLOSE. 4 Макрокоманда CLOSE закриває поточну форму. 5 Макрокоманда OPENFORM відкриває задану фо-
рму поточної БД: OPENFORM <ім‟я форми> Наприклад, DOCMD OPENFORM Працівники.
Порядок створення форми Порядок створення форми Інформація щодо працівників:
1 Вибрати вкладнику Формы, натиснути кнопку Создать, ви-брати Конструктор та натиснути кнопку Ок (рис. 10.19).
Рисунок 10.19 – Створення форми у режимі Конструктор
2 На панелі елементів вибрати інструмент Группа переклю-чателей та в області даних вибрати рамку для розміщенняперемикачів.
3 Заповнити вікна створення групи перемикачів (рис. 10.20 – 10.22), кожному з яких буде надано номер (значення пара-метра).
Рисунок 10.20 – Перші два кроки створення групи перемикачів
Рисунок 10.21 – Третій та четвертий кроки створення гру-пи перемикачів
Рисунок 10.22 – Останній крок створення групи перемикачів
4 Надати групі перемикачів ім‟я: виділити групу перемика-чів, натиснути на праву кнопку мишки, вибрати Свойст-ва та для властивості Имя ввести Працівники.
5 Створити кнопку Перегляд: в панелі елементів вибрати інструмент Кнопка та в області даних виділити місце для розміщення кнопки (рис. 10.23, рис. 10.24). Після цього на екрані з‟явиться вікно Створення кнопки, в якому не-обхідно натиснути на кнопку Отмена.
6 Виділити об‟єкт Кнопка, натиснути праву кнопку миші, вибрати Свойства та для властивостей Имя та Подпись
задати Перегляд.
7 Створити другу кнопку Вихід так само, як це описано у пунктах 4 – 5.
Рисунок 10.23 – Створення кнопок Рисунок 10.24
Для кнопки Перегляд створити процедуру події CLICK. Для цього виділити кнопку, натиснути на праву кнопку мишки, вибрати Обработка событий, потім – програми та ввести текст процедури Перегляд_ CLICK у модулі форми. Вікно модуля також можна відкрити за допомогою меню Вид→Программа або натиснути кнопку Программи панеліінструментів (рис. 10.24). Задана процедура залежно від виб-раного перемикача завантажує відповідну форму. Якщо на-тиснути на кнопку в процесі відкриття форми, почне викону-ватися задана процедура.
8 Для кнопки Вихід створити процедуру Вихід_CLICK так само, як і для кнопки Перегляд (рис. 10.25). Ця процедура закриває поточну форму.
Рисунок 10.25 – Вікно модуля форми з процедурами
9 Відкрити форму у режимі форми (рис. 10.26) a) у вікні БД – виділити форму та натиснути на кнопку Открыть;
b) у вікні конструктора форм – за допомогою панелі ін-струментів;
c) у вікні модуля – за допомогою меню За- пуск→Перейти – Продолжить.
Рисунок 10.26 – Створена форма за допомогою модуля
Висновки
Отже, в СУБД Access має зручний апарат для оформлення даних у вигляді звітів, модулів та макросів. Також Access має засоби для захисту, доступу, шифрування та дешифрування да-них, що забезпечує доступ до даних не всіх користувачів, а тіль-ки тих, які знають відповідні паролі.
Повинні знати
Після опрацювання теоретичного та практичного матеріалу за темою «Оформлення даних в Access» студент повинен чітко розуміти, які існують способи оформлення та захисту даних в Access та вміти застосовувати їх на практиці.
1. Ярмуш О. В. Інформатика і комп‟ютерна техніка: навч. по-сібник / О. В. Ярмуш, М. М. Редько. – К.: Вища освіта, 2006.
– 359с. – С. 272 – 304.
2. Інформатика: Комп‟ютерна техніка. Комп‟ютерні техноло-гії: підручник / Під ред. В. А. Баженова. – К.: Каравела,
2003. – 464 с. – С. 315 – 320.
3. Інформатика: Комп‟ютерна техніка. Комп‟ютерні техноло-гії: посібник / за редакцією О. І. Пушкаря. – К.: ВЦ «Акаде-
мія», 2001.– 696с. – С. 450 – 542.
4. Баженов В.А. Інформатика: Комп‟ютерна техніка. Комп‟ютерні технології: підручник / В. А. Баженов. – 2-ге видання. – К.: Каравела, 2007.– 640с. – С. 364 – 463.
5. Тхір І. Л. Посібник користувача ПК / І. Л. Тхір, В. П. Галу-шка, А. В. Юзків. – 2-е видання. – Тернопіль: СМП «Ас-
тон», 2002. – 718с. – С. 668 – 676.
6. Дибкова Л. М. Інформатика і комп‟ютерна техніка: навч. посіб. / Л. М. Дибкова. – 2-ге вид. – перероб. і доповн. –
К.: Академвидав, 2007. – 416с. – С. 276 – 306.
7. Степанов А. Н. Информатика: учебник для вузов / А. Н. Степанов. – 5-е изд. – СПб.: Питер, 2007. – 765 с. –
С. 634 – 644. 8. Інформатика та комп‟ютерна техніка: навч.-метод. посібник / за редакцією О. Д. Шарапова. – К.: КНЕУ, 2005.– 534с. –
С. 509 – 523. 9. Берлинер Э. М. Microsoft Office 2003 / Э. М. Берлинер, И. Б.Глазырина, Б. Э. Глазырин. – М.: ООО «Бином-Пресс», 2004. – 576с. – С. 515 – 537.
10. Харитонова И. А. Самоучитель Office Access 2003 / И. А. Харитонов. – Спб.:Питер, 2004. 464с. – С. 316 – 454.
11. Виллариал Б. Программирование Access 2002 в приме-рах: пер. с англ. – М.:КУДИЦ-ОБРАЗ, 2003. – 496с. –
С. 113 – 201.
Навчальне видання
ІНФОРМАТИКА
КОНСПЕКТ ЛЕКЦІЙ
для студентів спеціальності 6.090220 «Обладнання хімічних виробництв
та підприємств будівельних матеріалів» усіх форм навчання У чотирьох частинах Частина 3
|
|||||||||
|
Последнее изменение этой страницы: 2016-09-13; просмотров: 441; Нарушение авторского права страницы; Мы поможем в написании вашей работы! infopedia.su Все материалы представленные на сайте исключительно с целью ознакомления читателями и не преследуют коммерческих целей или нарушение авторских прав. Обратная связь - 18.216.94.152 (0.188 с.) |






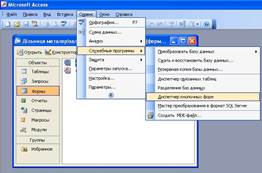









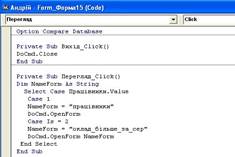


 Список літератури
Список літератури


