
Заглавная страница Избранные статьи Случайная статья Познавательные статьи Новые добавления Обратная связь КАТЕГОРИИ: ТОП 10 на сайте Приготовление дезинфицирующих растворов различной концентрацииТехника нижней прямой подачи мяча. Франко-прусская война (причины и последствия) Организация работы процедурного кабинета Смысловое и механическое запоминание, их место и роль в усвоении знаний Коммуникативные барьеры и пути их преодоления Обработка изделий медицинского назначения многократного применения Образцы текста публицистического стиля Четыре типа изменения баланса Задачи с ответами для Всероссийской олимпиады по праву 
Мы поможем в написании ваших работ! ЗНАЕТЕ ЛИ ВЫ?
Влияние общества на человека
Приготовление дезинфицирующих растворов различной концентрации Практические работы по географии для 6 класса Организация работы процедурного кабинета Изменения в неживой природе осенью Уборка процедурного кабинета Сольфеджио. Все правила по сольфеджио Балочные системы. Определение реакций опор и моментов защемления |
Изменение раскладки клавиатуры. Ввод букв латинского алфавита.
Латинские буквы вводят с тех же самых клавиш, что и русские. Но при этом включен режим латинских букв. Обычно в левом углу экрана видно, какой режим установлен – русские или латинские буквы.
Русские буквы - или латинские буквы
Переключиться с русского алфавита на латинский или наоборот можно, нажимая одновременно две клавиши:
SHIFT + ALT или SHIFT + CTRL
Урок №5 Знакомство с Microsoft Word 2007 Азы работы с данной программой. Внимание. Здесь указаны азы работы с данной программой. Более полную информацию вы сможете получить в специализированной литературе. Данная программа рассчитана для записи различной документации в электронном виде. Желательно, что бы при работе с данным уроком, данная программы была установлена и открыта для начала работы в ней. Для этого: создайте на «рабочем столе» документ Microsoft Word (способ создания данного документа вы можете посмотреть на примере урока №2, вместо папки, нужно будет выбрать документ Microsoft Word). 1. Откройте документ Microsoft Word 2007 1. 1. Вкладки. Вдоль верхнего края ленты расположено семь вкладок. Каждая из них представляет собой область действий. Основные командные вкладки Вкладка Главная
Вкладка Вставка
Вкладка Разметка страницы
Отображение дополнительных вкладок
Панель быстрого доступа
2. Группы. Каждая вкладка содержит несколько групп, объединяющих вместе связанные элементы.
3. Команды. Команда — это кнопка, меню или поле, в котором можно ввести данные. На рисунке, представленном ниже, вы можете посмотреть данные. Три пункта отмечены цифрами. Попробуйте поработать с переходом от одной вкладки к другой. Ввод и изменение текста
Так же, за сохранение документа, во время работы с ним, отвечает первая кнопка (дискета).
Урок №6 Работа со съемными носителями (ФЛЭШ - КАРТА, Цифровые фотоаппараты, MP3 плееры и т.п.). Защита от вирусов Флэш – карта – Это устройство для переноса, какой – либо информации (фотографий, музыки, документов и т.д.) с одного компьютера на другой. Флэш – карты в обиходе называют Флэшками. Любая цифровая техника, обладающая возможностью записи информации «на себя» (Фотоаппарат, MP3 плеер, сотовый телефон и т.д.) имеет встроенную Флэш – карту и позволяет работать с ней как с обычной флэшкой.
|
|||||||||||||||||||||||||||||||||||||||||||||||||||||||||||||||||||||||||
|
Последнее изменение этой страницы: 2016-08-14; просмотров: 240; Нарушение авторского права страницы; Мы поможем в написании вашей работы! infopedia.su Все материалы представленные на сайте исключительно с целью ознакомления читателями и не преследуют коммерческих целей или нарушение авторских прав. Обратная связь - 3.145.50.83 (0.006 с.) |
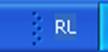
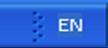 Например:
Например:



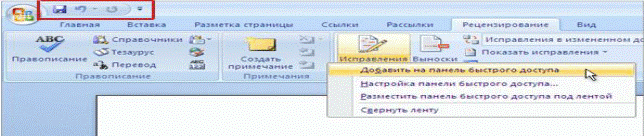
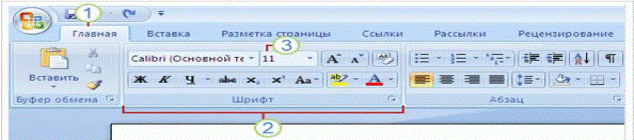
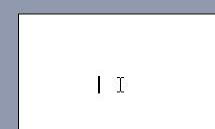
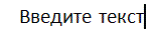
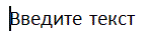

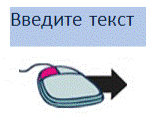



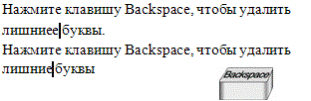







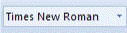
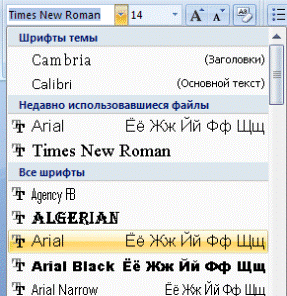

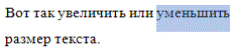
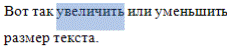
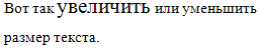
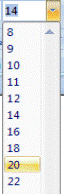
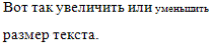

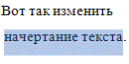





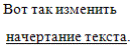
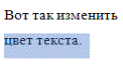


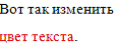









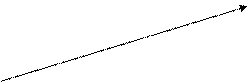
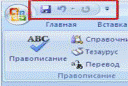 При завершении работы с документом Microsoft Word используете 1 из трех способов закрытия документа, при этом на экране может появиться табличка с вопросом о сохранении документа (сохранить или не сохранить изменения совершенные вами в данном документе решать только вам).
При завершении работы с документом Microsoft Word используете 1 из трех способов закрытия документа, при этом на экране может появиться табличка с вопросом о сохранении документа (сохранить или не сохранить изменения совершенные вами в данном документе решать только вам).


