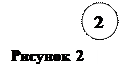Заглавная страница Избранные статьи Случайная статья Познавательные статьи Новые добавления Обратная связь КАТЕГОРИИ: ТОП 10 на сайте Приготовление дезинфицирующих растворов различной концентрацииТехника нижней прямой подачи мяча. Франко-прусская война (причины и последствия) Организация работы процедурного кабинета Смысловое и механическое запоминание, их место и роль в усвоении знаний Коммуникативные барьеры и пути их преодоления Обработка изделий медицинского назначения многократного применения Образцы текста публицистического стиля Четыре типа изменения баланса Задачи с ответами для Всероссийской олимпиады по праву 
Мы поможем в написании ваших работ! ЗНАЕТЕ ЛИ ВЫ?
Влияние общества на человека
Приготовление дезинфицирующих растворов различной концентрации Практические работы по географии для 6 класса Организация работы процедурного кабинета Изменения в неживой природе осенью Уборка процедурного кабинета Сольфеджио. Все правила по сольфеджио Балочные системы. Определение реакций опор и моментов защемления |
Способа ОТКРЫТЬ: документ, Интернет, программу и т.д.Стр 1 из 4Следующая ⇒
Способа ОТКРЫТЬ: документ, Интернет, программу и т.д.
Находим значок того, что хотим открыть. Наводим на него курсор. 1. Двойной щелчок ЛКМ (левой кнопкой мыши) 2. Щелчок ЛКМ (левой кнопкой мыши) и на клавиатуре нажимаем «Ввод» (Enter). 3. Щелчок ПКМ (правой кнопкой мыши), в появившемся меню ищем слово «открыть», и нажимаем на него ЛКМ (левой кнопкой мыши).
Способа ЗАКРЫТИЯ: документ, Интернет, программу и т.д. 1. В правом верхнем углу открытой программы нажимаем на крестик. 2. В левом верхнем углу открытой программы нажимаем ЛКМ (левой кнопкой мыши) на слово «Файл», за тем ЛКМ (левой кнопкой мыши) на слово «Выход». 3. Esc - клавиша на клавиатуре в правом верхнем углу (работает в том случае, если не один из выше перечисленных способов не действует).
Способа УДАЛИТЬ: Документ, текст в документе, фотографию, музыкальный файл и т.д. Работаем только с выделенным! Выделяем то, что хотим удалить (либо щелчком ЛКМ, либо обводим объект, удерживая ЛКМ). 1. На выделенном объекте нажимаем 1 раз ПКМ (правой кнопкой мыши). В появившемся меню ищем слово «УДАЛИТЬ», нажимаем на него 1 раз ЛКМ (левой кнопкой мыши). 2. Выделяем то, что хотим удалить нажимаем на клавиатуре кнопку «Delete». 3. Если значок на рабочем столе, то удерживая ЛКМ (левой кнопкой мыши), переносим на значок «КОРЗИНА» Способа СКОПИРОВАТЬ: Документ, текст в документе, фотографию, музыкальный файл и т.д. Внимание: Копирование какой-либо информации, не отражается на мониторе. Работаем только с выделенным! Выделяем то, что хотим скопировать (либо щелчком ЛКМ, либо обводим объект, удерживая ЛКМ). 1. Нажимаем на выделенный Документ (текст в документе, фотографию, музыкальный файл и т.д.) ПКМ 1 раз, в появившемся меню ищем слово КОПИРОВАТЬ, нажимаем на него ЛКМ 2. Выделяем то, что хотим скопировать. Нажимаем «Сtrl + С» 3. Предварительно выделить то, что хотим копировать. Нажимаем меню «ПРАВКА» 1 раз ЛКМ, затем, в появившемся меню нажимаем на слово «КОПИРОВАТЬ». (Данный способ действует на текст и на все файлы, находящиеся в папке, но не на рабочем столе). Способа ВСТАВИТЬ: Документ, текст в документе, фотографию, музыкальный файл и т.д. Ставим курсор (в тексте) или наводим мышь там, где должен появиться скопированный объект.
1. Нажимаем на том месте, где хотим вставить объект 1 раз ПКМ. В появившемся меню ищем слово «ВСТАВИТЬ». Нажимаем на него 1 раз ЛКМ. 2. Ставим курсор там, где хотим, что бы появился текст или наводим мышку туда где хотим, чтоб появился скопированный объект и нажимаем на клавиатуре «Сtrl + М». 3. Нажимаем меню «ПРАВКА» 1 раз ЛКМ, затем, в появившемся меню нажимаем на слово «ВСТАВИТЬ». (Данный способ действует на текст и на все файлы, находящиеся в папке, но не на рабочем столе).
Удаление файлов или папок без возможности восстановления.
В меню Файл выберите команду Очистить корзину. Урок №4 КЛАВИАТУРА
Внимание ученикам: Перед ознакомлением с новыми клавишами найдите их на клавиатуре. Заметьте, что некоторые клавиши на клавиатуре расположены и справа, и с лева (Такие как Alt, Shift, Ctrl). Они равнозначны и расположены так для удобства пользования. В данном уроке рассказано об основных клавишах, используемых в повседневной жизни пользователя. Более подробную информацию вы можете узнать в специализированной литературе. «Горячие клавиши» 1. Esc (Escape). Обычно служит для выхода из программы. 2. Enter. Служит для Перехода на следующую строку или принятия положительного ответа на вопрос. 3. Tab (Табуляция). Предназначена для формирования отступов в тексте (Красной строки и т.п.) 4. Shift. Если нажать клавишу Shift и, не отпуская её, нажать клавишу с буквой, то введётся заглавная буква. 5. CapsLock. Фиксированное переключение регистра в режим ввода только заглавных букв. При нажатии загорается индикатор. 6. Ctrl. Управляющая клавиша расширяет возможности клавиатуры, используется в комбинации с другими с клавишами. Например. Ctrl + С (нажимать по очереди удерживая Ctrl) – копировать Ctrl + М (нажимать по очереди удерживая Ctrl) – вставить 7. Alt. Альтернативная управляющая клавиша. Её назначение сходно с клавишей Ctrl, однако они не идентичны. 8. Backspace. Стирает последний введённый символ или символ, стоящий слева от курсора.
12. PageUp. (сокращение: PgUp).Предназначена для перехода на предыдущую страницу или прокрутки изображения на экране вверх.
Значение цифр в комбинации с клавишей SHIFT. При русской раскладке клавиатуры. При латинской раскладке клавиатуры. SHIFT + 1 =! SHIFT + 1 =! SHIFT + 2 = «» SHIFT + 2 =@ SHIFT + 3 = № SHIFT + 3 =# SHIFT + 4 =; SHIFT + 4 =$ SHIFT + 5 = % SHIFT + 5 =% SHIFT + 6 =: SHIFT + 6 =^ SHIFT + 7 =? SHIFT + 7 =& SHIFT + 8 = * SHIFT + 8 =* SHIFT + 9 = (SHIFT + 9 = ( SHIFT + 0 =) SHIFT + 0 =) Основные командные вкладки Вкладка Главная
Вкладка Вставка
Вкладка Разметка страницы
Панель быстрого доступа
2. Группы. Каждая вкладка содержит несколько групп, объединяющих вместе связанные элементы.
3. Команды. Команда — это кнопка, меню или поле, в котором можно ввести данные. На рисунке, представленном ниже, вы можете посмотреть данные. Три пункта отмечены цифрами. Ввод и изменение текста
Так же, за сохранение документа, во время работы с ним, отвечает первая кнопка (дискета).
Урок №6 Работа со съемными носителями (ФЛЭШ - КАРТА, Цифровые фотоаппараты, MP3 плееры и т.п.). Защита от вирусов Флэш – карта – Это устройство для переноса, какой – либо информации (фотографий, музыки, документов и т.д.) с одного компьютера на другой. Флэш – карты в обиходе называют Флэшками. Любая цифровая техника, обладающая возможностью записи информации «на себя» (Фотоаппарат, MP3 плеер, сотовый телефон и т.д.) имеет встроенную Флэш – карту и позволяет работать с ней как с обычной флэшкой.
Выходим в интернет. 1. Находим на рабочем столе значок браузера (ниже указаны браузеры и их значки) Браузер — это программа, которая обязательно должна быть установлена на вашем компьютере. Браузер позволяет просматривать страницы не как текст с набором служебных слов, а как удобно читаемый документ.
б. Mozilla Firefox
Наиболее популярны следующие поисковые машины:
2. Открываем браузер (смотрите ПАМЯТКА 3х ПУНКТОВ «Открытие»).
3. Перед вами появляется окно браузера (картинка внутри страницы браузера может не совпадать с данной).

1. 2.
3. Работа в поисковой строке.
· Установив курсор в поисковой строке нужно ввести желаемый запрос. Затем нажать Enter на клавиатуре. Перед вами появится окно результатов.
Данные результаты расположены в порядке более точных и популярных. Чем выше результат, тем наверняка больше он соответствует вашему запросу. Что бы прочесть результат вам нужно нажать на первую, подчеркнутую строку в результате, к примеру на «Львы» - 3 мил. картинок». Что бы закрыть результат поиска и вернуться к окну результатов, вам нужно нажать либо на крестик в правом верхнем углу(только если результат был открыт в отдельном окне(1)) Либо на крестик на последней вкладке (если результат просматривался в том же окне, но во второй вкладке(2)) (см. рис. 2)
Для нового запроса, вам нужно поставить курсор в поисковую строку, стереть предыдущий запрос, вписать новый и нажать клавишу Enter на клавиатуре.
Способа ОТКРЫТЬ: документ, Интернет, программу и т.д.
Находим значок того, что хотим открыть. Наводим на него курсор. 1. Двойной щелчок ЛКМ (левой кнопкой мыши) 2. Щелчок ЛКМ (левой кнопкой мыши) и на клавиатуре нажимаем «Ввод» (Enter). 3. Щелчок ПКМ (правой кнопкой мыши), в появившемся меню ищем слово «открыть», и нажимаем на него ЛКМ (левой кнопкой мыши).
|
||||||||||||||||||||||||||||||||||||||||||||||||||||||||||||||||||||||||||||||||||||||||||||||||||||||||||||||||||||||||
|
Последнее изменение этой страницы: 2016-08-14; просмотров: 198; Нарушение авторского права страницы; Мы поможем в написании вашей работы! infopedia.su Все материалы представленные на сайте исключительно с целью ознакомления читателями и не преследуют коммерческих целей или нарушение авторских прав. Обратная связь - 18.191.102.112 (0.062 с.) |
 На рабочем столе дважды щелкните левой кнопкой мыши на значок Корзина. На экране открывается окно Корзина.
На рабочем столе дважды щелкните левой кнопкой мыши на значок Корзина. На экране открывается окно Корзина.



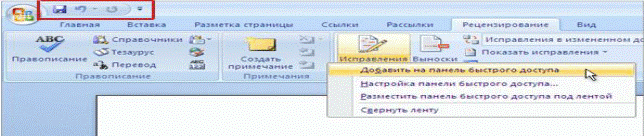
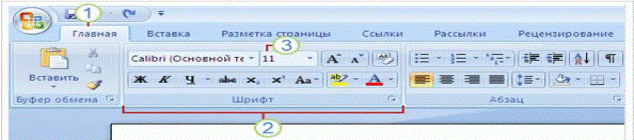
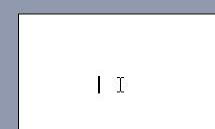
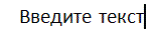
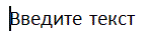

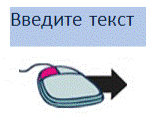



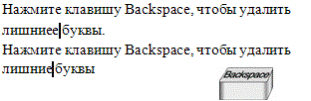







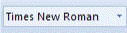
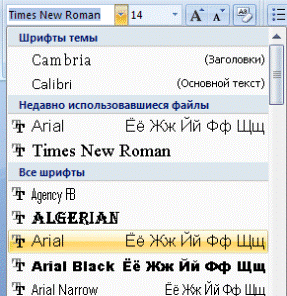

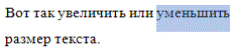
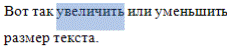
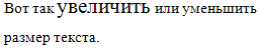
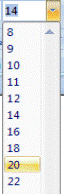
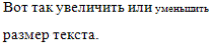

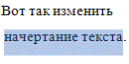





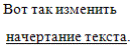
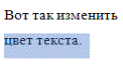


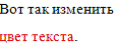









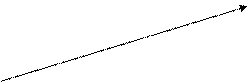
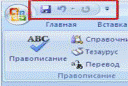 При завершении работы с документом Microsoft Word используете 1 из трех способов закрытия документа, при этом на экране может появиться табличка с вопросом о сохранении документа (сохранить или не сохранить изменения совершенные вами в данном документе решать только вам).
При завершении работы с документом Microsoft Word используете 1 из трех способов закрытия документа, при этом на экране может появиться табличка с вопросом о сохранении документа (сохранить или не сохранить изменения совершенные вами в данном документе решать только вам).
 а. Internet Explorer в. Opera
а. Internet Explorer в. Opera
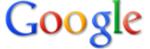



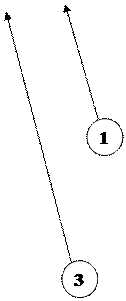

 - Адресная строка - строка, расположенная в верхней части окна браузера. Строка, в которой отображается адрес страницы – название сайта (пример www.mail.ru, www.yandex.ru и т.д.),
- Адресная строка - строка, расположенная в верхней части окна браузера. Строка, в которой отображается адрес страницы – название сайта (пример www.mail.ru, www.yandex.ru и т.д.), - Поисковая строка – В поисковой строке мы вписываем то, что хотим найти в Интернете (на любом языке). После того как вы впишите запрос для поиска, нужно будет нажать Enter на клавиатуре.
- Поисковая строка – В поисковой строке мы вписываем то, что хотим найти в Интернете (на любом языке). После того как вы впишите запрос для поиска, нужно будет нажать Enter на клавиатуре. - Кнопки навигации – Шаг вперед, шаг назад. Позволяют переходить на предыдущую просмотренную страницу и обратно.
- Кнопки навигации – Шаг вперед, шаг назад. Позволяют переходить на предыдущую просмотренную страницу и обратно.
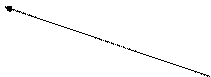 Например: (1) Вводим запрос на поиск львов. (см. рис. 1)
Например: (1) Вводим запрос на поиск львов. (см. рис. 1)