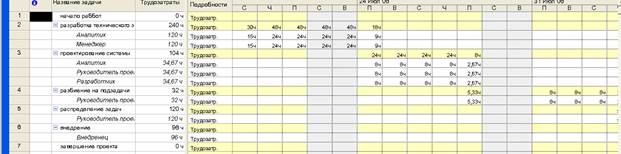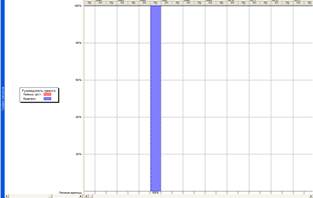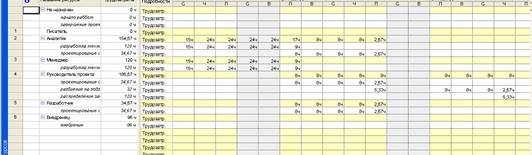Заглавная страница Избранные статьи Случайная статья Познавательные статьи Новые добавления Обратная связь КАТЕГОРИИ: ТОП 10 на сайте Приготовление дезинфицирующих растворов различной концентрацииТехника нижней прямой подачи мяча. Франко-прусская война (причины и последствия) Организация работы процедурного кабинета Смысловое и механическое запоминание, их место и роль в усвоении знаний Коммуникативные барьеры и пути их преодоления Обработка изделий медицинского назначения многократного применения Образцы текста публицистического стиля Четыре типа изменения баланса Задачи с ответами для Всероссийской олимпиады по праву 
Мы поможем в написании ваших работ! ЗНАЕТЕ ЛИ ВЫ?
Влияние общества на человека
Приготовление дезинфицирующих растворов различной концентрации Практические работы по географии для 6 класса Организация работы процедурного кабинета Изменения в неживой природе осенью Уборка процедурного кабинета Сольфеджио. Все правила по сольфеджио Балочные системы. Определение реакций опор и моментов защемления |
Лабораторная работа №5 тема:различные виды просмотра информации в проекте
MicrosoftProject способен сохранять огромное количество информации -гораздо большее, чем он может одновременно отобразить на экране. Поэтому программа предлагает различные режимы представления информации в разных форматах, позволяющих значительно облегчить ее восприятие. Каждый раз при работе с MicrosoftProject можно использовать различные виды, или режимы. В большинстве из них можно просмотреть, ввести и отредактировать информацию. По умолчанию и чаще всего используется режим диаграммы Гантта, который представляет наиболее важную информацию о работах в виде легко редактируемой таблицы и наглядной диаграммы. С этим режимом мы уже детально познакомились. Теперь рассмотрим другие наиболее важные возможности просмотра. Выбираем Вид/Сетевой график. Наш проект появится на экране в виде ПЕРТ - диаграммы, которая отображает работы и зависимости между ними в виде сетевого графика. Каждый вид работы здесь представлен прямоугольником, а стрелки, соединяющие эти прямоугольники, символизируют связи между работами. Внутри каждого прямоугольника указано название работы, ее порядковый номер в таблице, длительность, даты начала и окончания. Просмотрим ПЕРТ - диаграмму в различных масштабах, воспользовавшись кнопками + и - на панели инструментов Стандартная. ПЕРТ - диаграмма может использоваться для: Ø создания и оптимизации графика работ; Ø связывания работ и определения их последовательности, а также начальной и конечной даты выполнения каждого вида работ; Ø графического представления завершенных, выполняющихся и не начатых работ; Ø назначения людских и других ресурсов для каждого из видов работ. Можно изменить внешний вид ПЕРТ - диаграммы в соответствии со своими требованиями или создать собственную ее версию. При сохранении проекта эта версия также будет сохранена. MicrosoftProject предоставляет широкие возможности для настройки ПЕРТ - диаграммы, которые позволят: Ø Отображать в каждом прямоугольнике наиболее важную информацию. Ø Например, вместо начальной и конечной дат можно выводить объем и стоимость работ. Ø Назначать различные стили рамок прямоугольников для разных видов работ. Ø Изменять внешний вид стрелок, соединяющих прямоугольники.
Ø Различным образом форматировать различные категории информации, чтобы отличать один тип от другого. Например, названия этапов выделить курсивным, а контрольные точки - полужирным начертанием. Ø Изменять масштаб изображения, чтобы видеть одновременно большее или меньшее количество информации. Ø Располагать прямоугольники-работы в определенном порядке. Ø Создавать комбинации видов ПЕРТ - диаграммы для отображения Ø дополнительной информации о работах или о ресурсах, назначенных им. Следующий важный режим Использование задач. Выбираем Вид/Использование задач, и проект будет представлен в режиме использования задач (рис.1). В этом режиме рабочее окно программы состоит из двух панелей. В левой панели отображается таблица со структурированным списком работ, под каждым из которых указываются назначенные ему ресурсы. Для каждого вида работ и ресурса в соседних колонках выводится объем работ в часах, длительность, даты начала и окончания работ. На правой панели выводится таблица-календарь, в которой указаны объемы работ в часах для каждого ресурса и вида работ на каждый рабочий день проекта. На правой панели выводится таблица-календарь, в которой указаны объемы работ в часах для каждого ресурса и вида работ на каждый рабочий день проекта.
Рис. 1. Режим использования работ В режиме использования задач можно: назначать работам людские и другие ресурсы; вводить и редактировать различную информацию о видах работ и ресурсах: их объемах, стоимости, начальной и конечной датах и др.; определять количество часов, планируемых для каждого ресурса на конкретный вид работ; изменять количество рабочих часов, планируемых для того или иного ресурса; разделять работу на части таким образом, чтобы следующая ее часть начиналась с более поздней даты. Так же, как и для ПЕРТ - диаграммы и диаграммы Гантта, MicrosoftProject позволяет в широких пределах изменять характер отображения информации на экране и в режиме использования задач. Рассмотрим еще один режим просмотра - график ресурсов. Выбираем Вид/График. Информация о проекте будет представлена в выбранном режиме (рис.2).
График ресурсов отображает на временной шкале информацию о распределении, объемах работ и стоимости ресурсов. Рабочее окно программы разделено на две панели. На левой отображается название ресурса, а на правой - диаграмма использования этого ресурса в выбранном масштабе времени. Диаграмму для каждого следующего ресурса можно отобразить, используя горизонтальную полосу прокрутки левой панели. С помощью Графика ресурсов можно: Ø определять, какие ресурсы перегружены и как сильно; Ø определять количество часов, планируемых на каждый вид работ; Ø определять процент работ от общего объема, выполняемый каждым ресурсом; Ø определять время, в которое ресурс может быть задействован на других Ø работах; определять стоимости различных ресурсов.
Рис.2. График ресурсов
Рассмотрим еще один режим просмотра, выбираем Вид/Использование ресурсов. MicrosoftProject переключится в выбранный режим просмотра (рис. 3), в котором ресурсы сгруппированы с работами, которые они выполняют. Как и в предыдущих режимах, рабочее окно делится на две панели. В левой панели выводится таблица со структурированным списком ресурсов и работ, которым эти ресурсы назначены. Здесь же, в колонке Трудозатраты указано общее количество рабочих часов для каждого ресурса и каждого вида работ.
Рис. 3. Использование ресурсов На правой панели, в таблице-календаре отображаются ежедневные объемы работ в часах для каждого ресурса и вида работ. Режим использования ресурсов позволяет: Ø вводить и редактировать информацию о ресурсах, назначенных различным видам работ, такую, как их стоимость, объемы и распределение; Ø определять, какие ресурсы перегружены и в какой степени; Ø более точно распределять назначение ресурсов; Ø определять количество рабочих часов, планируемых каждому ресурсу; Ø определять процент от общего объема работ, планируемый для каждого ресурса; Ø определять количество времени, которое каждый ресурс может быть задействован на других работах; Ø определять количество часов, которые планируются каждому ресурсу для определенного вида работы; Ø пересматривать стоимость ресурсов для конкретного вида работ; Ø изменять объем работ для каждого ресурса и каждого вида работ. Обратите внимание на то, что на панель режимов выводятся кнопки не всех доступных возможностей просмотра. Чтобы просмотреть проект в режимах, кнопки которых отсутствуют, выбираем Вид/Панель представлений/Другие представления. На экране появится диалог Другие представления (Рис. 4), в котором можно выбрать любой доступный режим просмотра и нажать кнопку Применить.
Рис. 4. Диалог Другие представления. Варианты индивидуальных заданий Вариант 01, 04, 07 Сделайте скриншоты просмотра проекта в разных видах просмотра: a. Сетевой график b. График ресурсов c. Подробная диаграмма Ганта d. Лист задач e. Использование ресурсов f. Календарь g. Форма сведений о задаче h. Схема данных
Вариант 02, 05, 08
Сделайте скриншоты просмотра проекта в разных видах просмотра: a. Сетевой график с описанием b. График ресурсов c. Диаграмма Ганта с отслеживанием d. Использование задач e. Использование ресурсов f. Календарь g. Форма ресурсов h. Схема данных
Вариант 03, 06, 09
Сделайте скриншоты просмотра проекта в разных видах просмотра: a. Сетевой график с описанием b. График ресурсов c. Диаграмма Ганта с выравниванием d. Использование задач e. Лист ресурсов f. Календарь g. Форма названий ресурсов h. Схема данных
|
||||||||
|
Последнее изменение этой страницы: 2016-07-14; просмотров: 146; Нарушение авторского права страницы; Мы поможем в написании вашей работы! infopedia.su Все материалы представленные на сайте исключительно с целью ознакомления читателями и не преследуют коммерческих целей или нарушение авторских прав. Обратная связь - 18.116.19.17 (0.012 с.) |