
Заглавная страница Избранные статьи Случайная статья Познавательные статьи Новые добавления Обратная связь КАТЕГОРИИ: ТОП 10 на сайте Приготовление дезинфицирующих растворов различной концентрацииТехника нижней прямой подачи мяча. Франко-прусская война (причины и последствия) Организация работы процедурного кабинета Смысловое и механическое запоминание, их место и роль в усвоении знаний Коммуникативные барьеры и пути их преодоления Обработка изделий медицинского назначения многократного применения Образцы текста публицистического стиля Четыре типа изменения баланса Задачи с ответами для Всероссийской олимпиады по праву 
Мы поможем в написании ваших работ! ЗНАЕТЕ ЛИ ВЫ?
Влияние общества на человека
Приготовление дезинфицирующих растворов различной концентрации Практические работы по географии для 6 класса Организация работы процедурного кабинета Изменения в неживой природе осенью Уборка процедурного кабинета Сольфеджио. Все правила по сольфеджио Балочные системы. Определение реакций опор и моментов защемления |
Стандартные события (Events)Стр 1 из 6Следующая ⇒
Стандартные события (Events)
События мыши (Mouse Events)
- нажатие левой кнопки мыши (click) - нажатие правой кнопки мыши (rclick) - двойное нажатие левой кнопки мыши (dclick) - движение мыши (move) - захват и перетаскивание (drag)
Примечание: Событие drag означает, что мы совершаем движение мыши при нажатой левой кнопки мыши, событие считается законченным после отжатия левой кнопки мыши.
События клавиатуры (Key Events)
- Клавиши управления (move key) § клавиши управления курсором: ® ¯, Enter ¿, Tab; § клавиши управления страницей: Page Up, Page Down, Home, End; § клавиши управления символами: delete, insert, Backspace;
- Горячие клавиши(hot key) § Ctrl + Keys § Alt + Keys § от F1 до F12 § Win § Win + Keys § r-click § shift + move key - «Рабочие» клавиши (key)
Примечание: 1. Key1 + Key2 означает, что нажимается клавиша Key1 и не отпуская ее нажимается клавиша (комбинация клавиш) Key2 2. Клавишей “Win” будем называть следующую клавишу: ÿ; 3. Клавишей “r-click” будем называть следующую клавишу: 3õ; 4. Рабочими клавишами будем называть клавиши, не вошедшие в первую и вторую группы. 5. Следует отметить, что в Windows-се событий, связанных с мышью и клавиатурой довольно много, однако, рассмотренная нами классификация является наиболее используемой как самой оболочкой, так и программами. Также следует отметить, что существуют смешанные события, например, Ctrl + Click (при нажатой клавиши Ctrl нажимается левая кнопка мыши)
Далее будет описана работа Windows с точки зрения влияния тех или иных событий на те или иные объекты. Рассмотрение начнем с описания стандартных элементов управления. Если тот или иной объект отвечает на события клавиатуры, то будем говорить, что этот объект имеет фокус ввода. При описании будем пользоваться следующей схемой: Объект-событие – что означает конкретное событие по отношению к конкретному объекту. Для упрощения описания будем использовать английские названия объектов и событий. При описании один и тот же объект может реагировать на одно и тоже событие по разному в зависимости от того имеет ли данный объект фокус ввода или нет. Для упрощения описания будем использовать следующую схему: Объект – объект без фокуса ввода, либо фокус ввода значения не имеет. [Объект] – объект с фокусом ввода.
Элементы управления
- Кнопка (Costume Button) Будем различать два вида кнопок: Кнопка с фокусов ввода (Button) Кнопка быстрого запуска (Speed button) Costume Button-click – нажимается кнопка и выполняется действие, связанное с данной кнопкой. Button-сlick – получает фокус ввода и выполняется событие Costume button; [Button]-enter – выполняется действие, связанное с данной кнопкой; [Button]-стрелки, клавиша Tab - отдает фокус ввода. Speed button-move – с этим событием может быть связан какой-либо спец. эффект, например, всплытие кнопки или ее подсвечивание. Примечание: Любая кнопка может быть связана с горячими клавишами. При этом даже если фокус ввода не находится на кнопке при нажатии горячей клавиши выполняется действие, связанное с кнопкой. В отличие от простой кнопки, Speed button может фиксировать позицию (быть в нажатом или отжатом состоянии, простая кнопка всегда в отжатом состоянии). Если Кнопка получила фокус ввода, то текст кнопки выделяется пунктирной рамкой
- Текстовое поле (Edit box)
Рисунок 1 Текстовое поле Edit box-сlick - передает фокус ввода. При этом выделяется вся набранная строка. Для снятия выделения достаточно нажать любую клавиши. В случае, если нажаты стрелки à, ß текст не пропадает и курсор ввода текста ставится в начало или в конец строки соответственно, иначе текст удаляется и заменяется на нажатый символ. Некоторые текстовые поля могут содержать ограничения на вводимые символы. [Edit box]-click – переставляет курсор ввода с клавиатуры в позицию под курсором мыши [Edit box]-d-click – выделяет слово, находящееся под курсором мыши. [Edit box]-drag – выделяет текст, начиная с позиции захвата и до текущей позиции [Edit box]-ß(à) – перемещает курсор клавиатуры на символ влево (вправо). [Edit box]-Ctrl+ß(à) – перемещает курсор клавиатуры на слово влево (вправо). [Edit box]-home – перемещает курсор клавиатуры в начало строки [Edit box]-end – перемещает курсор клавиатуры в конец строки [Edit box]-Shift+ ß (à) – перемещает курсор клавиатуры на символ влево (вправо), при этом выделяя его. [Edit box]-Ctrl+Shift +ß(à) – перемещает курсор клавиатуры на слово влево (вправо), при этом выделяя его. [Edit box] – Ctrl+C(Ctrl+Insert) – копирует выделенный фрагмент в буфер обмена
[Edit box] – Ctrl+V(Shift+Insert) – копирует выделенный фрагмент из буфер обмена в текущее. [Edit box] – Ctrl+X – копирует выделенный фрагмент в буфер обмена и удаляет его. [Edit box] – delete(backspace) – удаляет выделенный фрагмент или символ справа (слева) , ¯, Tab - отдают фокус ввода
- Линейка прокрутки (Scroll bar)
Рисунок 2 Линейка прокрутки Отличают горизонтальную и вертикальную линейки прокрутки. Рассмотрим работу на примере горизонтальной линейки. Как правило, с линейкой прокрутки связана некая единица измерения, например, сантиметр или строка на странице. При этом, ползунок характеризует перемещение от минимального значения до максимального. Кнопки управления ползунком реагируют аналогично обычным кнопкам, при этом смещая позицию ползунка к себе (влево или вправо). Область перемещения ползунка-click - перемещает ползунок ближе к возникновению события. Как правило, при событии click ползунок перемещается быстрее, чем при нажатии кнопок управления ползунком. Ползунок-drag – перемещает ползунок с текущей позиции в позицию окончания события drag. - Список (List box)
Рисунок 3 Вид списка В случае, если элементы списка не вмещаются в список, появится линейки прокрутки. List Box-click – получает фокус ввода (есть еще не получен), выделяет элемент под курсором мыши. При получении фокуса ввода текущий элемент списка выделяется пунктирной рамкой [List Box]- (¯) текущим становится элемент, находящийся сверху (снизу). При этом текущий элемент автоматически является выделенным. [List Box]+Home – текущим становится первый элемент списка [List Box]+End – текущим становится последний элемент списка [List Box]+Page Up – Перемещает текущий элемент на видимую область вверх и/или на первый элемент [List Box]+Page Down – Перемещает текущий элемент на видимую область вниз и/или на последний элемент Далее будем различать список с единственно возможным выделенным элементом (Simple select list) и список с множественным выделением, т.е. несколько элементов могут быть выделены (multi select list). Описанные ранее события общие для обоих случаев. События multi select list List box-Ctrl+Click – « добавляет к выделенным» / «убирает из выделенных» элемент под курсором мыши List box +Shift+Click – выделяет элементы от текущей позиции до позиции курсора мыши, элемент под курсором мыши становиться текущим. List box +Ctrl+Shift+Click – « добавляет к выделенным» / «убирает из выделенных» элементы от текущей позиции до позиции курсора мыши. [List Box]-Shift+ (¯) – д обавляет/убирает к выделенным текущий элемент, элемент сверху (снизу) становится текущим (следовательно и выделенным тоже). Примечание: Если список имеет линейки прокрутки, то они связаны со строчками списка. Следовательно, при перетаскивании ползунка строчки двигаются вверх или вниз.
- Текстовое поле со списком (combo box)
Рисунок 4 Вид текстового поля Различают текстовое поле с фиксированным и динамическим списком. В первом случае текстовое поле может отражать только элементы из списка. Во втором, произвольный текст. При событие move (Движении мыши) выделяется элемент списка находящийся под курсором мыши. При возникновении события Click выбирается элемент под курсором мыши, отражается в текстовом поле и список закрывается. В случае, если событие Click не возникло и список был закрыт значение текстового поля не изменяется.
Текстовое поле со списком аналогично простому текстовому полю. Различие составляют реакция на стрелки ¯ . При нажатии на эти стрелки вы перебираете элементы списка. Клавиша Enter выбирает элемент из списка. Для раскрытия списка нажать клавишу alt+¯
- Флажок(Check Box)
Рисунок 5 Вид элемента "флажок" Check box-сlick – получает фокус ввода ставит/снимает галочку [Check box] – space (пробел) – ставит/снимает галочку [Check box] – ← ↑ → ↓ Tab - Отдает фокус ввода
- Переключатель(Radio button)
Рисунок 6 Вид элемента "переключатель"
Переключатель по своим свойствам аналогичен флажку с одной разницей, что отмеченным может быть только один переключатель из некоторой группы переключателей. В случае выбора другого переключателя из той же группы отметка снимается.
- Меню(Menu)
Рисунок 7 Вид меню Различают три основных вида меню: главное, выпадающее и подменю Рассмотрим общие свойства меню Menu-move – выделяет пункт меню под курсором мыши Menu-Click – выбирает пункт меню (происходит действие, связанное с данным пунктом меню, например, открывается подменю или закрывается программа) Alt + “Символ” – выбирается пункт меню в имени которого есть подчеркнутый “ Символ ”, например: Alt+Ф – выберет пункт меню Ф айл. [Menu] – move key -управляет выделением пунктов меню. В случае, если выпадающие меню связаны с главным меню стрелки à,ß переключаются в «соседние» выпадающие меню [Menu] – Enter -выбирает выделенный пункт меню Рассмотрим свойства главного меню Alt -Получает фокус ввода в главное меню [Main Menu] - ↓ - переходит в выпадающее меню Рассмотрим свойства выпадающего и подменю меню Элементы выпадающего и подменю можно разделить по статусу
С каждым из пунктов меню может быть связана отдельная (уникальная) горячая клавиша. В этом случае выбор данного пункта меню может быть произведен нажатием этой горячей клавиши, даже если меню не являеться активным (не имеет фокус ввода).
В примере видно Поиск Ctrl+E. Нажатием клавиши Ctrl+E откроется диалог поиска (будет рассмотрен ниже). - Панель инструментов(Tools bar)
Рисунок 8 Вид панели инструментов Панель инструментов самый сложный из стандартных элементов управления. Программа может содержать несколько панелей инструментов. Каждая панель может содержать любое количество любых элементов управления. В разных программах и даже в разных версиях Windows этот элемент претерпевал изменения. Все элементы управления, принадлежащие панели, реагируют на события согласно описанным выше правилам. Сама панель реагирует на события, только если они произошли над “ручкой” (Handle) панели, находящейся на левой стороне панели. Tools bar – Drag -перетаскивается панель в другое место.
Примечание. Любой из описанных выше элементов управления может иметь дополнительные свойства, определенные программой и не описанных выше. Любой из описанных выше элементов управления может иметь маленькие подсказки (Hints), которые появляются при удерживании мыши неподвижно над элементом управления. Стандартные диалоги Диалог настройки шрифта
Рисунок 10 Диалог настройки шрифта Наиболее часто используемый диалог. Вцелом, лучший способ разобраться – это попробовать выбирать различные шрифты и различные способы начертания. Например, шрифт «Courier», тип начертания «полужирный», размер шрифта «14» наиболее соответствует печатной машинке. Есть также, так называемые, символьные шрифты, в набор этих шрифтов входят не буквы, а символы, например, шрифт «Wingdings» содержит символ?. Следует отметить, что для того чтобы писать на русском языке, шрифт должен включать набор символов «Кириллица». Вообще говоря, размер шрифта не обязательно выбирать из списка допустимых размеров, но тогда качество изображения шрифта не гарантируется. Диалог настройки цвета
Рисунок 11 Диалог настройки цвета При выборе цвета есть две возможности: выбрать цвет из основной палитры и/или создать дополнительный цвет. Для выбора основного цвета нажмите левую кнопку мыши на интересующем цвете и нажмите ОК. Для выбора дополнительного цвета: 1. Выберите ячейку, в которую цвет будет сохранен 2. Выберите оттенок, контрастность и яркость, используя соответствующие шкалы (крестик будет соответствовать выбору оттенка и контрастности, а «треугольник» –яркости) 3. Нажмите кнопку «Добавить в набор» 4. Нажмите ОК.
Диалог настройки печати
Рисунок 12 Диалог настройки печати
При выборе принтера необходимо знать, что вы хотите печатать. При печати текста выбирайте низкое качество печати (на виде текста это никак не отобразится, а вы экономите ленту, чернила или тонер). При печати изображения выберете высокое качество печати. При выборе печати в файл, печати, как таковой, не произойдет, все данные не передадутся на принтер, а запишутся в файл.
При выборе диапазона печати вы можете распечатать либо весь документ, либо выбранные страницы, либо выбранный фрагмент. При выборе страниц можно не указывать одну из границ диапазона, тогда левая граница диапазона воспримется как первая, а правая граница как последняя страница. Например: с: по: 3 воспримется как с: 1 по: 3. Если отмечен флажок «Разобрать» и указано число копий больше чем одна, то сначала напечатаются все страницы выбранного диапазона первой копии, потом второй и т.д. Если Флажок «Разобрать» не отмечен, то печатаются все копии первого листа, потом все копии второго листа и т.д. (в этом случае значительно ускоряется печать на некоторых принтерах, если скорость не важна или значительного ускорения не произошло, то пользоваться этим флажком не стоит). Диалог поиска текста
Рисунок 13 Диалог поиска текста Текст можно искать вверх или вниз от курсора клавиатуры – это указывается в направлении. Если необходимо различать большие и маленькие буквы, выберите флажок «С учетом регистра». Если необходимо найти слово (фразу) целиком, выберите флажок «Слово целиком». Если выбранный вами текст найден – он выделяется. Вы можете также продолжать искать данный текст далее, нажимая кнопку «найти далее».
Примечание: все диалоги содержат помимо кнопки «закрыть окно» (x) еще и кнопку «справка» (?). Нажимая кнопку «справка», курсор мыши изменится на курсор с вопросом, после чего наведите на любой объект и нажмите левую кнопку мыши – появится короткая справка по данному объекту. Типичное Windows приложение
Рисунок 14 "Проводник", как типичное Windows приложение Как правило, Windows приложение занимает прямоугольную область на рабочем столе, называемое Окном,и состоит из типичных элементов управления. В качестве примера рассмотрим работу «проводника». 1. Системные кнопки 0 - свернуть. Убирает приложения с рабочей области рабочего стола, но оставляет приложение в рабочем состоянии. 1 - развернуть. Разворачивает приложение на всю рабочую область рабочего стола. После выполнения действия развернуть, кнопка меняется на кнопку восстановить 2 - восстановить. Восстанавливает стандартный размер приложения. После выполнения действия восстановить, кнопка меняется на кнопку развернуть. r - закрыть. Закрывает приложение (окно). Аналогично Alt+F4 для главного окна, Ctrl+F4 для дочернего (окна внутри другого окна). 2. Заголовок окна(title) При стандартной цветовой схеме заголовок активного приложения (т.е. приложение, которому принадлежит фокус ввода) выделен синим. Пассивные приложения – выделены серым. Заголовок окна – Drag – Перемещает окно по рабочей области Рабочего стола Заголовок окна – DClick – Разворачивает/восстанавливает приложение Заголовок окна – r-click – Открывает системное менюприложения
Рисунок 15 Системное меню 3. Иконка приложения Иконка приложения – click или alt+space – открывает системное меню приложения (Рис 15) Иконка приложения – dclick -закрывает приложение 4. Название приложения 5. Главное меню приложения 6. Панели инструментов 7. Рабочая область приложения 8. Панель состояния 9. Граница приложения(bord) Граница приложения – move меняет курсор мыши на сдвоенные стрелки ( Граница приложения – drag изменяет размер окна приложения
Примечание: Вообще говоря, элементы типичного приложения могут быть представлены не полностью. Например, могут отсутствовать системные кнопки или не возможно изменить размеры окна.
Проводник Работа проводника Для вызова проводника можно поступить следующим образом: 1. Нажать WIN+E (У) или 2. Выбрать Пуск/Программы/Проводник или 3. Пуск – r-click / Проводник или 4. Мой Компьютер – d-click
Пункты меню проводника Файл
Создать - открывает подменю создания папок и зарегистрированных файлов. Всегда присутствуют пункты создания папки, ярлыка и текстового документа. Создать/папку – в текущем каталоге создает папку с именем «Новая папка» и переходит в режим переименования (смотрите Область вложенных файлов и папок-click). Создать/ярлык – в текущем каталоге создает ярлык и открывает диалог создания ярлыков для заполнения свойств.
Кнопка обзор открывает Диалог Открытия файла (смотрите выше). После указания объекта его полное имя отобразится в текстовом поле. На следующей вкладке диалога (после нажатия кнопки далее) выберите имя ярлыка. Создать/текстовый документ– создает пустой файл с именем «текстовый документ» и переходит в режим переименования файла. Создать ярлык- создает ярлык для текущего документа в текущем каталоге Удалить – поместить в корзину текущий объект (объекты). Переименовать– включает режим переименования. Имя объекта заменяется на текстовое поле, после нажатия Enter ему присваивается новое имя (если возможно) Свойства -открывает диалог настройки свойств объекта (для различных объектов различны) «Текущий каталог» -открывает контекстное меню текущего каталога «Текущий каталог»/Свернуть (развернуть) – аналогичен нажатию на спец. символы +, – в дереве каталогов «Текущий каталог»/Проводник (открыть) – открывает новый проводник с текущим каталогом. «Текущий каталог»/Вырезать (Копировать, Вставить, Удалить, Переименовать) – аналогичны соответствующим действиям в пункте меню правка. Закрыть – закрывает проводник Пример контекстных меню для различных типов папок.

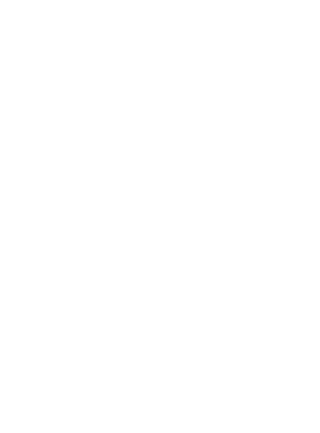
Правка
Вырезать, копировать, вставить, выделить все были рассмотрены при описании области вложенных папок и файлов Обратить выделение – с выделенных файлов снимает выделение, а не выделенные файлы выделяет. Копировать (переместить) в папку- открывает диалог выбора каталога
при перемещении выделенные объекты удаляются из текущего каталога
Вид
Панель инструментов/панели (первая группа) – отмеченные панели инструментов отображаются в проводнике Панель инструментов/Закрепить панель инструментов – если отмечена, то пользователь не может перемещать панели, а в противном случае может Панель инструментов/настройка – открывает диалог настройки панели. При необходимости пользователь может указать какие элементы отображать на панели «обычные кнопки»
Строка состояния – если отмечена, то строка состояния отображается Панели обозревателя/ -открывает выбор панелей для отображения, по умолчанию отмечена панель «папки» (отображает дерево каталогов в правой части рабочей области) Эскизы страниц – при выборе этой опции элементы в области вложенных файлов и папок отображаются виде «эскизов», т.е. более детальное отображение графических элементов. Плитка– при выборе этой опции пиктограммы прорисовываются более крупно Значки– при выборе этой опции элементы отображаются с пиктограммами размера 32х32 Список – при выборе этой опции элементы отображаются с пиктограммами размера 16х16 Таблица – при выборе этой опции элементы отображаются в виде списка с подробным перечнем свойств элемента
Упорядочить значки -выбор способа сортировки элементов в области вложенных файлов и папок Упорядочить значки/автоматически -при добавлении нового элемента он отобразится согласно способу сортировки Упорядочить значки/по группам – сортировка согласно выбранному типу сортировки и в нем сортировка по имени Упорядочить значки/выровнять по сетке – разложить значки согласно размерам значка. (убирает наложение значков друг на друга) Выбор столбцов в таблицы выбор данных, которые будут отображены в режиме “Таблица” Переход -навигацияпо проводнику со списком недавно просматриваемых каталогов Обновить – перечитывает данные для отображения в проводнике. Аналогичен F5 Избранное
Пункт меню «избранное» предназначен для быстрой связи с программой Internet Explorer и представляет собой набор упорядоченных ссылок на веб-сайты. При необходимости вы можете самостоятельно добавить или удалить ссылку. Данный раздел меню реагирует на события Drag и r-click Избранное- drag – окончание события Drag создает ярлык на объект(ы), с которого было начато событие. Аналогично Область вложенных файлов и папок – drag Избранное- r-click – аналогично Область вложенных файлов и папок – rclick Избранное/упорядочить избранное – открывает диалог упорядочивания по папкам ссылок в пункте избранное Сервис и справка Сервис Справка
В пункте меню сервис находятся элементы для опытных пользователей программы, поэтому настоятельно не рекомендуется пользоваться этим пунктом меню, если вы не уверены в своих действиях. Сервис/подключить сетевой диск – открывает диалог выбора сетевой папки для подключения. Если сетевой ресурс подключен, то он появляется с пиктограммой «Сетевая папка» (смотрите примеры пиктограмм)
Сервис/Отключить сетевой диск– отключает сетевой диск, если в системе такие зарегистрированы. Сервис/Синхронизировать- перечитывает информацию о содержании сетевого ресурса (необходимо для работы с удаленными сетевыми ресурсами)
В пункте меню справка вы можете узнать информацию о версии продукта, лицензионном соглашении и вызвать справочную систему ОС Windows.
Рабочий стол
Рисунок 18 Пример рабочего стола При старте Windows автоматически загружается объект – «Рабочий стол». Мы будем ориентироваться на возможности Windows XP, как самой распространенной системы из линейки Windows. Примечание: Рабочий стол можно сохранить как картинку в буфер обмена (системную память) нажав Print Screen. Активное Окно на рабочем столе можно сохранить как картинку, нажав ALT + Print Screen
Панель инструментов Панель инструментов(рисунок 18 пункт 1) может быть прикреплена к одной из сторон рабочего стола за некоторым исключением. К сожалению, некоторые виды панелей могут находиться только на панели задач (такая же, как языковая панель). Панель инструментов-Drag (окончания события) переносит ярлык захваченного объекта на панель Панель инструментов-rclick - открывает следующее контекстное меню
Вид – изменяет размер пиктограммы приложения Крупные значки (32х32), мелкие значки (16х16) Открыть папку – отображает папку, связанную с панелью инструментов Показать подписи – рядом с пиктограммой приложение отображается название приложения. Показать заголовок – в левой части панели отображается название панели Панель инструментов – список панелей, которые можно отобразить. Отмеченные панели уже отображены Панель инструментов/Создать панель инструментов – отрывает диалог выбора папки. Имя папки будет соответствовать названию панели, вложенные папки и файлы - элементами панели Поверх остальных окон – сужает рабочую область рабочего стола так, чтобы приложения не могли перекрывать выбранную панель. Автоматически убирать с экрана – если этот пункт отмечен, то панель не отображается на рабочей области и проявляется только при подведении курсора мыши к краю экрана, к которому закреплена данная панель. Панель задач Панель задач делится на 3 части: «кнопка Пуск»; «область приложений»; «Панель индикации». Каждая из этих частей имеет свои свойства и будет рассмотрена отдельно. Кнопка пуск «Пуск»-rclick открывает следующее контекстное меню
При этом, к стандартным пунктам относятся только пункты: Открыть (открывает меню пуск), Проводник (запускает проводник), Найти (открывает диалог поиска файлов, по своей функциональности аналогичен диалогу поиска текста), Свойства (открывает диалог свойств кнопки пуск - смотрим ниже), Открыть Общее… Проводник в общее…(открывает проводник с текущей папкой «Общее»). Примечание: Настройка свойств кнопки касается опытных пользователей и рассматриваться не будут. Для Выбора вида меню кнопки пуск выберите один из двух предложенных.
Рисунок 20 Свойства кнопки пуск «Пуск»-click или клавиша Win или Ctrl+Esc открывает меню кнопки пуск.
Рисунок 21Вид меню кнопки пуск (классический справа, Windows XP слева) Рассмотрим пункты меню снизу вверх
При выборе этого пункта откроется следующее окно
Выберете один из трех вариантов выключения системы Ждущий режим– машина не выключается полностью, а переходит в режим экономного потребления питания. Выключение– полностью выключает компьютер Перезагрузка– Завершает работу операционной системы и подает сигнал оборудованию о перезагрузке
Смена пользователя– выход из сеанса пользователя, не останавливая работу запущенных приложений. Выход– выход из сеанса пользователя, закрывая запущенные приложения. В обоих случаях система закрывается не полностью, а переходит в режим выбора пользователя
а) выбранная программа для запуска. Список содержит недавно запускаемые программы б) открывает диалог открытия файла. Если файл выбран, он добавляется в текстовое поле кнопка ОК – запустить программу. Если запуск прошел успешно, то выбранная программа записывается в список недавно запускаемых программ.
Рисунок 22 Поиск
Рисунок 23 Методы поиска Для упрощения поиска часто используемых файлов в ОС Windows используются три типа поиска файлов. Поиск изображения музыки или видео (Рис.23а), поиск документов(Рис.23б) и Поиск файлов и папок(Рис. 23в). В каждой из типов поиска вы можете воспользоваться дополнительными параметрами поиска (Рис23 г,д,е) Примечание: При указании Части имени файла вы можете воспользоваться следующим правилом: *– заменяет любое количество любых букв;? – заменяет любую букву; имена файлов можно перечислять разделяя их «;» (точкой с запятой). Пример выполнения поиска при указании имени файла «Sla*.*;Mish*.*»
6. Справка и поддержка – При выборе программы открывается справочная система Windows. Изначальное окно (Рис 24 а) представляет собой список доступных разделов. Вы можете выбрать один из разделов или воспользоваться поиском по разделам, написав ключевое слово или фразу в текстовом поле «Найти» (Рис 24б-1). Окно справки преобразуется в окно отображения результатов поиска (Рис 24б).
Рисунок 24 Окно справки Правая часть результатов поиска представляет собой найденные разделы (рис24б-2). Правая часть – содержание выбранного раздела (рис24б-3). Содержание раздела может включать в себя подразделы, которые характеризуются наличием кнопки + напротив имени подраздела (рис24б-3). Если раздел открыт, то кнопка + меняется на – и отображается содержание подраздела (рис 24б-4). Также Раздел может содержать ссылки на другие разделы (Рис 24б-5 Зеленая подчеркнутая надпись) или ссылки на приложения (Рис 24б-6 Синяя подчеркнутая надпись). Как правило, в конце каждого раздела содержится ссылка на просмотр других разделов (Рис 24б-7 Синяя надпись «См. также»). Если вы нашли необходимый раздел, то вы можете убрать окно «результаты поиска», нажав на «Изменить вид» в панели задач находящийся над отображаемым разделом. Примечание: в стиле Windows XP в правой части отображены системные команды и папка, в левой - список часто используемых программ. Панель программ (приложений, задача) Запущенные программы (приложения) отображаются на панели задач в двух областях: на панели программ (рис 18.5) или на панели индикации (рис18.6). ОС Windows хранит так называемый z-буфер– список программ в порядке активации. Программы, попавшие в z-буфер, отображаются на панели программ в порядке запуска приложений. Однотипные программыгруппируются в списки. Активной программе соответствует вдавленная кнопка на панели задач (Рис18.8). Пассивным программам соответствуют отжатые кнопки (Рис. 18.9-10). Свернутым приложениям соответствует кнопка на панели задач, но программа не отображается в рабочей области рабочего стола (Рис. 18.10).
|
|||||||||||||
|
Последнее изменение этой страницы: 2016-08-01; просмотров: 196; Нарушение авторского права страницы; Мы поможем в написании вашей работы! infopedia.su Все материалы представленные на сайте исключительно с целью ознакомления читателями и не преследуют коммерческих целей или нарушение авторских прав. Обратная связь - 3.141.200.180 (0.213 с.) |














 ,
,  ,
,  ,
,  ), указывая направления изменения размера окна приложения
), указывая направления изменения размера окна приложения
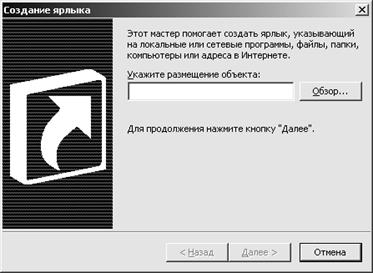
 Рисунок 16 Контекстное меню для с:\
Рисунок 16 Контекстное меню для с:\
 Рисунок 17 Контекстное меню для простой папки
Рисунок 17 Контекстное меню для простой папки


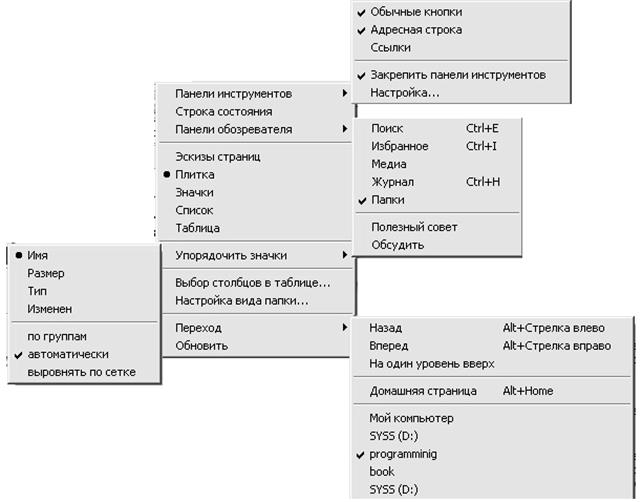

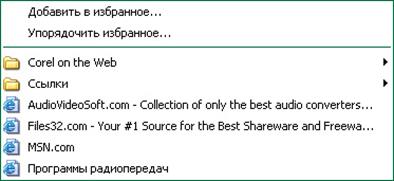


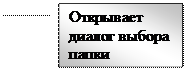
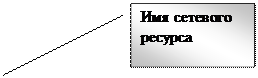














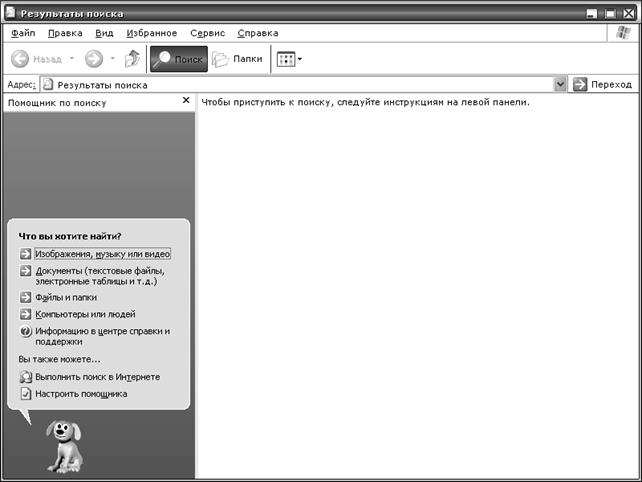
 а)
а)  б)
б) в)
в) 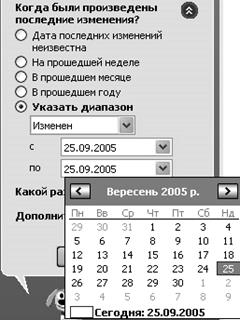 г)
г) д)
д)  e)
e)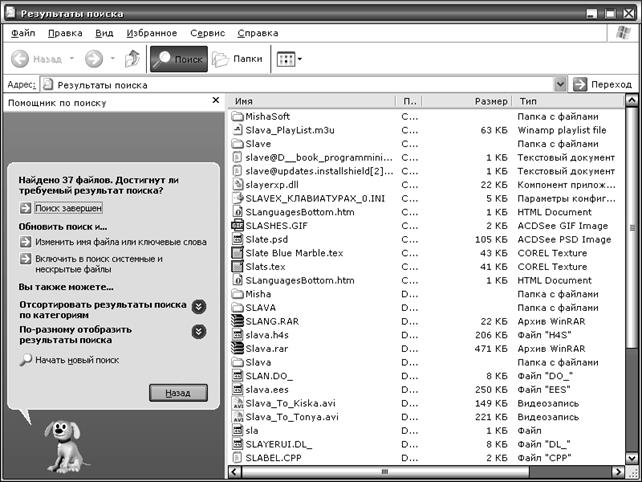

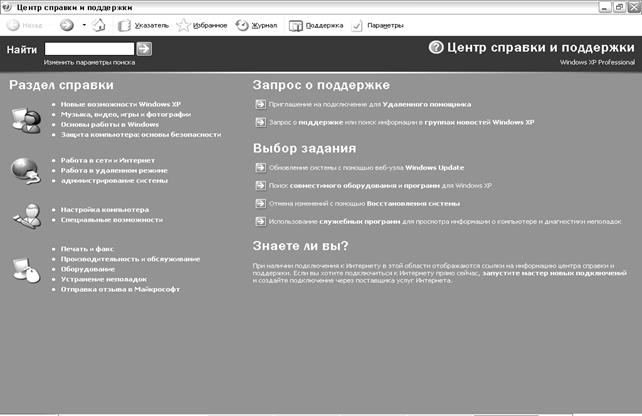 а)
а)

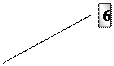








 б)
б)


