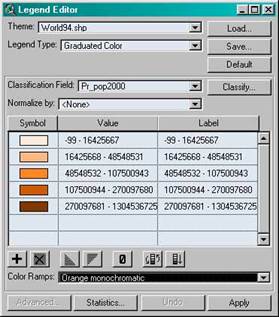Заглавная страница Избранные статьи Случайная статья Познавательные статьи Новые добавления Обратная связь КАТЕГОРИИ: ТОП 10 на сайте Приготовление дезинфицирующих растворов различной концентрацииТехника нижней прямой подачи мяча. Франко-прусская война (причины и последствия) Организация работы процедурного кабинета Смысловое и механическое запоминание, их место и роль в усвоении знаний Коммуникативные барьеры и пути их преодоления Обработка изделий медицинского назначения многократного применения Образцы текста публицистического стиля Четыре типа изменения баланса Задачи с ответами для Всероссийской олимпиады по праву 
Мы поможем в написании ваших работ! ЗНАЕТЕ ЛИ ВЫ?
Влияние общества на человека
Приготовление дезинфицирующих растворов различной концентрации Практические работы по географии для 6 класса Организация работы процедурного кабинета Изменения в неживой природе осенью Уборка процедурного кабинета Сольфеджио. Все правила по сольфеджио Балочные системы. Определение реакций опор и моментов защемления |
Як намалювати полігони контурами так, щоб обрані полігони не зафарбовувалися
1. Двічі клацніть на назві теми, щоб викликати Редактор легенди. 2. У Редакторі легенди двічі клацніть на символі, що ви збираєтеся редагувати, щоб викликати вікно символів. 3. У Палітрі символів клацніть на кнопці Палітра зафарбовування. 4. У палітрі зафарбовування клацніть на зразку 'порожній' (перший зразок). 5. У Редакторі легенди натисніть Застосувати. 6. Робота з обраними об'єктами 6.1. Переключення обраних і необраних об'єктів Переключаючи обрані і необрані групи об'єктів кнопкою Переключити вибір 1. Знайдіть усі земельні ділянки, розташовані усередині зазначеної зони, окресливши окружність на карті, і відкрийте таблицю атрибутів теми. 2. Натисніть кнопку Переключити вибір. Об'єкти, що були обрані, стають необраними, а необрані об'єкти - обраними. У результаті всі ділянки, що не попадають усередину намальованого вами кола, стають обраними. 6.2. Одержання статистики по атрибутах Ви можете використовувати ArcView для одержання статистики по обраних об'єктах. Якщо вибірка не зроблена, ArcView виконає статистичний розрахунок по всіх об'єктах у даній темі. 6.2.1. Щоб одержати статистику по одному з атрибутів обраного об'єкта 1. Відкрийте таблицю атрибутів теми, у якій знаходяться обрані об'єкти. 2. Клацніть на імені поля, для якого ви хочете одержати статистику. (Ви можете одержати статистику тільки для полів, що містять числові дані). 3. З меню Поле (Field) виберіть Статистика (Statistics…)... Вікно, що з'явилося, показує суму, середнє, максимум, діапазон, дисперсію і стандартне відхилення для обраного атрибута. Лічильник показує, скільки об'єктів представлено в поточній вибірці. Порада. Щоб скопіювати статистичні дан з вікна Статистика для вставки їх в іншу програму, виділіть їх за допомогою миші і потім натисніть комбінацію клавіш для копіювання. (Комбінація клавіш залежить від використовуваної платформи, наприклад, у Windows використовується CTRL-C, а в Macintosh - COMMAND-C). 6.3. Одержання підсумкової статистики Підсумкова статистика дозволяє вам одержати звіт по атрибутах обраних об'єктів, заснований на унікальних значеннях одного з атрибутів.
Працюєте з темою Parcels (c:\zv\4kurs\Primer\). Наприклад, представимо, що ви вибрали всі земельні ділянки, що цілком або частково попадають усередину двох окружностей, намальованих вами на карті. У таблиці атрибутів теми ви побачите, що деякі з обраних ділянок мають того самого власника. Ви хочете підсумувати атрибути обраних ділянок, грунтуючись на їхній приналежності. Ви можете довідатися, скільки обраних ділянок належить кожному власнику і яку загальну площу вони займають. 1. У таблиці атрибутів теми клацніть на імені поля, по якому ви хочете одержати підсумкову статистику, у даному випадку Власник. 2. Натисніть кнопку Резюме 3. У діалоговому вікні, що з'явилося, визначте необхідний вам вид підсумкової статистики. Лічильник статистики в цьому діалозі обчислюється автоматично, тому в даному прикладі потрібно тільки уточнити, що ви хочете знайти загальну площу: виберіть Площу зі спадаючого списку Поле, виберіть Сумма зі спадаючого списку Звіт по і потім натисніть кнопку Додати. Праворуч від діалогового вікна з'явиться список Sum_Area, що підтверджує, що загальна площа розраховується для кожного значення поля Власник (Num). Натисніть ОК. 4. ArcView створить нову таблицю suml.dbf, що містить один запис по обраних ділянках для кожного власника. Поле Count покаже скількох ділянок знаходиться у власності кожного власника, поле Sum_Area - загальну площу цих ділянок. 6.4. Роздруківка атрибутів При роздруківці таблиці всі обрані записи на твердій копії будуть виділені. Записи і поля друкуються в тім же порядку, що і при виводі на екран. Щоб роздрукувати таблицю • З меню Файл виберіть Друк (Print). Порада. При друку виводяться всі записи. Щоб роздрукувати тільки обрані записи, спочатку експортуйте табличний файл, додайте експортний файл у ваш проект як таблицю і потім роздрукуйте цю таблицю. Інший спосіб роздруківки таблиці - додати її в компонування усередину рамки таблиці. Цей метод дозволяє створювати карту для демонстрації або в звіт, сполучаючи на одній сторінці вид і атрибути обраних об'єктів (Попередній семестр).
При додаванні таблиці в компонування всі обрані записи в таблиці з'являться в компонуванні підсвіченими, і ArcView автоматично обновить компонування, якщо ви виберете інші записи в таблиці. Це особливо корисно, якщо ви хочете роздрукувати серію карт для ілюстрації атрибутів різних груп об'єктів, наприклад, якщо ви розробляєте сценарії з різними групами обраних об'єктів. 6.5. Експорт атрибутивних даних Експорт таблиці дає вам можливість використовувати атрибути обраних об'єктів в інших програмах. Наприклад, ви можете за допомогою ArcView виявити земельні ділянки, що попадають у зону новобудови, знайти імена й адреси їхніх власників, а потім експортувати ці атрибути в текстовий файл із роздільниками у вигляді коми, щоб увести його в текстовий процесор для створення зразка листів, що будуть розсилатися власникам земельних ділянок. З таблиці з обраними записами експортуються тільки обрані записи. Якщо вибірка не проводилася, експортуються всі записи. 6.5.1. Щоб експортувати таблицю 1. З меню Файл виберіть Експорт. 2. У діалоговому вікні, що з'явилося, виберіть формат, у який ви хочете експортувати ваші дані. Ви можете створити dBASE, INFO або текстовий файл із роздільниками у виді коми. Натисніть ОК. 3. У наступному діалоговому вікні визначите ім'я і місце розташування створюваного файлу. Натисніть ОК. Будь-яке переупорядкування записів (сортування або переміщення) у таблиці не відбиваються в експортному файлі. Експортний файл зберігає записи в первісному порядку. 6.6. Створення карти, що відображає обрані об'єкти Щоб збільшити Вид під обрані об'єкти і переконатися, що усі вони відображені, клацніть кнопку Екстент обраного об'єкта Клацніть кнопку Екстент обраного об'єкта, щоб збільшити масштаб до екстента обраних об'єктів. Щоб вивести імена цих клієнтів, скористайтеся опцією Автоподпись (Auto-label) з меню Тема. Якщо в темі об'єкти вже обрані, тільки вони і будуть підписані. Якщо вибірка відсутня, підписуються всі об'єкти в темі. 6.7. Вивід карт на друк При виводі карти на друк на твердій копії будуть виділені всі обрані об'єкти Виду. Ви можете надрукувати безпосередньо Вид або помістити його в компонування поряд з іншими компонентами, такими як заголовок, легенда, стрілка Півночі. 6.7.1. Щоб надрукувати Вид 1. З меню Файл виберіть Друк (Print). 2. У діалоговому вікні, що з'явилося, укажіть, чи хочете ви друкувати Вид з екрана (Зображення) або його Таблицю змісту (Список тем). Натисніть ОК. 6.7.2. Щоб помістити Вид у Компонування 1. З меню Вид виберіть Компоновка. 2. У діалоговому вікні, що з'явилося, виберіть підходящий вам шаблон компонування. Натисніть ОК. Буде створене нове компонування або, якщо ваш проект уже містить компонування, ви одержите запит, чи хочете ви помістити ваш Вид у нове компонування або в одне з наявних. Всі обрані об'єкти Виду, коли ви поміщаєте Вид у компонування, з'являться в ньому висвітленими, і ArcView автоматично обновить компонування, якщо ви виберете інші об'єкти у Виді. Плрада. За замовчуванням обрані об'єкти высвічуються жовтим. Щоб поміняти колір вибірки, зробіть активним вікно Проекту і виберіть з меню опцію Властивості. У діалоговому вікні, що з'явилося, клацніть кнопку Вибрати колір і виберіть інший колір.
6.8. Експорт карти Інший спосіб роботи з картою - це її експорт в інший графічний файл, що ви можете завантажити в настільну видавничу систему або графічну програму. 6.8.1. Щоб експортувати Вид 1. З меню Файл виберіть Експорт. 2. У діалоговому вікні, що з'явилося, виберіть потрібний формат файлу і вкажіть його ім'я і місце розташування. Натисніть ОК. Коли ви експортуєте Вид, експортується тільки його зображення. Таблиця змісту Виду не експортується. Щоб експортувати Вид разом з легендою, заголовком, стрілкою Півночі і т.п., помістите Вид у компонування, а потім зробіть її експорт. 6.9. Перетворення обраних об'єктів у нову тему Може статися, що визначена група обраних об'єктів настільки значима для вашої роботи, що вам захочеться помістити їх у нову тему, щоб вони могли стати постійною частиною вашої карти подібно іншим темам. 6.9.1. Щоб перетворити обрані об'єкти в нову тему 1. Клацніть на назві теми, що містить обрані об'єкти, щоб зробити її активною. 2. З меню Тема виберіть Перетворити в шейп-файл (Convert to Shapefile). 3. У діалоговому вікні, що з'явилося, визначите ім'я і місце розташування створюваного шейп-файлу. Натисніть ОК. 4. На запит - чи хочете ви додати новий шейп-файл у ваш Вид як тему, відповісти Так (Yes). Якщо в активній темі вибірка не зроблена, при перетворенні в шейп-файла всі об'єкти теми будуть збережені в новому шейп-файлі. Якщо ви хочете створити новий шейп-файл з об'єктів теми, але не хочете додавати його у Вид, виконуйте ті ж процедури, але на запит - чи додавати новий шейп-файл у Вид як тему - відповісти Ні. Таким чином, ви можете створити новий шейп-файл, щоб передати його кому-небудь або скористатися їм пізніше в іншій карті. Примітка. Якщо ви зробили тему активною, але знайшли, що опція Перетворити в шейп-файл недоступна, то швидше за усе поле Shape у таблиці атрибутів теми відключено. Опція Перетворити в шейп-файл вимагає, щоб поле Shape було видимим. Щоб зробити поле Shape видимим, клацніть кнопку Відкрити таблицю теми, з меню Таблиця виберіть Властивості й у списку видимих полів клацніть на поле Shape. 7. Контрольні питання
Лабораторна робота №2
Використання Редактора легенди для зображення ваших даних символами Мета роботи: навчитися виконувати наступні задачі: Ø Які карти ви можете створювати за допомогою ArcView. Ø Як класифікувати об'єкти в темі. Ø Як за зобразити символами ваші дані, використовуючи Редактор легенди. Ø Як зображувати різні класи об'єктів різними символами. Ø Як додавати додаткові набори символів, що поставляються разом з ArcView. Ø Як створити ваші власні умовні значки для крапкових об'єктів. Ø Виконувати буферизацію. Ø Робити обробку геоданих за допомогою модуля Geoprocessing. 1. Редактор легенди Редактор легенди в ArcView використовується для зображення об'єктів теми у Виді. Для кожної теми Редактор легенди дає вам можливість вибрати: Ø Класифікацію об'єктів теми або зображення всіх об'єктів одним символом. Ø Атрибути, по яких об'єкти теми будуть класифікуватися. Ø Спосіб класифікації. Ø Схему кольорів для класифікації. Ø Символи, використовувані для зображення кожного класу об'єктів. Ø Як кожен клас об'єктів буде описуватися в Таблиці змісту Виду. Редактор Легенди також може використовуватися для зміни способу відображення теми шляхом заміни символів по вашому вибору: Ø Умовні знаки зафарбовування (для майданних об'єктів, наприклад, суцільне, косе штрихування, інші штрихування, контури); Ø Умовні знаки ліній (для лінійних об'єктів, наприклад, суцільні, переривчасті, широкі, вузькі); Ø Внемасштабні умовні значки (для крапкових об'єктів, наприклад, квадратики, багатокутники, трикутники); Ø Умовні знаки кольору (фон, передній план, кольори контуру). Якщо ви збираєтеся використовувати Редактор легенди для зображення символами об'єктів теми по одному з атрибутів теми, цей атрибут повинний бути представлений в атрибутивній таблиці теми до звертання до Редактора легенди. 1.1. Щоб побачити на екрані Редактор легенди при роботі з темою Двічі клацніть на назві теми в Таблиці змісту Виду. або 1. Клацніть на назві теми в Таблиці змісту, щоб зробити її активною. 2. Клацніть на кнопці Редактор легенди. На екрані з'явиться Редактор легенди. У Редакторі легенди в полі Тема (Theme) показана назва теми, з якою ви працюєте. У полі Тип легенди (Legend Type) показаний тип легенди, за допомогою якої зображується ваша тема. За замовчуванням Тип легенди встановлений як Окремий символ, що означає, що всі об'єкти теми зображуються тим самим знаком (символ показаний у діалоговому вікні). Типами легенди є: Окремий символ (Single Symbol), Унікальне значення (Unique value), Колірна шкала (Graduated color), Градуйований символ (Graduated symbol), Щільність крапок (Dot), Локалізована діаграма (Chart). Деякі типи легенд не можуть використовуватися з деякими типами даних. Наприклад, не можна зобразити лінійні об'єкти за допомогою легенди крапкового типу. У полі, розташованому поруч з полем Символ, ви можете вписати опис об'єктів, представлених даним символом. Опис з'явиться за назвою теми в Таблиці змісту Виду.
1.2. Щоб змінити спосіб зображення теми 1. Зверніться до Редактора легенди. 2. Виберіть тип легенди зі спадаючого списку Типу легенди. Обраний тип легенди відобразиться в Редакторі легенди. Нижче приведений приклад, коли ви вибираєте Колірну шкалу (найбільш часто використовуваний тип легенди).
3. Зі спадаючого списку Поле класифікації (Classification Field) виберіть атрибут, по якому ви хочете класифікувати об'єкти. Якщо поля, по якому хочете класифікувати об'єкти, немає в списку полів, воно ймовірно має символьний тип, а не числовий. Символьні поля можуть використовуватися для класифікації об'єктів, тільки коли ви вибираєте тип легенди, заснований на унікальних значеннях. 4. За замовчуванням об'єкти в темі класифікуються на п'ять класів по методу класифікації з природними інтервалами. Усі методи класифікації будуть описані нижче. Для зміни числа класів або методу класифікації, клацніть на кнопці Класифікувати (Classifi), щоб на екрані з'явилося діалогове вікно Класифікація. 5. Якщо ви хочете нормалізувати значення атрибутів, виберіть зі спадаючого списку Нормалізувати по (поле, по якому ви хочете провести нормалізацію). Більш докладну інформацію щодо нормалізації дивіться у даній лабораторній роботі нижче. 6. Якщо ви хочете змінити підписи під умовними знаками в Таблиці змісту Виду, впишіть текст у поле Мітка (Label) поруч з кожним символом. За замовчуванням підписи такі ж, як і значення градацій класів, показаних у полі Значення (Value). 7. Виберіть визначену схему кольорів для різних класів або двічі клацніть на кожнім символі, щоб задати колір індивідуально. Ви також можете створити свою власну гаму квітів, змінюючи колір символу першого й останнього класів і використовуючи кнопку Колірна шкала. У приведеному прикладі полігони теми за назвою Мир були класифіковані по атрибуту Чисельність населення з використанням опції лінійної зміни кольору Жовтогарячий. У Таблиці змісту виводяться назви класів, що були надруковані в полі Мітка поруч із символом замість значень класів. 8. Клацніть на кнопці Застосувати (Apply), щоб перемалювати Вид, використовуючи нову легенду. 9. Якщо вам не подобаються зміни, що ви зробили, можете натиснути кнопку Скасування (Undo). Або ви можете натиснути кнопку За замовчуванням (Default), щоб почати з легенди, що задається за замовчуванням (для більшості тем це окремий символ). Порада. Ви можете попрацювати з легендою іншим способом. Наприклад, ви можете сортувати або перевизначати порядок класів. Ви можете змінити параметри класів вручну, набравши потрібні вам значення. Додаткову інформацію про те, як це зробити, і про інші процедури, можливих у Редакторі легенди, ви знайдете в інтерактивній довідці в Arc View. 1.3. Зразки карт, створюваних у ArcView У даному розділі показані приклади типів легенд, що ви можете створювати за допомогою Редактора легенди. Кожен тип легенди відповідає різним типам тематичних карт.
|
|||||||||
|
Последнее изменение этой страницы: 2016-07-11; просмотров: 205; Нарушение авторского права страницы; Мы поможем в написании вашей работы! infopedia.su Все материалы представленные на сайте исключительно с целью ознакомления читателями и не преследуют коммерческих целей или нарушение авторских прав. Обратная связь - 18.224.149.242 (0.059 с.) |
 , ви можете зробити запит, по якому ви знайдете об'єкти, що не зустрічаються за визначеним вами критерієм. Наприклад, припустимо, вам треба знайти всі земельні ділянки, що не входять у 30 метрову зону навколо визначеної крапки на карті.
, ви можете зробити запит, по якому ви знайдете об'єкти, що не зустрічаються за визначеним вами критерієм. Наприклад, припустимо, вам треба знайти всі земельні ділянки, що не входять у 30 метрову зону навколо визначеної крапки на карті. .
. . Це змінить екстент Виду так, що всі обрані об'єкти активної теми стануть видимими. Наприклад, припустимо, ви вибрали клієнтів, що нічого не придбали у вас за рік, і ви хочете зробити карту, щоб відвідати їх.
. Це змінить екстент Виду так, що всі обрані об'єкти активної теми стануть видимими. Наприклад, припустимо, ви вибрали клієнтів, що нічого не придбали у вас за рік, і ви хочете зробити карту, щоб відвідати їх.