
Заглавная страница Избранные статьи Случайная статья Познавательные статьи Новые добавления Обратная связь КАТЕГОРИИ: ТОП 10 на сайте Приготовление дезинфицирующих растворов различной концентрацииТехника нижней прямой подачи мяча. Франко-прусская война (причины и последствия) Организация работы процедурного кабинета Смысловое и механическое запоминание, их место и роль в усвоении знаний Коммуникативные барьеры и пути их преодоления Обработка изделий медицинского назначения многократного применения Образцы текста публицистического стиля Четыре типа изменения баланса Задачи с ответами для Всероссийской олимпиады по праву 
Мы поможем в написании ваших работ! ЗНАЕТЕ ЛИ ВЫ?
Влияние общества на человека
Приготовление дезинфицирующих растворов различной концентрации Практические работы по географии для 6 класса Организация работы процедурного кабинета Изменения в неживой природе осенью Уборка процедурного кабинета Сольфеджио. Все правила по сольфеджио Балочные системы. Определение реакций опор и моментов защемления |
Очистити вибірку об'єктів так, щоб не було обраних об'єктівСтр 1 из 10Следующая ⇒
Очистити вибірку об'єктів так, щоб не було обраних об'єктів 1. Клацніть на кнопці Скасувати вибір Зв'язані дані У попередньому прикладі, коли ви вибирали один об'єкт на карті, в атрибутивній таблиці вибирався один запис. Для деяких типів об'єктів ви можете захотіти, щоб один об'єкт мав кілька відповідних атрибутивних записів. Прикладом можуть служити будинки (будівлі) і їхні орендарі. Оскільки декілька орендарів можуть займати одну будівлю, при виборі цієї будівлі на карті ви ймовірно захочете переглянути записи про всіх його орендарів. ArcView підтримує таке взаємовідношення за допомогою зв'язку атрибутивної таблиці теми з іншою таблицею. У випадку з будівлями в атрибутивній таблиці теми, що містить дані про будівлі, утримується тільки один запис для кожної будівлі, але вона буде зв'язана з таблицею орендарів. Вибираючи будівлю на карті, ви будете вибирати один запис в атрибутивній таблиці, а також автоматично будуть вибиратися записи по орендарях цієї будівлі в зв'язаній таблиці орендарів. 1.1.4. Вибір об'єктів шляхом вибору їхніх записів Ви також можете вибирати і скасовувати вибірку об'єктів у Виді, клацаючи на їхніх записах в атрибутивній таблиці теми. Клацніть на інструменті Вибрати 1.2. Керування зображенням атрибутів Атрибутивна таблиця часто може містити багато полів. Ви можете керувати зображенням таблиці на екрані і при відправці її на печать, реорганізуя, ховаючи або перейменовуючи поля в таблиці. Наприклад, вам може знадобитися порівняти дані двох полів, розташованих у різних частинах таблиці. Ви можете пересунути одне поле ближче до іншого, щоб полегшити їхнє порівняння. Ви можете також відрегулювати ширину стовпчика показу поля. Це застосовується, коли вам необхідно переглянути більше число полів у вікні таблиці або на листі паперу при роздруківці таблиці.
Щоб змінити положення поля в таблиці • Перемістіть назву поля вліво або вправо в нове положення. Щоб сховати одне або більш полів таблиці 1. З меню Таблиця виберіть Властивості. 2. У нижній частині діалогового вікна, що з'явилося, відключить поле(я), що ви хочете сховати, клацнувши на колонку Видиме (Visible). Натисніть ОК. Щоб перейменувати одне або більш полів у таблиці 1. З меню Таблиця виберіть Властивості. 2. У нижній частині діалогового вікна, що з'явилося, у колонці Псевдонім (Alias), надрукуйте нове ім'я (назву) поля, що ви хочете перейменувати. Натисніть ОК. Приклад. Виконайте операцію просторового з'єднання за допомогою модуля Geoprocessing. 1. Підключення модуля: File→Extensions→Geoprocessing→Ok. Запуск модуля: View→Geoprocessing Wizard. 2. У вікні, що відкрилося, вибираємо метод Assign data і натискаємо Next. 3. У новому вікні вибираємо: Select the theme to assign data to (Виберіть тему куди приєднуються дані) Виберіть зі списку тему, що ви хочете використовувати, щоб приєднати до неї дані. У нашому прикладі - Дороги (c:\esri\esridata\usa\Roads.shp). Щоб роздрукувати таблицю • З меню Файл виберіть Друк (Print). Порада. При друку виводяться всі записи. Щоб роздрукувати тільки обрані записи, спочатку експортуйте табличний файл, додайте експортний файл у ваш проект як таблицю і потім роздрукуйте цю таблицю. Інший спосіб роздруківки таблиці - додати її в компонування усередину рамки таблиці. Цей метод дозволяє створювати карту для демонстрації або в звіт, сполучаючи на одній сторінці вид і атрибути обраних об'єктів (Попередній семестр). При додаванні таблиці в компонування всі обрані записи в таблиці з'являться в компонуванні підсвіченими, і ArcView автоматично обновить компонування, якщо ви виберете інші записи в таблиці. Це особливо корисно, якщо ви хочете роздрукувати серію карт для ілюстрації атрибутів різних груп об'єктів, наприклад, якщо ви розробляєте сценарії з різними групами обраних об'єктів.
6.5. Експорт атрибутивних даних Експорт таблиці дає вам можливість використовувати атрибути обраних об'єктів в інших програмах. Наприклад, ви можете за допомогою ArcView виявити земельні ділянки, що попадають у зону новобудови, знайти імена й адреси їхніх власників, а потім експортувати ці атрибути в текстовий файл із роздільниками у вигляді коми, щоб увести його в текстовий процесор для створення зразка листів, що будуть розсилатися власникам земельних ділянок. З таблиці з обраними записами експортуються тільки обрані записи. Якщо вибірка не проводилася, експортуються всі записи. 6.5.1. Щоб експортувати таблицю 1. З меню Файл виберіть Експорт. 2. У діалоговому вікні, що з'явилося, виберіть формат, у який ви хочете експортувати ваші дані. Ви можете створити dBASE, INFO або текстовий файл із роздільниками у виді коми. Натисніть ОК. 3. У наступному діалоговому вікні визначите ім'я і місце розташування створюваного файлу. Натисніть ОК. Будь-яке переупорядкування записів (сортування або переміщення) у таблиці не відбиваються в експортному файлі. Експортний файл зберігає записи в первісному порядку. 6.6. Створення карти, що відображає обрані об'єкти Щоб збільшити Вид під обрані об'єкти і переконатися, що усі вони відображені, клацніть кнопку Екстент обраного об'єкта Клацніть кнопку Екстент обраного об'єкта, щоб збільшити масштаб до екстента обраних об'єктів. Щоб вивести імена цих клієнтів, скористайтеся опцією Автоподпись (Auto-label) з меню Тема. Якщо в темі об'єкти вже обрані, тільки вони і будуть підписані. Якщо вибірка відсутня, підписуються всі об'єкти в темі. 6.7. Вивід карт на друк При виводі карти на друк на твердій копії будуть виділені всі обрані об'єкти Виду. Ви можете надрукувати безпосередньо Вид або помістити його в компонування поряд з іншими компонентами, такими як заголовок, легенда, стрілка Півночі. 6.7.1. Щоб надрукувати Вид 1. З меню Файл виберіть Друк (Print). 2. У діалоговому вікні, що з'явилося, укажіть, чи хочете ви друкувати Вид з екрана (Зображення) або його Таблицю змісту (Список тем). Натисніть ОК. 6.7.2. Щоб помістити Вид у Компонування 1. З меню Вид виберіть Компоновка. 2. У діалоговому вікні, що з'явилося, виберіть підходящий вам шаблон компонування. Натисніть ОК. Буде створене нове компонування або, якщо ваш проект уже містить компонування, ви одержите запит, чи хочете ви помістити ваш Вид у нове компонування або в одне з наявних. Всі обрані об'єкти Виду, коли ви поміщаєте Вид у компонування, з'являться в ньому висвітленими, і ArcView автоматично обновить компонування, якщо ви виберете інші об'єкти у Виді. Плрада. За замовчуванням обрані об'єкти высвічуються жовтим. Щоб поміняти колір вибірки, зробіть активним вікно Проекту і виберіть з меню опцію Властивості. У діалоговому вікні, що з'явилося, клацніть кнопку Вибрати колір і виберіть інший колір. 6.8. Експорт карти Інший спосіб роботи з картою - це її експорт в інший графічний файл, що ви можете завантажити в настільну видавничу систему або графічну програму. 6.8.1. Щоб експортувати Вид
1. З меню Файл виберіть Експорт. 2. У діалоговому вікні, що з'явилося, виберіть потрібний формат файлу і вкажіть його ім'я і місце розташування. Натисніть ОК. Коли ви експортуєте Вид, експортується тільки його зображення. Таблиця змісту Виду не експортується. Щоб експортувати Вид разом з легендою, заголовком, стрілкою Півночі і т.п., помістите Вид у компонування, а потім зробіть її експорт. 6.9. Перетворення обраних об'єктів у нову тему Може статися, що визначена група обраних об'єктів настільки значима для вашої роботи, що вам захочеться помістити їх у нову тему, щоб вони могли стати постійною частиною вашої карти подібно іншим темам. 6.9.1. Щоб перетворити обрані об'єкти в нову тему 1. Клацніть на назві теми, що містить обрані об'єкти, щоб зробити її активною. 2. З меню Тема виберіть Перетворити в шейп-файл (Convert to Shapefile). 3. У діалоговому вікні, що з'явилося, визначите ім'я і місце розташування створюваного шейп-файлу. Натисніть ОК. 4. На запит - чи хочете ви додати новий шейп-файл у ваш Вид як тему, відповісти Так (Yes). Якщо в активній темі вибірка не зроблена, при перетворенні в шейп-файла всі об'єкти теми будуть збережені в новому шейп-файлі. Якщо ви хочете створити новий шейп-файл з об'єктів теми, але не хочете додавати його у Вид, виконуйте ті ж процедури, але на запит - чи додавати новий шейп-файл у Вид як тему - відповісти Ні. Таким чином, ви можете створити новий шейп-файл, щоб передати його кому-небудь або скористатися їм пізніше в іншій карті. Примітка. Якщо ви зробили тему активною, але знайшли, що опція Перетворити в шейп-файл недоступна, то швидше за усе поле Shape у таблиці атрибутів теми відключено. Опція Перетворити в шейп-файл вимагає, щоб поле Shape було видимим. Щоб зробити поле Shape видимим, клацніть кнопку Відкрити таблицю теми, з меню Таблиця виберіть Властивості й у списку видимих полів клацніть на поле Shape. 7. Контрольні питання
Лабораторна робота №2 Використання Редактора легенди для зображення ваших даних символами Мета роботи: навчитися виконувати наступні задачі: Ø Які карти ви можете створювати за допомогою ArcView. Ø Як класифікувати об'єкти в темі.
Ø Як за зобразити символами ваші дані, використовуючи Редактор легенди. Ø Як зображувати різні класи об'єктів різними символами. Ø Як додавати додаткові набори символів, що поставляються разом з ArcView. Ø Як створити ваші власні умовні значки для крапкових об'єктів. Ø Виконувати буферизацію. Ø Робити обробку геоданих за допомогою модуля Geoprocessing. 1. Редактор легенди Редактор легенди в ArcView використовується для зображення об'єктів теми у Виді. Для кожної теми Редактор легенди дає вам можливість вибрати: Ø Класифікацію об'єктів теми або зображення всіх об'єктів одним символом. Ø Атрибути, по яких об'єкти теми будуть класифікуватися. Ø Спосіб класифікації. Ø Схему кольорів для класифікації. Ø Символи, використовувані для зображення кожного класу об'єктів. Ø Як кожен клас об'єктів буде описуватися в Таблиці змісту Виду. Редактор Легенди також може використовуватися для зміни способу відображення теми шляхом заміни символів по вашому вибору: Ø Умовні знаки зафарбовування (для майданних об'єктів, наприклад, суцільне, косе штрихування, інші штрихування, контури); Ø Умовні знаки ліній (для лінійних об'єктів, наприклад, суцільні, переривчасті, широкі, вузькі); Ø Внемасштабні умовні значки (для крапкових об'єктів, наприклад, квадратики, багатокутники, трикутники); Ø Умовні знаки кольору (фон, передній план, кольори контуру). Якщо ви збираєтеся використовувати Редактор легенди для зображення символами об'єктів теми по одному з атрибутів теми, цей атрибут повинний бути представлений в атрибутивній таблиці теми до звертання до Редактора легенди. 1.1. Щоб побачити на екрані Редактор легенди при роботі з темою Двічі клацніть на назві теми в Таблиці змісту Виду. або 1. Клацніть на назві теми в Таблиці змісту, щоб зробити її активною. 2. Клацніть на кнопці Редактор легенди. На екрані з'явиться Редактор легенди. У Редакторі легенди в полі Тема (Theme) показана назва теми, з якою ви працюєте. У полі Тип легенди (Legend Type) показаний тип легенди, за допомогою якої зображується ваша тема. За замовчуванням Тип легенди встановлений як Окремий символ, що означає, що всі об'єкти теми зображуються тим самим знаком (символ показаний у діалоговому вікні). Типами легенди є: Окремий символ (Single Symbol), Унікальне значення (Unique value), Колірна шкала (Graduated color), Градуйований символ (Graduated symbol), Щільність крапок (Dot), Локалізована діаграма (Chart). Деякі типи легенд не можуть використовуватися з деякими типами даних. Наприклад, не можна зобразити лінійні об'єкти за допомогою легенди крапкового типу. У полі, розташованому поруч з полем Символ, ви можете вписати опис об'єктів, представлених даним символом. Опис з'явиться за назвою теми в Таблиці змісту Виду. 1.2. Щоб змінити спосіб зображення теми 1. Зверніться до Редактора легенди. 2. Виберіть тип легенди зі спадаючого списку Типу легенди. Обраний тип легенди відобразиться в Редакторі легенди. Нижче приведений приклад, коли ви вибираєте Колірну шкалу (найбільш часто використовуваний тип легенди).
3. Зі спадаючого списку Поле класифікації (Classification Field) виберіть атрибут, по якому ви хочете класифікувати об'єкти. Якщо поля, по якому хочете класифікувати об'єкти, немає в списку полів, воно ймовірно має символьний тип, а не числовий. Символьні поля можуть використовуватися для класифікації об'єктів, тільки коли ви вибираєте тип легенди, заснований на унікальних значеннях. 4. За замовчуванням об'єкти в темі класифікуються на п'ять класів по методу класифікації з природними інтервалами. Усі методи класифікації будуть описані нижче. Для зміни числа класів або методу класифікації, клацніть на кнопці Класифікувати (Classifi), щоб на екрані з'явилося діалогове вікно Класифікація. 5. Якщо ви хочете нормалізувати значення атрибутів, виберіть зі спадаючого списку Нормалізувати по (поле, по якому ви хочете провести нормалізацію). Більш докладну інформацію щодо нормалізації дивіться у даній лабораторній роботі нижче. 6. Якщо ви хочете змінити підписи під умовними знаками в Таблиці змісту Виду, впишіть текст у поле Мітка (Label) поруч з кожним символом. За замовчуванням підписи такі ж, як і значення градацій класів, показаних у полі Значення (Value). 7. Виберіть визначену схему кольорів для різних класів або двічі клацніть на кожнім символі, щоб задати колір індивідуально. Ви також можете створити свою власну гаму квітів, змінюючи колір символу першого й останнього класів і використовуючи кнопку Колірна шкала. У приведеному прикладі полігони теми за назвою Мир були класифіковані по атрибуту Чисельність населення з використанням опції лінійної зміни кольору Жовтогарячий. У Таблиці змісту виводяться назви класів, що були надруковані в полі Мітка поруч із символом замість значень класів. 8. Клацніть на кнопці Застосувати (Apply), щоб перемалювати Вид, використовуючи нову легенду. 9. Якщо вам не подобаються зміни, що ви зробили, можете натиснути кнопку Скасування (Undo). Або ви можете натиснути кнопку За замовчуванням (Default), щоб почати з легенди, що задається за замовчуванням (для більшості тем це окремий символ). Порада. Ви можете попрацювати з легендою іншим способом. Наприклад, ви можете сортувати або перевизначати порядок класів. Ви можете змінити параметри класів вручну, набравши потрібні вам значення. Додаткову інформацію про те, як це зробити, і про інші процедури, можливих у Редакторі легенди, ви знайдете в інтерактивній довідці в Arc View. 1.3. Зразки карт, створюваних у ArcView У даному розділі показані приклади типів легенд, що ви можете створювати за допомогою Редактора легенди. Кожен тип легенди відповідає різним типам тематичних карт. Next Next Finish 4. Модуль GeoProcessing Майстер Обробки геоданих пропонує шість методів обробки геоданих, котрі ви можете використовувати, щоб створювати або змінювати теми: 1. Dissolving – знищення границь між полігонами. 2. Merge – зведення суміжних шарів теми в один. 3. Clip (identity) – тотожність. 4. Intersect – перетинання. 5. Union – об'єднання. 6. Assign data – зв'язок даних. Крок 1 з 2 Select a theme to dissolve Виберіть тему, у якій необхідно знищити границю Counties.sh p (c:\esri\esridata\usa). Specify the output file Виберіть ім'я і місцезнаходження підсумкового файлу. Крок 2 з 2 Use fields from Виберіть тему, що містить поля, котрі повинні з'явитися в результуючій темі. Лінійний шейп-файл ArcView Якщо у Вас є дані у цьому форматі, Ви можете використовувати їх з Network Analyst. Інші формати даних На додаток до покрить ARC/INFO і шейп-файлам ArcView, Network Analyst підтримує креслення CAD (через модуль CAD Reader), і обмінні файли MapInfo (через утиліту MIFSHAPE). 1.2.2. Додавання лінійної теми у вид Не існує спеціальних процедур, необхідних для додавання лінійної теми, що Ви будете використовувати в Network Analyst. Додайте лінійну тему точно так само, як і будь-яку іншу. Як тільки Ви додали лінійну тему у вид, Вам належить установити одиниці карти виду, якщо Ви це вже не зробили. Встановлення одиниць карти дасть Вам можливість працювати з інтерфейсом у значимих одиницях виміру відстаней, таких як кілометри або милі, коли Ви використовуєте довжину кожного лінійного об'єкта як вартість пересування. Network Analyst автоматично вираховує довжину кожного лінійного об'єкта і використовує її як вартість за замовчуванням. Що Ви хочете додати як лінійну тему? Покриття ARC/INFO або шейп-файл ArcView 1. Натисніть кнопку Додати тему. 2. У вікні Тип вихідних даних виберіть джерело даних. 3. Перейдіть у каталог, що містить покриття ARC/INFO або ArcView шейп-файл, що ви хочете додати. Двічі клацніть на каталозі, щоб переглянути файли, що він містить. 4. ArcView шейп-файли виводяться з розширенням.shp. Покриття ARC/INFO показуються по імені. Креслення CAD 1. Клацніть на кнопці Додати тему. 2. Зі списку Типи вихідних даних виберіть Векторні дані (Feature Data Source). 3. Перейдіть у каталог, що містить підтримувані ArcView файли креслень CAD (файли проектів Microstation (.dgn) і два види файлів креслень AutoCAD.dwg (тільки під Windows) і.dxf (обмінний формат)), що Ви хочете додати. Двічі клацніть на імені каталогу, щоб розкрити його зміст. Якщо в діалоговому вікні не з'явилися файли креслення, можливо, Ви просто забули завантажити модуль CAD Reader. 4. Клацніть на імені файлу креслення, щоб вибрати клас об'єкта за замовчуванням (лінію), або клацніть на папці, щоб відобразити список доступних класів об'єктів і виберіть один, котрий Ви хотіли б використовувати. Клас об'єктів, обраний за замовчуванням, є першим у списку. 5. Клацніть на OK, щоб додати тему до виду. 1.3. Вилучення лінійних просторових об'єктів, що Вам потрібні На додаток до об'єктів вулиць, Ваша лінійна тема може містити інші типи лінійних об'єктів, такі як залізниці, ріки, трубопроводи, лінії передачі й адміністративні границі. Якщо на Вашій лінійній темі багато об'єктів подібного типу, то краще скопіювати об'єкти вулиць у нову тему перед тим, як використовувати Network Analyst. Це дозволить Network Analyst вирішувати задачі більш ефективно і гарантувати, що інші об'єкти не будуть розглядатися як вулиці в процесі рішення задачі. Щоб скопіювати вулиці в нову лінійну тему, виберіть їх використовуючи інструменти вибору ArcView а потім виберіть Перетворити в шейп-файл у меню Тема. 1.4. Встановлення правил руху в лінійній темі У лекціях. Яке правило Ви хочете встановити? 1.4.1. Встановити вартість шляху 1. Виберіть опції Знайти Оптимальний Маршрут (Find Best Route), Знайти Найближчий Пункт Обслуговування (Find Closest Facility), або Знайти Область Обслуговування (Find Service Area) з меню Network для відображення діалогового вікна визначення задачі, що Ви будете використовувати для вирішення Вашої задачі. 2. Клацніть по кнопці Властивості (Properties) для відображення діалогового вікна Властивості. 3. Виберіть поле вартості зі спадаючого списку. Якщо Ви використовуєте псевдонім для доступу до нестандартного імені поля вартості, ім'я псевдоніма з'явиться в спадаючому списку полів вартості. 4. Натисніть OK. Примітки. Використовуйте за замовчуванням опцію довжина лінії (<Line Length>), якщо Ви хочете використовувати довжину кожного лінійного об'єкта як вартість пересування. Якщо Ви збираєтеся використовувати довжину ліній за замовчуванням, Вам належить установити одиниці виміру карти виду, якщо Ви це ще не зробили. Це дозволить Вам працювати з інтерфейсом у значимих одиницях відстані, таких як кілометри або милі. Якщо Ваші мережні дані представлені в десяткових градусах і Ваше прикладне рішення вимагає пошуку маршрутів з великими відстанями, то використання <Line Length> може дати неоптимальні маршрути. Якщо Ви встановлюєте вартість шляху, використовуючи вартісне поле Вашої атрибутивної таблиці об'єктів для лінійної теми, переконаєтеся, що поле має стандартне ім'я, інакше воно не з'явиться для вибору в спадаючому списку вартісних полів. 1.4.2. Встановити вартість шляху для інструкцій 1. Виберіть опції Знайти Оптимальний Маршрут (Find Best Route), Знайти Найближчий Пункт Обслуговування (Find Closest Facility), або Знайти Область Обслуговування (Find Service Area) з меню Network для відображення діалогового вікна визначення задачі, що Ви будете використовувати для вирішення Вашої задачі. 2. Клацніть по кнопці Властивості (Properties) для відображення діалогового вікна Властивості. 3. Виберіть поле вартості зі спадаючого списку. Якщо Ви використовуєте псевдонім для доступу до нестандартного імені полючи вартості, ім'я псевдоніма з'явиться в спадаючому списку полів вартості. 4. Натисніть OK.
Поле вартості буде встановлено за умови, що у Вас є порівнянне ім'я поля у Вашій таблиці поворотів. Наприклад, якщо Ви використовуєте поле вартості, назване SECONDS, або два поля, названі FT_SECONDS і TF_SECONDS, поле вартості у Вашій таблиці поворотів повинне іменуватися SECONDS. Якщо у Вас немає порівнянного імені поля у Вашій таблиці поворотів, Ваша таблиця поворотів буде ігноруватися. 1.4.3. Встановити вулиці з однобічним рухом Встановіть вулиці з однобічним рухом додаючи поле рядка, іменований ONEWAY або ONE_WAY, у Вашу атрибутивну таблицю лінійної теми. Дотримуйтесь цих указівок, щоб обмежити пересування визначеними напрямками.
Вам не треба явно встановлювати вулиці з однобічним рухом у користувальницькому інтерфейсі, вони будуть автоматично розпізнаватися. Якщо Ви тільки що закінчили додавати або редагувати поле ONEWAY або ONE_WAY, то Network Analyst автоматично розпізнає ці зміни, коли в наступний раз Ви будете вирішувати задачу. Примітки. Поле однобічного руху повинне іменуватися ONEWAY або ONE_WAY. Ви не можете використовувати поле з нестандартним ім'ям, установлюючи для нього псевдонім. Поле ONEWAY або ONE_WAY не може бути в приєднаній таблиці. 1.4.4. Встановити заборонені повороти Вам немає необхідності представляти заборонені повороти на вулицях з однобічним рухом, якщо Ви моделювали ці вулиці за допомогою поля ONEWAY (ОДНОБІЧНА). Ваші маршрути ніколи не повернуть у неправильну сторону на вулиці з однобічним рухом. Представте інші заборонені повороти, увівши негативні значення в поле вартості таблиці поворотів. Дотримуйтесь наступних правил для заборони поворотів:
Ви зобов'язані установити вартість пересування для створення поворотів до того, як інформація про заборонені повороти може бути розпізнана Network Analyst. 1.4.5. Встановлення естакад і тонелєй Є два способи, якими Ви можете представити естакади і тонелі в ArcView. Перший спосіб складається в застосуванні неплоских (non-planar) лінійних просторових об'єктів. Цей метод включає використання двох безперервних ліній для представлення місць естакад або тонелєй. Одна безперервна лінія для естакади, інша - для вулиці, що йде під нею. Одна лінія проходить “над” або “під” іншим лінійним об'єктом без якої-небудь розбивки в тім місці, де вони перетинаються. Це ідеальний спосіб для моделювання естакад і тонелєй. Інший спосіб складається у використанні плоских (planar) лінійних просторових об'єктів. Цей метод включає використання чотирьох ліній для моделювання місць естакад і тонелєй, точно також як Ви б робили для перехрестя. У цьому методі обмеженням зв'язності є атрибути в атрибутивній таблиці лінійної теми. Якщо Ваша лінійна тема - це покриття ARC/INFO, Ви повинні використовувати неплоскі лінійні об'єкти для моделювання естакад або тонелєй. Якщо Ваша лінійна тема - шейп-файл, Ви можете використовувати плоскі або неплоскі лінійні об'єкти для моделювання естакад або тонелєй, або комбінацію обох типів. Багато наборів даних по вулицях з естакадами або тонелями використовують один або обидва цих методи. Використання неплоских лінійних об'єктів Якщо Ваша лінійна тема містить естакади і тонелі, представлені неплоскими лініями, Вам не потрібно явно встановлювати естакади і тонелі, вони автоматично розпізнаються Network Analyst. Якщо Ваша лінійна тема є шейп-файлом і Ви тільки що закінчили створювати або видаляти естакади або тонелі, то Network Analyst буде автоматично розпізнавати ці зміни, коли наступного разу Ви будете вирішувати задачу. Використання плоских об'єктів Якщо Ваша лінійна тема містить естакади і тонелі, представлені плоскими лініями, Ви можете відрізнити ці місця від перехресть, використовуючи два поля висоти у Вашому просторовому об'єкті лінійної теми, поле висоти для початку кожної лінії і поле висоти для кінця кожної лінії. Повинні бути представлені обидва поля, щоб естакади і тонелі розпізнавалися Network Analyst. Є три прийнятних способи іменування цих полів. Дефіс (-) може застосовуватися замість підкреслення (_) у всіх іменах полів.
FNODE_ELEV and TNODE_ELEV, or F_ELEV and T_ELEV, or F_ZLEV and T_ZLEV
FNODE_ELEV і TNODE_ELEV, або F_ELEV і T_ELEV, або F_ZLEV і T_ZLEV
Поля висоти повинні бути названі так, як описано вище. Ви не можете використовувати поля з іншими іменами, встановлюючи для них псевдоніми. Поля повинні бути в атрибутивній таблиці лінійної теми і не можуть бути в приєднаній таблиці. Заповніть поля висоти, досліджуючи лінії у Вашій лінійній темі, що є частиною естакади або тоннеля. Уведіть те ж значення в поля висоти для ідентифікації кінців ліній, що з'єднуються. Значення, що Ви використовуєте, не обов'язково повинні бути абсолютними значеннями висоти, а можуть бути просто відносними величинами. Наприклад, якщо кінці чотирьох ліній зустрічаються там, де є естакада, двом кінцям, що утворять естакаду, можна дати значення висоти 1 (один), а двом іншим можна дати значення висоти 0 (нуль). Якщо кінці чотирьох ліній зустрічаються на перехресті без естакади, їм усім треба дати те саме значення висоти. Вам немає необхідності явно встановлювати естакади і тонелі, якщо Ви використовуєте плоскі об'єкти, поля висоти автоматично розпізнаються. Якщо Ви тільки що закінчили додавати або редагувати поля висоти, то Network Analyst автоматично розпізнає ці зміни, коли наступного разу Ви будете вирішувати задачу. 1.4.6. Встановлення закритих вулиць і інших небажаних вулиць Міські вулиці й автомагістралі періодично закриваються для руху через ремонт або аварії. У вашій лінійній темі також можуть бути такі об'єкти, як вулиці тільки для пішоходів, що постійно закриті для автотранспорту. Ви можете також уникати й вулиць інших типів. Наприклад, Ви може забажати знайти маршрут, що не заходить у вулиці житлових кварталів, а пролягає тільки по головних дорогах і магістралям. У Вас є чотири способи для моделювання цих сценаріїв. Використовуйте поле однобічного руху у Вашій атрибутивній таблиці лінійної теми Значення N у полі ONEWAY або ONE_WAY позначає лінійний об'єкт як закритий для руху. Інформацію про те, як установити поле однобічного руху, дивиться в розділі Встановлення вулиць з однобічним рухом. Використовуйте поле вартості у Вашій атрибутивній таблиці лінійної теми Негативне значення в полі вартості вказує лінійний об'єкт як закритий для руху. Інформацію про те, як установити поле вартості, дивиться в розділі Встановлення полів вартості в лінійній темі. Виберіть об'єкти, що представляють закриті вулиці, у Вашій лінійній темі Коли Network Analyst вирішує задачу, він буде розглядати будь-який обраний у даний момент лінійний об'єкт як закритий для руху. Ви можете використовувати будь-який інструмент вибору ArcView для вибірки лінійних об'єктів. Визначьте вибір об'єктів для Вашої лінійної теми, використовуючи діалогове вікно Властивості Теми Ви можете вказати вулиці для представлення у Вашому виді, уводячи рядок запиту в діалогове вікно Визначити (Definition). Вулиці, виключені з запиту, не з'являться у Вашому виді. Який метод краще Вам підходить, залежить від конкретного моделюємого Вами сценарію. Наприклад, для об'єктів, постійно закритих для проїзду, може бути краще використовувати поле ONEWAY або ONE_WAY. З іншого боку, якщо Ви хочете уникнути вулиць у житлових кварталах у маршруті перевезень вантажів, може бути краще вибрати житлові вулиці за допомогою інструментів вибору ArcView або визначити вибір об'єктів для Вашої лінійної теми за допомогою діалогового вікна Властивості Теми. Інший спосіб роботи з об'єктами, постійно закритими для руху полягає в копіюванні всіх інших об'єктів у нову лінійну тему і потім роботи з нею. 1.5. Підготовка лінійної теми для шляхового листа Перед тим, як Ви зможете зробити придатний для використання шляховий лист, Ви повинні мати поле назви вулиці у Вашій атрибутивній таблиці просторових об'єктів лінійної теми або в приєднаній таблиці. Поле назви вулиці зберігає назву вулиці кожного лінійного просторового об'єкта. Наприклад, якби Ваша лінійна тема містила вулиці, такі як Lake Shore Boulevard і Yonge Street, те лінійні об'єкти, що представляють ці вулиці, містили б у полі імені вулиці такі елементи як LAKE SHORE і YONGE. Немає обмежень як Ви іменуєте поле назви вулиці. Однак, якщо воно мало або має псевдонім з одним із зазначених нижче імен, то Network Analyst буде ідентифікувати його як поле назви вулиці за замовчуванням.
Примітка. Дефіс (-) або крапка (.) можуть застосовуватися замість підкреслення (_) у всіх іменах полів. 1.6. Збільшення продуктивності Network Analyst автоматично підтримує індекси в каталозі мережних індексів, тому Вам не треба створювати просторовий індекс для Вашої лінійної теми, щоб поліпшити продуктивність. Ви можете досягти максимальної продуктивності, маючи у виді наступне: § Network Analyst може швидше вирішувати задачі, якщо каталог мережного індексу розташований на Вашому локальному диску. Якщо Ви використовуєте набір мережних даних, що зберігається не на Вашому локальному диску, Ви можете підвищити продуктивність, створивши каталог мережних даних тільки для читання, форсуючи створення каталогу мережних дан на Вашому локальному диску. Недоліком цього методу є те, що Network Analyst повинено буде створювати каталог мережного індексу для кожного проекту, що використовує цей конкретний набір даних. § Рішення задачі з областю обслуговування створює дві підсумкові теми, тему області обслуговування і тему мережі обслуговування. Якщо Вам не потрібна тема області обслуговування, видалите її з виду до того, як натиснете кнопку Вирішити. Це дасть можливість Network Analyst ігнорувати процес, зв'язаний з розрахунком області обслуговування. § Network Analyst може швидше вирішувати задачі про найближчий засіб обслуговування з великим числом таких засобів, якщо Ви виберете засоби, розташовані поблизу, до того, як натиснете кнопку Вирішити. § Не залишайте атрибутивну таблицю результуючої теми відкритої коли вирішується задача, це зменшує продуктивність. 2. Пошук найкращого маршруту Для наступної роботи вам знадобляться всі теми з каталогу c:\esri\av_gis30\avtutor\network. 2.1. Установка місць відвідування Перед так, як Ви зможете знайти оптимальний шлях для відвідування набору місць, Вам потрібно вирішити, як Ви збираєтеся їх вказати у вашому Виді. Спосіб, за допомогою якого ви повинні це зробити, залежить від типу даних, котрі у вас є. От деякі правила: Ø Якщо місця розташування зберігаються в шейп-файлі або покритті ARC/INFO, додайте крапкову тему до виду, використовуючи кнопку Додати Тему. Ø Якщо місця розташування зберігаються в dBASE або в текстовому файлі з роздільниками з координатними полями x і y, додайте крапкову тему до виду, використовуючи опцію Додати Тему Події. Ø Якщо місця розташування зберігаються в dBASE або в текстовому файлі з роздільниками з адресною інформацією, геокодуйте місця розташування і додайте геокодовану тему до виду, використовуючи опцію Додати Тему Події (Адреса). Ø Якщо у Вас немає місць розташування, що зберігаються у файлі, використовуйте інструмент Додати Місце розташування 2.2. Пошук оптимального маршруту Network Analyst може розрахувати оптимальний шлях від одного місця до іншого, або оптимальний шлях для відвідування декількох місць. Ви можете задати місця, вказуючи їх на екрані, вводячи адреси, або використовуючи крапкову інформацію. Ви можете прийняти рішення про порядок відвідування, або ж Ви надаєте Network Analyst знайти для Вас послідовність відвідування. 2.2.1. Щоб знайти маршрут 1. Клацніть на лінійній темі S_fran.shp у Таблиці Змісту, щоб зробити її активною. 2. З меню Мережа (Network) виберіть Знайти Оптимальний Маршрут (Find Best Route), для відображення діалогового вікна визначення задачі. Додасться тема за назвою Route1 у Таблицю Змісту. 3. Клацніть по кнопці Властивості (Properties) у діалоговому вікні визначення задачі. У діалоговому вікні Властивості (Характеристики) виберіть поле вартості у Вашій атрибутивній таблиці мережної теми. Network Analyst буде використовувати поле вартості для пошуку кращого маршруту. 4. Укажіть робочі одиниці. Це одиниці, що будуть застосовуватися для повідомлення про загальну вартість маршруту, загальнe відстань або час який буде потрібно для пересування по маршруту. Натисніть OK для виходу з діалогового вікна Властивості.
|
|||||||||||||||||||||||||||
|
Последнее изменение этой страницы: 2016-07-11; просмотров: 197; Нарушение авторского права страницы; Мы поможем в написании вашей работы! infopedia.su Все материалы представленные на сайте исключительно с целью ознакомления читателями и не преследуют коммерческих целей или нарушение авторских прав. Обратная связь - 18.119.107.96 (0.155 с.) |
 . Ця кнопка доступна, коли ви працюєте з Видом або Таблицею.
. Ця кнопка доступна, коли ви працюєте з Видом або Таблицею. і клацніть на записі, що ви хочете вибрати. Щоб вибрати більше одного запису, тримайте, не відпускаючи, SHIFT і по черзі клацніть на записах або простягніть інструментом униз по записах. Щоб скасувати вибір запису, що вже обран, натисніть, не відпускаючи, SHIFT і клацніть на ноьму. Вибирати об'єкти по їх записах у таблиці можна, оскільки ви вибираєте цікавлячі вас об'єкти, переглядаючи їхні атрибутивні записи. Далі буде показано, як виконувати запити по вираженнях, щоб автоматично вибирати об'єкти з визначеними значеннями атрибутів.
і клацніть на записі, що ви хочете вибрати. Щоб вибрати більше одного запису, тримайте, не відпускаючи, SHIFT і по черзі клацніть на записах або простягніть інструментом униз по записах. Щоб скасувати вибір запису, що вже обран, натисніть, не відпускаючи, SHIFT і клацніть на ноьму. Вибирати об'єкти по їх записах у таблиці можна, оскільки ви вибираєте цікавлячі вас об'єкти, переглядаючи їхні атрибутивні записи. Далі буде показано, як виконувати запити по вираженнях, щоб автоматично вибирати об'єкти з визначеними значеннями атрибутів. . Це змінить екстент Виду так, що всі обрані об'єкти активної теми стануть видимими. Наприклад, припустимо, ви вибрали клієнтів, що нічого не придбали у вас за рік, і ви хочете зробити карту, щоб відвідати їх.
. Це змінить екстент Виду так, що всі обрані об'єкти активної теми стануть видимими. Наприклад, припустимо, ви вибрали клієнтів, що нічого не придбали у вас за рік, і ви хочете зробити карту, щоб відвідати їх.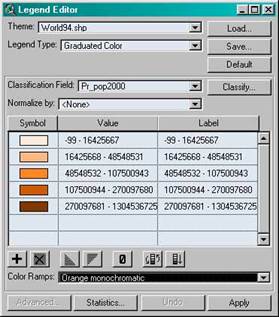
 або кнопку Додати Місце розташування за Адресою
або кнопку Додати Місце розташування за Адресою  для вказівки їх поодинці.
для вказівки їх поодинці.


