
Заглавная страница Избранные статьи Случайная статья Познавательные статьи Новые добавления Обратная связь КАТЕГОРИИ: ТОП 10 на сайте Приготовление дезинфицирующих растворов различной концентрацииТехника нижней прямой подачи мяча. Франко-прусская война (причины и последствия) Организация работы процедурного кабинета Смысловое и механическое запоминание, их место и роль в усвоении знаний Коммуникативные барьеры и пути их преодоления Обработка изделий медицинского назначения многократного применения Образцы текста публицистического стиля Четыре типа изменения баланса Задачи с ответами для Всероссийской олимпиады по праву 
Мы поможем в написании ваших работ! ЗНАЕТЕ ЛИ ВЫ?
Влияние общества на человека
Приготовление дезинфицирующих растворов различной концентрации Практические работы по географии для 6 класса Организация работы процедурного кабинета Изменения в неживой природе осенью Уборка процедурного кабинета Сольфеджио. Все правила по сольфеджио Балочные системы. Определение реакций опор и моментов защемления |
Панель инструментов редактора Photoshop
Основные инструменты редактора Photoshop сосредоточены на панели инструментов. Панель инструментов, подобно рабочему столу художника, содержит все инструменты, необходимые для черчения, рисования, удаления и других операций, выполняемых с изображением. Для того чтобы активизировать инструмент, пиктограмма которого в данный момент видна на экране, щелкните по ней. Рядом с некоторыми пиктограммами расположена маленькая стрелочка. Если по ней щелкнуть, раскроется всплывающая палитра, где можно выбрать инструмент, входящий в ту же группу. Еще удобнее вызывать инструменты при помощи клавиатуры (запомните буквы, указанные на следующих страницах для каждого инструмента). Если вы забыли клавишную комбинацию, наведите курсор на пиктограмму инструмента, задержите на несколько секунд, и всплывающая подсказка напомнит ее вам (рис. 1.1). Чтобы попеременно вызывать входящие в какую-либо группу инструменты, пиктограммы которых спрятаны, нажимайте клавишу Shift и соответствующую «горячую» клавишу. Также можно, нажав клавишу Alt, щелкнуть по пиктограмме видимого инструмента. Для каждого инструмента задаются свои собственные параметры (например, режим смешивания, значение непрозрачности) на панели опций, расположенной вверху экрана. Состав параметров на панели опций изменяется в зависимости от того, какой инструмент выбран. На панели опций с правой стороны расположена пиктограмма активного инструмента. Если щелкнуть по стрелочке рядом с пиктограммой, раскроется выпадающее меню, где вы можете выбрать другой инструмент. Этот список можно редактировать, удалять редко используемые и добавлять часто применяемые инструменты. Установки на панели опций сохраняются для каждого инструмента, если их не изменить или не восстановить принимаемые по умолчанию. Загрузить, добавить и сохранить различные комбинации кнопок, а также восстановить принимаемые по умолчанию характеристики инструмента можно с помощью команд меню выпадающей панели. Для того чтобы восстановить принимаемые по умолчанию значения опций для всех инструментов, там же выберите команду Reset All Tools (Восстановить все инструменты) либо щелкните по кнопке Reset All Tools в окне Edit > Preferences > General (Правка > Установки > Общие).
§ Инструменты выделения. § Инструменты рисования. § Специальные инструменты для работы с текстом, градиентнымизаливкамии т.д. § Инструменты для просмотра изображения
Основные инструменты объединены в 4 группы значков на панели инструментов: Инструменты выделения 1. Область, лассо, рамка, волшебная палочка –для выделения области изображения и обводки сложных контуров. 2. Перемещение - перемещать сложные контуры и копировать их Инструменты рисования: 3. Аэрограф, Карандаш, Ластик – для рисования 4. Штамп – набивка на поврежденные участки изображения с неповрежденных. 5. Палец –размывка, Размытие/Резкость – альтернативные интрументы интрумента палец – управляют резкостью отдельных участков. 6. Осветлитель/Губка/Затемнитель – для регулировки яркости и цветовой насыщенности. Инструменты создания объектов 1. Перо и альтернативные инструменты –для плавных криволинейных контуров 2. Текст – для надписей 3. Прямоугольник и альтернативные инструменты – для геометрических фигур 4. Пипетка –задание цвета по образцу, градиент – для заливки выделенных участков. Управление просмотром 5. Рука - для перемещения рисунка 6. Масштаб – для увеличения фрагмента рисунка
Меню Меню File Команды из меню File (Файл) применяются в тех случаях, когда необходимо создать, открыть, разместить, закрыть, сохранить, отсканировать, импортировать или экспортировать, напечатать изображение, передать файл по сети, автоматизировать некоторые операции и, наконец, выйти из программы Photoshop. Воспользуйтесь подменю File > Jump to (Файл > Перейти в), чтобы перейти во вспомогательные приложения, такие как ImageReady или GoLive. Меню Edit В меню Edit (Правка) содержатся команды редактирования изображения: копирования, трансформации, вставки и переопределения цветов изображения, а также команды создания кисти определенного размера и формы, различных узоров и фигур. Команды подменю Fade (Ослабить) позволяют ослабить эффект от многих операций (например, последнего примененного фильтра, команд корректировки или рисования каким-либо инструментом). Команды подменю Purge (Очистить) освобождают память. Также с помощью меню Edit можно открыть диалоговые окна Color Settings (Характеристики цвета), Preset Manager (Менеджер настроек) и Preferences (Установки). Меню Image С помощью подменю Mode (Режим) меню Image (Изображение) изображение может быть преобразовано в любое из восьми представлений. Команды подменю Adjustments (Корректировки) изменяют тон, насыщенность, яркость цвета или контрастность изображения. С помощью команды Image Size (Размер изображения) можно изменить размер файла, размеры изображения или разрешение. Диалоговое окно Canvas Size (Размер холста) используется в том случае, когда нужно изменить размер рабочего пространства, в котором расположено изображение Меню Layer Команды, расположенные в меню Layer (Слой) позволяют добавлять, копировать, удалять, изменять, группировать, менять порядок следования слоев в стеке, управлять взаимным расположением связанных слоев, объединять слои, добавлять к ним маски и превращать изображение в один единственный слой. Доступ к некоторым командам можно получить быстрее, воспользовавшись меню палитры Layers (Слои).. Меню Select Команда All (Все) из меню Select (Выделить) выделяет весь слой целиком. Команда же Deselect (Снять выделение), наоборот, снимает выделение со всех ранее выделенных областей. Команда Reselect (Восстановить выделение) опять выделяет ту область, к которой была применена последняя команда Deselect. Команда Color Range (Диапазон цветов) создает выделение с учетом цвета. Другие команды этого меню расширяют, сжимают, сглаживают или растушевывают границы выделенной области, а также сохраняют выделенные области в каналах или загружают области из каналов Меню Filter Меню Filter (Фильтр) содержит фильтры, выполняющие широкий диапазон операций по редактированию изображения и сгруппированные при помощи подменю. Фильтр Digimarc (Диджимак) вставляет в изображение невидимый для человеческого глаза знак авторского права.
По сравнению с предыдущей версией программы в это меню из меню Image перемещены две команды. Команда Extract (Извлечь) позволяет создавать выделенные области сложной формы. Команда Liquify (Исказить) сдвигает точки изображения в каком-либо Меню View Команды меню View (Вид) контролируют, что отображается и что не отображается на экране. Команда Gamut Warning (Предупреждение о гамме) выделяет те цвета, которые не будут выведены при четырехцветной печати. Команды подменю Proof Setup (Установки пробного отпечатка) позволяют увидеть, как будет выглядеть изображение при печати в различных режимах. Другие команды из меню View управляют масштабом изображения, а также выводят на экран линейки, координатную сетку, вспомогательные линии и области, на которые поделено изображение Меню Window Команды из меню Window (Окно) управляют показом или скрытием различных палитр. В этом меню также расположен список открытых изображений, и любое из них можно сделать активным. При работе в среде операционной системы Windows данное меню позволяет управлять взаимным расположением окон изображений Меню Help Команды из меню Help (Помощь) помогут вам получить доступ к руководству по программе Photoshop в интерактивном режиме, узнать последние новости от компании Adobe, подключиться к сайту Adobe Online или выполнить какие-либо другие действия с помощью подсказок, появляющихся на экране Инструментальные палитры Инструментальные палитры служат для настройки действия основных инструментов и для операций с изображением. Доступ к палитрам открывается из строки меню Окно – Показать (имя палитры) или Окно – Спрятать(имя палитры).
· Navigator/Info (Навигация/Информация), · Color/Swatches/ Styles (Цвет/Образцы/Стили), · History/Actions/Tool Presets (История/Действия/Набор инструментов), · Layers/Channels/Paths (Слои/Каналы/Контуры) · Character/Paragraph (Шрифт/Абзац). Как пользоваться палитрами Для того чтобы открыть какую-либо палитру, воспользуйтесь командой Window (Окно). Указанная палитра будет расположена поверх остальных, входящих в ту же группу.
Некоторые палитры открываются щелчком по кнопке Туре на панели опций, например Character/Paragraph при выбранном инструменте Туре (Текст). Нажмите клавишу Tab, чтобы показать/ скрыть все открытые палитры, включая и панель инструментов. Комбинация клавиш Shift+Tab позволяет показать/скрыть все открытые палитры за исключением панели инструментов. Для того чтобы какая-либо палитра «всплыла» поверх остальных, расположенных в той же группе, щелкните по соответствующей вкладке (имени палитры). Палитру можно отделить от группы, перетащив ее вкладку, а также добавить в любую другую группу, перетащив вкладку и расположив ее поверх группы. С помощью манипулятора изменения размеров (нижний правый угол) можно увеличить размер палитры, если вы хотите, чтобы были видны дополнительно размер любой палитры, кроме палитр Color (Цвет) и Info (Информация). Для того чтобы свернуть/развернуть палитру, дважды щелкните по ее имени или один раз по соответствующей кнопке, расположенной в верхнем правом углу окна. Если размер палитры отличается от установленного по умолчанию, сначала щелкните по кнопке Minimize, чтобы восстановить размер палитры по умолчанию, затем щелкните еще раз, чтобы свернуть палитру. Если в диалоговом окне Edit > Preferences > General (Правка > Установки > Общие) установлен флажок Save Palette Locations (Сохранять расположение палитр), палитры, открытые в момент выхода из программы Photoshop, появятся на том же месте при очередном запуске программы. В любой момент можно восстановить группировку палитр по умолчанию, для этого необходимо воспользоваться командой Window > Workspace > Reset Palette Locations (Окно > Рабочее поле > Восстановить расположение палитр). Примечание Чтобы быстро изменить значение какого-либо поля палитры или диалогового окна, щелкните по нему, а затем, нажимая клавишу со стрелкой, направленной вверх/вниз, увеличьте/уменьшите значение параметра.
Основные палитры: · Navigator (Навигация) позволяет выбрать видимый в окне фрагмент изображения или изменить масштаб такого фрагмента. · Параметры – показывает название и настройки выбранного инструмента. В ней можно изменять настройки текущего инструмента. · Инфо - отображает информацию о координатах курсора и цветовых параметрах текущей точки. · Colo r – отображает цветовые значения текущих цветов переднего и заднего плана. Предназначена для смешивания и выбора цветов. Из меню палитры выберите цветовую модель. Смешать цвета можно, передвигая ползунки. Чтобы быстро выбрать цвет, просто щелкните по панели с образцами, расположенной внизу палитры Color. Для того чтобы открыть панель Color Picker (Выбор цвета), где также можно выбрать цвет, щелкните один раз по квадратику фонового или основного цвета, если он в данный момент является активным, либо дважды, если он не активен. · Палитра Swatche s (Образцы) используется в том случае, если вы хотите выбрать готовые цвета. Отдельные образцы можно добавлять или удалять из палитры. Команды меню этой палитры также позволяют загрузить, присоединить и сохранить палитры цветов, определенные
· Палитра Styles (Стили), используется в случае, когда нужно применить сохраненные прежде определенные эффекты или их сочетание. · Кисти – Содержит варианты кистей, используемых для рисования и редактирования. · Палитра Layers (Слои) позволяет добавлять, удалять, показывать/скрывать, копировать, группировать, связывать и менять порядок следования слоев, расположенных поверх фона. Каждому слою может соответствовать свой собственный режим смешивания и уровень прозрачности, и каждый слой допускается редактировать, не изменяя при этом другие. · В палитре Channels (Каналы) отображается один или более каналов, которые и составляют изображение. Также с помощью этой палитры можно создать альфа-каналы, используемые для сохранения выделенных областей. · С помощью палитры History (История) можно выборочно отменить одно или несколько действий по редактированию изображения. Каждый мазок кисти, применение фильтра и любая другая операция представлена в виде отдельного элемента в списке событий на данной палитре, при этом самое нижнее событие является и самым последним. Если щелкнуть по предыдущему событию, документ будет восстановлен до этого этапа редактирования. Что произойдет при выделении какого-то события, зависит от того, находится ли палитра в линейном режиме или нет. · С помощью палитры Character (Шрифт) можно выполнить все операции по введению и редактированию текста. Характеристики шрифта также можно выбрать на панели опций инструмента Туре (Текст).
|
|||||||||||||||||||||||||||||||||||||||||||||||||||||||||||||||||||||||||||||||||||||||||||||||||||
|
Последнее изменение этой страницы: 2016-06-23; просмотров: 140; Нарушение авторского права страницы; Мы поможем в написании вашей работы! infopedia.su Все материалы представленные на сайте исключительно с целью ознакомления читателями и не преследуют коммерческих целей или нарушение авторских прав. Обратная связь - 3.142.173.166 (0.039 с.) |
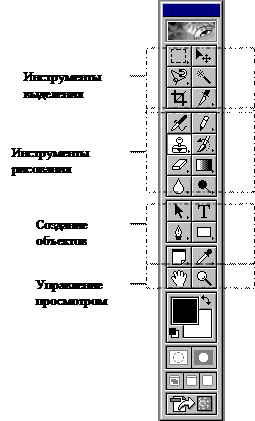 Все инструменты делятся на четыре группы.
Все инструменты делятся на четыре группы.






























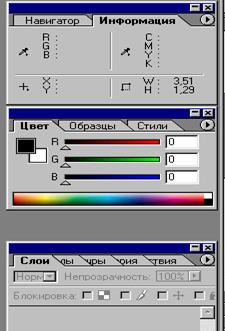 Щелчок на треугольной стрелке справа вызывает контекстное меню палитры. Палитры можно перемещать на экране. Для того чтобы не занимать большое пространство на экране, палитры по умолчанию соединены в группы:
Щелчок на треугольной стрелке справа вызывает контекстное меню палитры. Палитры можно перемещать на экране. Для того чтобы не занимать большое пространство на экране, палитры по умолчанию соединены в группы:


