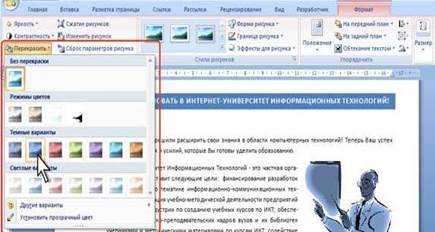Заглавная страница Избранные статьи Случайная статья Познавательные статьи Новые добавления Обратная связь КАТЕГОРИИ: ТОП 10 на сайте Приготовление дезинфицирующих растворов различной концентрацииТехника нижней прямой подачи мяча. Франко-прусская война (причины и последствия) Организация работы процедурного кабинета Смысловое и механическое запоминание, их место и роль в усвоении знаний Коммуникативные барьеры и пути их преодоления Обработка изделий медицинского назначения многократного применения Образцы текста публицистического стиля Четыре типа изменения баланса Задачи с ответами для Всероссийской олимпиады по праву 
Мы поможем в написании ваших работ! ЗНАЕТЕ ЛИ ВЫ?
Влияние общества на человека
Приготовление дезинфицирующих растворов различной концентрации Практические работы по географии для 6 класса Организация работы процедурного кабинета Изменения в неживой природе осенью Уборка процедурного кабинета Сольфеджио. Все правила по сольфеджио Балочные системы. Определение реакций опор и моментов защемления |
Изменение положения рисунка в документе
Для того чтобы рисунок можно было свободно перемещать в документе, следует устано-вить для него один из режимов обтекания текстом. Для этого выделите рисунок и выберите вкладку Формат /в группе Упорядочить кнопку Обтекание текстом. В открывшемся меню вы-берите один из вариантов обтекания.
Для перемещения рисунка по документу наведите указатель мыши на любую часть рисун-ка, кроме маркеров, так, чтобы около него отобразилась четырёхнаправленная стрелка, нажмите левую кнопку мыши и не отпуская её перетащите рисунок.
Более точно изменить положение рисунка можно, щёлкнув по рисунку правой кнопкой мыши и из контекстного меню выбрав команду Формат объекта /вкладку Положение /кнопку
Дополнительно.
Изменение размера рисунка
Изменить размер рисунка можно, если выделить рисунок, затем навести указатель мыши на маркер рисунка так, чтобы он превратился в двунаправленную стрелку, и нажав левую кнопку мыши перетащить маркер.
Чтобы установить размер рисунка с более высокой точностью, выделите рисунок и на вкладке Формат в группе Размер установите значения высоты и ширины рисунка в соответст-вующих счётчиках.
Изменение режима обтекания текстом
Первоначально рисунок вставляется непосредственно в текст документа как встроенный объект без обтекания текстом.
Для того чтобы рисунок можно было свободно перемещать в документе, следует устано-вить для него один из режимов обтекания текстом. Для этого выделите рисунок и выберите вкладку Формат /в группе Упорядочить кнопку Обтекание текстом. В появившемся меню вы-
берите один из вариантов обтекания: Вокруг рамки, По контуру, За текстом, Перед текстом
или другой.
Обрезка рисунка
Чтобы обрезать края рисунка выделите рисунок и выберите вкладку Формат /в группе Раз-
мер кнопку Обрезка
Рисунок 4.2 – Обрезка рисунка
Если требуется изменить размер изображения в каком-либо одном направлении, перетащи-те маркер, расположенный на одной из сторон рисунка. Если размер изображения требуется из-менять пропорционально по высоте и ширине, перетащите угловой маркер.
Поворот рисунка
Чтобы повернуть рисунок на произвольный угол выделите рисунок, наведите указатель мыши на круглый зелёный маркер поворота рисунка так, чтобы рядом появилась круговая стрел-ка, нажмите на левую кнопку мыши и перетащите маркер поворота. В процессе поворота изме-нится внешний вид указателя мыши, и рисунок будет отображаться в бледных тонах. Для поворот а рисунка на 90° в ту или иную сторону, а также для отражения рисунка выде-лите рисунок и выберите вкладку Формат/ в группе Упорядочить кнопку Повернуть. В от-крывшемся меню выберите вариант поворота или отражения рисунка.
Настройка изображения рисунка
Для настройки яркости и контрастности рисунка, задания эффектов тени выделите ри-сунок и на вкладке Формат используйте соответствующие кнопки в группах Изменить и Эф- фекты тени.
Изменение цвета рисунка
Для изменения цвета рисунка выделите рисунок и на вкладке Формат в группе Изменить щёлкните по кнопке Перекрасить. В появившейся галерее (рисунок 4.3) выберите один из вари-антов цветового оформления рисунка. Здесь можно установить отображение рисунка в оттенках серого цвета или сепии, осветлить рисунок для использования его в качестве подложки текста, можно выбрать один из тёмных или светлых вариантов, можно установить прозрачный цвет фо-на рисунка (если фон рисунка закрашен одним цветом).
Цвет тёмных и светлых вариантов определяется выбранной темой документа и будет авто-матически изменяться при выборе другой темы (рисунок 4.3).
Рисунок 4.3 – Изменение цвета рисунка
Для возвращения к исходным цветам в галерее следует выбрать вариант Авто.
Установка рамки
Рамка устанавливается одинаково для всех рисунков,независимо от режима обтекания.Для создания рамки выделите рисунок и на вкладке Формат в группе Граница используй-
те следующие кнопки: - кнопка Граница рисунка открывает палитру цветов для выбора цвета линии границы;
- кнопка Толщина позволяет выбрать толщину линии границы; - кнопка Штрихи позволяет выбрать тип штриховой линии для границы.
Для удаления любой рамки следует выделить рисунок и выбрать вкладку Формат /в группе
Стили рисунков кнопку Граница рисунка /команду Нет контура.
Выбор формы рисунка
Изменение формы может иметь смысл в основном для рисунков из графических файлов. Например, прямоугольному рисунку можно придать овальную форму.
Для изменения формы рисунка выделите рисунок и выберите вкладку Формат /в группе Стили рисунков кнопку Форма рисунка. В открывшейся галерее щёлкните по нужному образ-цу.
Применение эффектов оформления
Эффекты оформления изменяют внешний вид рисунка в документе.
Для применения эффектов оформления рисунка выделите рисунок и выберите вкладку
Формат /в группе Стили рисунков кнопку Эффекты для рисунка. В открывшемся меню выбе-
рите один из типов эффектов, а затем в подчинённой галерее – конкретный вариант. Можно применять одновременно несколько эффектов.
Заливка рисунка
Для рисунков, имеющих прозрачные участки изображения (чаще это рисунки из коллекции клипов) можно установить заливку, т.е. изменить цвет фона. На вкладке Формат нет элемента, который непосредственно устанавливал бы заливку. Поэтому для изменения цвета фона щёлкни-те по рисунку правой кнопкой мыши и в контекстном меню выберите команду Формат рисунка. В открывшемся окне Формат рисунка в разделе Заливка выберите цвет или способ заливки.
Выбор стиля рисунка
При оформлении рисунка можно воспользоваться имеющимися заготовками или стилями Microsoft Word. Следует иметь в виду, что при выборе стиля отменяются все настроенные ранее параметры рамки рисунка, выбранные формы, эффекты и заливки. Для выбора стиля рисунка выделите рисунок и на вкладке Формат в группе Стили рисун-ков щелчком по кнопке Дополнительные параметры (рисунок4.4)откройте галерею с вариан-тами оформления рисунков и выберите щелчком мыши нужный вариант стиля.
Кнопка
Дополнительные параметры
Рисунок 4.4 – Выбор стиля оформления рисунка
Удаление рисунка
Для удаления рисунка из документа необходимо щёлкнуть по рисунку (чтобы выделить его) и нажать клавишу Delete.
|
||||||
|
Последнее изменение этой страницы: 2016-04-26; просмотров: 638; Нарушение авторского права страницы; Мы поможем в написании вашей работы! infopedia.su Все материалы представленные на сайте исключительно с целью ознакомления читателями и не преследуют коммерческих целей или нарушение авторских прав. Обратная связь - 3.15.221.67 (0.011 с.) |


 . Если эта кнопка не отображается, щёлкните по кнопке группы Размер. После этого маркеры рисунка примут другой вид и изменится внешний вид указателя мыши (ри-сунок 4.2).
. Если эта кнопка не отображается, щёлкните по кнопке группы Размер. После этого маркеры рисунка примут другой вид и изменится внешний вид указателя мыши (ри-сунок 4.2).