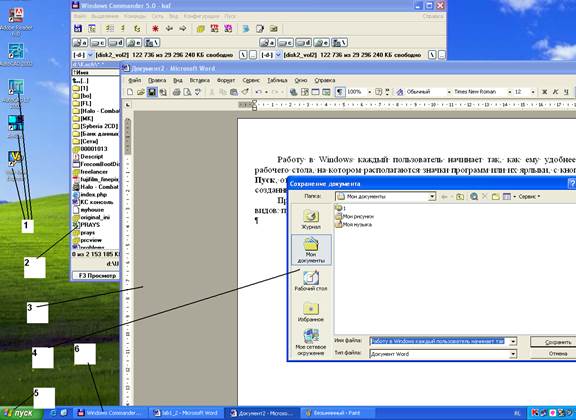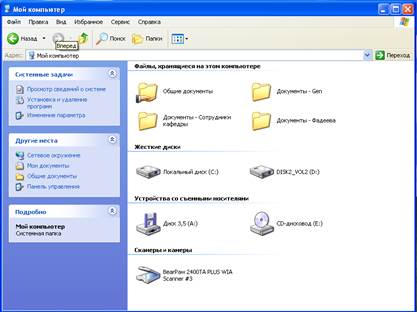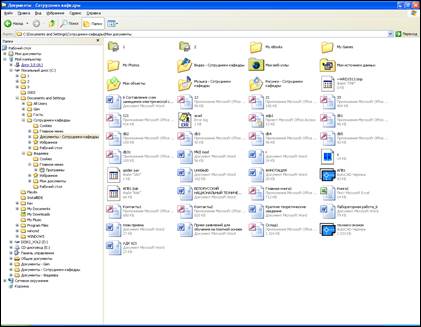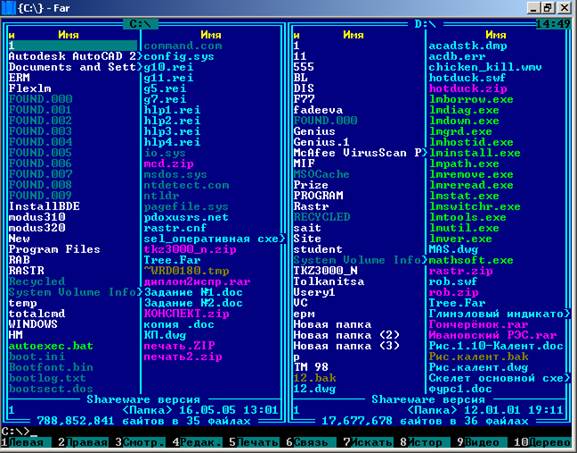Заглавная страница Избранные статьи Случайная статья Познавательные статьи Новые добавления Обратная связь КАТЕГОРИИ: ТОП 10 на сайте Приготовление дезинфицирующих растворов различной концентрацииТехника нижней прямой подачи мяча. Франко-прусская война (причины и последствия) Организация работы процедурного кабинета Смысловое и механическое запоминание, их место и роль в усвоении знаний Коммуникативные барьеры и пути их преодоления Обработка изделий медицинского назначения многократного применения Образцы текста публицистического стиля Четыре типа изменения баланса Задачи с ответами для Всероссийской олимпиады по праву 
Мы поможем в написании ваших работ! ЗНАЕТЕ ЛИ ВЫ?
Влияние общества на человека
Приготовление дезинфицирующих растворов различной концентрации Практические работы по географии для 6 класса Организация работы процедурного кабинета Изменения в неживой природе осенью Уборка процедурного кабинета Сольфеджио. Все правила по сольфеджио Балочные системы. Определение реакций опор и моментов защемления |
Работа с файловой системой и объектами WindowsСтр 1 из 28Следующая ⇒
Цель работы: изучение основных принципов работы с файловой системой и объектами Windows Теоретические сведения
Работу в Windows каждый пользователь начинает так, как ему удобнее: с рабочего стола, на котором располагаются значки программ или их ярлыки, с кнопки Пуск, открывающей Главное меню, в котором содержатся программы и последние из созданных документов или непосредственно выбором нужного документа. При работе в Windows пользователю приходится сталкиваться с окнами трех видов: программ, документов и диалоговыми окнами.
Рисунок 1.1- Рабочий стол и окна Windows: 1-ярлыки программ; 2- окно программы; 3- окно документа, созданного пользователем; 4- диалоговое окно; 5-кнопка Пуск; 6- панель задач.
Для работы со всеми объектами Windows: файлами, документами, папками, ярлыками, приложениями, дисками существуют программы Мой компьютер и Проводник (Windows Explorer). Эти программы позволяют изучить справочную систему Windows. Программа Мой компьютер в Windows 2000 запускается с рабочего стола, а в WindowsXP–из Главного меню. Программа Проводник запускается из Главного меню или щелчком правой кнопки мыши по кнопке Пуск.
Рисунок 1.2 - Окно программы Мой компьютер
Рисунок 1.3 - Окно программы Проводник Эти программы позволяют выполнять над объектами Windows следующие действия: · просматривать содержимое дисков или папок; · создавать новые папки или ярлыки; · копировать, перемещать, переименовывать, удалять файлы и папки; · запускать программы и просматривать содержимое файлов; · сортировать объекты; · получать информацию о свойствах объектов и наличии свободного места на диске.
Для работы с файловой системой многие пользователи дополнительно устанавливают программы, называемые файловыми менеджерами: Windows Commander, Total Commander, Far Manager. Эти программы позволяют более наглядно выполнять большинство перечисленных выше функций и обладают рядом возможностей, например, Windows Commander и Total Commander - встроенными архиваторами, Far Manager имитирует работу Norton Commander и MSDOS. О возможностях этих программ можно узнать, прочитав файл помощи Help, который вызывается нажатием клавиши F1. Управление работой ведется с использованием команд меню, командной строки, которая находится в нижней части экрана, и функциональными клавишами:
F3 – просмотр выделенного файла; F4 – редактирование выделенного файла; F5 – копирование выделенного файла или папки; F6 – перенос или перемещение выделенного файла или папки; F7 – создание новой папки; F8 – удаление выделенного объекта.
Рисунок 1.4 - Окно Windows Commander
Рисунок 1.5 - Окно Far Manager Для работы в командной строке следует набрать команду MSDOS, например, для копирования файла с диска C: на диск D: copy C: And.for D:, для форматирования дискеты: format A: и др. Объекты, удаленные программами Windows, помещаются в Корзину. Корзина представляет собой специальную папку, в которой временно хранятся удаляемые объекты. Если пользователь обнаружил, что удалил объект ошибочно, то в содержимом Корзины следует этот объект выделить и нажать кнопку Восстановить. Порядок выполнения работы
1. Запустите Windows и ознакомьтесь с содержанием Рабочего стола. 2. Нажмите кнопку Пуск и изучите Главное меню. 3. Запустите программу Мой компьютер. 4. Вызовите и просмотрите Справку Windows. 5. Просмотрите содержимое дисков. 6. Создайте на одном из дисков папку и дайте ей название. 7. Создайте ярлык к папке и отправьте его на Рабочий стол. 8. Вызовите программу Проводник, создайте вторую папку и дайте ей название. 9. Поместите вторую папку в первую. 10.Изучите меню и функции программ Мой компьютер и Проводник. 11.Вызовите программу Windows Commander и, нажав клавишу F1, просмотрите файл помощи (Help). 12.Просмотрите содержимое дискови найдите созданные Вами папки. 13.С помощью Windows Commander переименуйте вторую папку. 14.Вызовите программу Far Manager и, нажав клавишу F1, просмотрите файл Помощь. 15. Просмотрите содержимое дисков и найдите созданные Вами папки. 16.Пользуясь клавишами Alt + Tab, перейдите в окно Windows Commander. 17.Изучите меню и функциональные клавиши программ Windows Commander и Far Manager. 18.Обратите внимание на объекты, находящиеся на Панели задач. 19.Удалите созданные Вами папки с помощью Windows Commander, а ярлык - с помощью программы Проводник. 20.Закройте все окна и изучите содержание Корзины. 21.Выйдите из Windows и отключите компьютер.
Содержание отчета
1. Цель работы. 2. Краткое описания хода выполнения лабораторной работы. 3. Письменные ответы на контрольные вопросы по указанию преподавателя. 1.4 Контрольные вопросы
1. Каково назначение Рабочего стола, Главного меню, Панели задач? 2. Какие значки расположены на Панели задач? 3. Каково назначение программ Мой компьютер и Проводник? 4. Каковы общие свойства этих программ и в чем их отличие? 5. Каково назначение ярлыков? 6. Какие способы создания ярлыков Вам известны? 7. Как создать папку и ярлык с помощью программ Мой компьютер и Проводник? 8. Что входит в понятие «объект Windows»? 9. Какими способами можно переименовать объект? 10. Как выполнить копирование объекта? 11. Как перенести объект из одной папки в другую? 12. Какими способами можно удалить объект? 13. Какими способами можно перейти из одного окна Windows в другое? 14. Что означает «свернуть окно» и «закрыть окно»? 15. Как упорядочить значки Рабочего стола? 16. Какие общие свойства имеют программы Far Manager и Windows Commander? 17. В чем заключается отличие программ Far Manager и Windows Commander? 18. Каково назначение командной строки в программах Far Manager и Windows Commander? 19. Какие действия в программах Far Manager и Windows Commander можно выполнять с помощью функциональных клавиш? 20. Как с помощью Far Manager и Windows Commander переименовать объект? 21. Как с помощью Far Manager и Windows Commander перенести объект на другой диск? 22. Как восстановить ошибочно удаленный объект? ЛАБОРАТОРНАЯ РАБОТА № 2
|
||||||
|
Последнее изменение этой страницы: 2016-04-26; просмотров: 815; Нарушение авторского права страницы; Мы поможем в написании вашей работы! infopedia.su Все материалы представленные на сайте исключительно с целью ознакомления читателями и не преследуют коммерческих целей или нарушение авторских прав. Обратная связь - 3.12.153.110 (0.011 с.) |