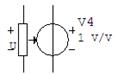Заглавная страница Избранные статьи Случайная статья Познавательные статьи Новые добавления Обратная связь КАТЕГОРИИ: ТОП 10 на сайте Приготовление дезинфицирующих растворов различной концентрацииТехника нижней прямой подачи мяча. Франко-прусская война (причины и последствия) Организация работы процедурного кабинета Смысловое и механическое запоминание, их место и роль в усвоении знаний Коммуникативные барьеры и пути их преодоления Обработка изделий медицинского назначения многократного применения Образцы текста публицистического стиля Четыре типа изменения баланса Задачи с ответами для Всероссийской олимпиады по праву 
Мы поможем в написании ваших работ! ЗНАЕТЕ ЛИ ВЫ?
Влияние общества на человека
Приготовление дезинфицирующих растворов различной концентрации Практические работы по географии для 6 класса Организация работы процедурного кабинета Изменения в неживой природе осенью Уборка процедурного кабинета Сольфеджио. Все правила по сольфеджио Балочные системы. Определение реакций опор и моментов защемления |
П1.3.Краткое описание интерфейса ⇐ ПредыдущаяСтр 5 из 5
Запуск программы осуществляется из главного меню: «Пуск/Программы…», группа «Multisim 7 Demo», щелчок по пункту пункт «Multisim 7» или двойным щелчком по ярлыку на Рабочем столе
Рис.П1. Примерный вид окна программы Multisim7 Demo с указанием основных элементов интерфейса
Рассмотрим только те команды меню, которые применяются в описанных выше лабораторных работах. После шелчка мышью на пункте меню в строке команд открывается список команд, которые либо выполняются непосредственно, либо появляется диалоговое окно, требующее ввода дополнительной информации. Для наиболее часто используемых команд в списках приводятся значки, применяемые на кнопках различных панелей инструментов. Здесь же могут указываться клавиатурные комбмнации или функциональные клавиши, которые позволяют ускорить работу. Строка команд меню содержит пункты приведенные в таблице П1.
Таблица П1
Стандартная панель инструментов содержит, в основном, кнопки из табл. П1. Назначение остальных кнопок указано на рис. П2
Рис.П2. Стандартная панель инструментов: 1 — табличное представление схемы; 2 — мастер создания моделей электронных приборов; 3 — контроль схемных ошибок; 4 — раскрывающийся список повторного выбора компонентов из имеющихся в схеме; 5 — справка
Панель групп компонентов (рис. П3) состоит из кнопок, позволяющих получать доступ к определенной группе в открывающемся окне Select a Component (Выбор компонента, рис. П4) или через Интернет.
Рис.П3. Панель групп компонентов
Эта панель ускоряет выбор элемента из базы данных Мultisim Master. Другой способ состоит в использовании команды меню Place/Component (табл. П1), которая также открывает окно Select a Component (Выбор компонента), имеющее вид рис. П4. Здесь имеется возможность выбора другой базы данных (поле Database). В лабораторном практикуме предполагается использование только базы Мultisim Master
Рис.П4. Окно «Выбор компонента» Процедура добавления компонента в схему состоит из следующих действий: § из раскрывающегося списка Group (Группа) можно выбрать любую группу, указанную на рис. П3; § в поле Family (Семейство) перечислены все семейства, входящие в группу. После выбора семейства в поле Component (Компонент) появляется список моделей компонентов этого семейства; § после выбора конкретного компонента в поле Symbol отображается соответствующее УГО, а в поле Function — краткое описание выполняемой функции; § нажатие на кнопку OK приводит к помещению компонента в схему; § параметры компонента устанавливаются в окне свойств, открываемого двойным щелчком по его обозначению, или командой Edit/Properties главного меню. Это окно обычно имеет три вкладки (рис. П5): Label (Метка), Display (Отображение) и Value (Величина). Параметры задаются на вкладке Value в числовой форме с учетом размерности и присваиваются компоненту нажатием кнопки OK.
Рис.П5. Окно свойств компонента RESISTOR_VIRTUAL (идеальный резистивный элемент)
Таким образом, чтобы выбрать компонент из базы данных, надо знать его группу, семейство и название. Для ускорения процедуры выбора эта информация для наиболее распространенных моделей компонентов электротехнических схем приведена в табл. П2. Таблица П2
Рассмотрим панель приборов рис. П6. С помщью мыши значок прибора перетаскивается в схемное окно и подсоединяется к схеме. После Двойной щелчок на значке раскрывает изображение панели прибора в виде, близком к реальности. После запуска процесса моделирования (т.е. «включения цепи») на приборах появляются показания в числовой или графической форме. Цифровые вольтметры и амперметры содержатся не на панели приборов, а в группе Indicators базы данных (семейства VOLTMETER и AMMETER)
Несколько отличается в использовании Dynamic measurement probe (динамический измерительный щуп) — последняя нижняя кнопка на панели приборов. Щуп можно поместить в окно схем только в процессе моделирования, и его не надо присоединять к схеме. Достаточно коснуться щупом провода или узла, чтобы в его окне появилось значение напряжения и частота (в цепях переменного тока). По окончании моделирования щуп становится неактивным. Наиболее близко к реальности выглядят виртуальные приборы, имитирующие аналогичные изделия фирмы Agilent Technologies. Применяя эти виртуальные приборы при моделировании, можно приобрести навыки использования соответствующих реальных устройств.
Рис.П6. Панель приборов
|
|||||||||||||||||||||||||||||||||||||||||||||||||||||||||||||||||||||||||||||||||||||||||||||||||||||||||||||||||||||||||||||||||||||||||||||||||||||||||||||||||||||||||||||||||||||||||||||||||||||||||||||||||||||||||||||||||||||||||||||||||||||||||||||||||||||||||||
|
Последнее изменение этой страницы: 2016-04-26; просмотров: 115; Нарушение авторского права страницы; Мы поможем в написании вашей работы! infopedia.su Все материалы представленные на сайте исключительно с целью ознакомления читателями и не преследуют коммерческих целей или нарушение авторских прав. Обратная связь - 3.128.199.162 (0.02 с.) |




 (Копировать)
(Копировать)
 (Вставить)
(Вставить)