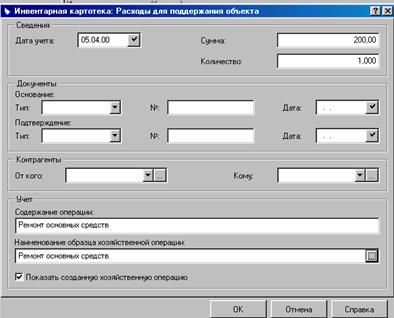Заглавная страница Избранные статьи Случайная статья Познавательные статьи Новые добавления Обратная связь КАТЕГОРИИ: ТОП 10 на сайте Приготовление дезинфицирующих растворов различной концентрацииТехника нижней прямой подачи мяча. Франко-прусская война (причины и последствия) Организация работы процедурного кабинета Смысловое и механическое запоминание, их место и роль в усвоении знаний Коммуникативные барьеры и пути их преодоления Обработка изделий медицинского назначения многократного применения Образцы текста публицистического стиля Четыре типа изменения баланса Задачи с ответами для Всероссийской олимпиады по праву 
Мы поможем в написании ваших работ! ЗНАЕТЕ ЛИ ВЫ?
Влияние общества на человека
Приготовление дезинфицирующих растворов различной концентрации Практические работы по географии для 6 класса Организация работы процедурного кабинета Изменения в неживой природе осенью Уборка процедурного кабинета Сольфеджио. Все правила по сольфеджио Балочные системы. Определение реакций опор и моментов защемления |
Настройка словаря «Образцы банковских документов».
Содержит образцы банковских документов, применяемые при заведении нового платежного документа (команда Образцы в контекстном меню).
1. Создайте образец платёжного поручения (П/П) «Оплата поставщикам» с документом-основанием платежа «договор» (ДОГ), плательщик СП «ПАРУС», ставка НДС - 20%.
· Выберите Словари ® Образцы ® Банковские документы. · В контекстном меню окна выберите команду Добавить. · Заполните поля вкладки Документы согласно заданию (т.е. поля: «Наименование образца», «Банковский документ», «Тип» документа-основания платежа, «Плательщик», «Ставка НДС».
Содержит образцы кассовых документов, применяемые при заведении нового кассового документа (команда Образцы в контекстном меню). 1. Создайте образец расходного кассового ордера (РКО) «Выдача наличных из кассы», с документом-основанием платежа - «приказ» (ПРИК), плательщик - СП «ПАРУС».
· Выберите Словари ® Образцы ® Кассовые документы. · В контекстном меню панели выберите команду Добавить. · Заполните поля вкладки Документы согласно заданию (т.е. поля: «Наименование образца», «Кассовый документ», «Основание платежа», «Плательщик».
ЗАДАНИЕ 3. Ввод входящих остатков.
МНА 1.1. Введите наличие материальных ценностей по счёту №112 в Картотеку МНА на 28.01.00 по СП «ПАРУС»: * Часы настенные – 60 шт. на сумму 1260 грн. (сч.№112); * Молоток - 50 шт. на сумму 100.00 грн. (сч.№112); * Лопата - 45 шт. на сумму 360.00 грн. (сч.№112); * Дрель - 23 шт. на сумму 529.00 грн. (сч.№112). · Выберите пункт меню Учет ® Картотека МНА, в контекстном меню панели Картотека МНА выберите команду Добавить. · На экране появится окно Карточка МНА: Добавление, заполните поля окна. Вкладка Карточка: * Тип карточки – введите тип карточки: МНА или БСО; * * МОЛ - введите материально-ответственное лицо за данный МНА; * Группа МНА - введите из словаря группу товаров; * Карточка - введите номер карточки МНА, при нажатии кнопки система предложит очередной номер;
* Код (Артикул) - введите из словаря мнемокод МНА; * Дата учёта - вводится дата регистрации карточки (эта дата должна быть ранее дат оприходования, передачи в эксплуатацию, списания и т.д.). Вкладка Суммы: * Количество - введите количество МНА; * Сумма - введите общую сумму МНА по данному количеству. Вкладка Расчёт амортизации: * Тип списания - выберите из списка один из методов расчёта амортизационных отчислений; * Дебет, Кредит - введите счета проводки начисления амортизационных отчислений МНА (Дб.№832 - Кр.№132).
· При создании карточки МНА операция Прихода МНА выполняется автоматически без создания хозяйственной операции в журнале учета хозяйственных операций.
1.2. Сформируйте по данным картотеки МНА остатки материальных ценностей на 01.02.00: * Часы настенные – 60 шт. на сумму 1260 грн. (сч.№112); * Молоток - 50 шт. на сумму 100.00 грн. (сч.№112); * Лопата - 45 шт. на сумму 360.00 грн. (сч.№112);
· Выберите пункт меню Учет ® Картотека МНА. На экране появится окно Картотека МНА: Отбор, в поле Остаток на: выберите необходимый месяц и год. · Клавишей Пробел выделите все нужные позиции картотеки. В контекстном меню панели Картотека МНА выберите команду Хозяйственный учет -Формирование остатков мат. ценностей. · В открывшемся окне Формирование остатков ТМЦ введите месяц, на 1 число которого будут отражены остатки.
1.3. Зарегистрируйте 28.01.00 передачу в эксплуатацию МНА на СП «ПАРУС» из Картотеки МНА (без создания хозяйственной операции ): * молоток - 10 шт.; * дрель - 5 шт.; * лопата - 40 шт.
· Выберите пункт меню Учет ® Картотека МНА · Установите курсор на необходимую карточку в панели Картотека МНА и выберите из контекстного меню команду Передача в эксплуатацию, заполните поля появившейся формы:
* Дата - введите дату, на которую была произведена передача МНА в эксплуатацию; * Счёт - введите счёт по которому будут учитываться МНА после передачи в эксплуатацию (счет 112); * МОЛ - вводится мнемокод контрагента за которым будут закреплены МНА после передачи; * Количество - введите количество передаваемого МНА; * уберите флажок Создавать хозяйственную операцию;
1.4. Распечатайте Ведомость движения МНА.
· Выберите раздел Учет ® Картотека МНА. · Из контекстного меню панели Картотека МНА выберите Ведомость движения. · В окне Ведомость движения МНА нажмите кнопку ОК.
2. Введите входящие остатки по дебиторско-кредиторской задолженности на 01.02.00: * по СП «Пьер-Карден» сч.№631 - дебетовое сальдо 5000.00 грн. на основании договора №126 от 01.02.00; * по ООО «Рога и копыта» сч.№631 - дебетовое сальдо 350.00 грн; * по ООО «Рога и копыта» сч.№631 на основании договора №26 от 25.01.00 – кредитовое сальдо 1260.00 грн. * по Авраменко В.В. сч.№372 - кредитовое сальдо - 54.00 грн. * по учредителю Коханову А.В.счет №400 – кредитовое сальдо – 30000 грн. · Выберите пункт меню Учет ® Дебиторская/кредиторская задолженность. ·
В окне Дебиторская/кредиторская задолженность: Отбор установите в группе Период месяц и год введения остатков. · В окне Дебиторская/кредиторская задолженность в контекстном меню выберите команду Добавить. · В окне Дебиторская/кредиторская задолженность: Добавление заполните все необходимые поля. * Счёт – введите счёт по которому заносится остаток
* в группе Основание расчёта введите тип документа-основания, номер и дату (е сли в списке наименования документа или типа документа-основания отсутствует требуемый Вам документ, то необходимо в разделе Словари ® Документы ® Типы определить принадлежность нужного документа (ДОГОВОР) разделу «Хозяйственные операции», как документа-основания. (см. задание 5 на стр. 12).; * Сумма, Сумма эквивалента - при введении кредитового сальдо по данному счету указывается значение со знаком «-». 3. Введите остатки по счетам на 01.02.00: * сч.№112 - дебетовый 2249.00 грн; * сч.№301 - дебетовый 100.00 грн; * сч. №311 - дебетовый 21442; * сч.№631 - дебетовый 5350.00 грн./ кредитовый 1260.00 грн.; * сч.№372 - кредитовый 51.00 грн; * сч.№400 - кредитовый 30000 грн.
· Выберите пункт меню Учет ® Остатки средств по счетам. · В окне Остатки средств по счетам: Отбор в группе Остаток на: введите месяц и год за который вводятся остатки. · В окне Остатки средств по счетам в контекстном меню выберите команду Добавить. · В окне Остатки средств по счетам: Добавление заполните все необходимые поля.
5. Выполните проверку совпадения сумм введенных остатков материальных ценностей и остатков по дебиторской/кредиторской задолженности с введенными синтетическими остатками в раздел Остатки средств по счетам.
! Определите счёт с расхождением суммы аналитического остатка с синтетическим и откорректируйте остаток.
· Выберите пункт меню Учет ® Остатки средств по счетам. На экране появится окно Остатки средств по счетам: Условия отбора, в группе Остаток на: выберите необходимый месяц и год. · В окне Остатки средств по счетам установите курсор на строку остатка по счёту и в контекстном меню выберите команду Проверка увязки. * если программа выдала сообщение «Проверка произведена. Расхождений не обнаружено», значит, сумма аналитического остатка по данному счёту равна синтетическому остатку; можно приступить к проверке следующего счёта; * если программа выдала сообщение «Обнаружено расхождение остатков по счёту…», то необходимо проверить и откорректировать аналитические или синтетические остатки по данному счёту. !!!Подсказка!!! Система выдаст расхождение по счету 372, необходимо сделать исправление суммы в разделе Остатки средств по счетам. ЗАДАНИЕ 4. Создание банковских документов и регистрация хозяйственных операций по банку. В отличие от PARUS 4.xx система имеет разделение платежных документов на банковские и кассовые. Это связано с разделением прав доступа пользователей к отдельным разделам системы и возможностью формирования реестров документов. 1. Выведите на экран все банковские документы (т.е. установите условия отбора документов) зарегистрированные с 01.02.00 по 29.02.00.
· Выберите пункт меню Документы ® Банковские документы; · В контекстном меню панели Банковские документы выберите Отобрать. В полях Дата документа с... по... укажите период времени, для которого будут отобраны документы и нажмите Ok.
2. Создайте платежное поручение (П/П) № 15 от 02.02.00 по перечислению ООО «Дубрава» 170 грн., в том числе 20% НДС за поставку продуктов на основании договора №132 от 05.01.00.
· Находясь в окне Банковские документы, в контекстном меню панели Банковские Документы выберите пункт Образцы,для создания документа по образцу (выбирается Добавить если создаётся документ произвольной формы).
· В появившемся окне Образцы банковских документов выберите необходимый и нажмите кнопку ОК. · Заполните поля формы Банковский документ: Добавление согласно заданию: Во вкладке Документы: * в полях № и Дата группы «Банковский документ» - дату создания и номер П/П (в этих полях автоматически подставляется очередной порядковый номер и текущая дата: их можно корректировать). * * в группе полей Контрагенты - укажите коды контрагентов и их банковские реквизиты из словарей. * в поле Валюта - валюту расчетов. * в поле Сумма - сумму платежа. Во вкладке Сведения: * укажите назначение платежа, срок платежа.
3. Распечатайте созданное Вами П/П.
Печать платежных документов осуществляется из MS Excel (MS Word). Перед тем как отправить нужный платежный документ на печать убедитесь, что версия MS Office, указанная в настройке системы соответствует установленной на ваш компьютер. (Т.е. если у вас на компьютере установлен MS Office 95, то в настройке системы Файл ® Настройки ® Настройка системы в группе Печать должен быть установлен флажок «Использовать MS Office 95». При отсутствии флажка печать по умолчанию будет осуществляться по шаблонам, предназначенным для Office 97). · Щелкните правой кнопкой мыши на П/П, которое нужно распечатать. · Выберите пункт контекстного меню Печать.
4. Отработайте созданное П/П в учете и отразите сумму налогового кредита (Дт.№ 371 - Кт.№ 311 на сумму 170 грн. Дт.№ 641 - Кт.№ 644 на сумму 28,33 грн.)
· Щелкните правой кнопкой мыши на П/П, которое следует отработать в учете. · Выберите пункт контекстного меню Отработка в учете ® Отработать документ в учёте. · На экране появится окно Образцы хозяйственных операций, выберите необходимый образец, если его нет - создайте его, учитывая следующее: * в образце хоз. операции необходимо ввести формулы для вычисления НДС (во вкладке Проводки в поле Формула); для задания формулы используется переменная «x» - общая сумма товаров по документу (х/120*20 - сумма НДС); * в закладке Правила отработки дату отработки хозяйственной операции установитьпо дате Документа. Результат: На экране появится окно Хозяйственные операции с созданной ХО по П/П с датой учёта соответствующей дате П/П. В окне раздела Банковские документы в поле Дата отработки появится дата регистрации ХО по П/П.
ЗАДАНИЕ 5. Создание кассовых документов и регистрация хозяйственных операций по кассе.
1. Создайте расходный кассовый ордер РКО №1 от 03.02.00 (на основе созданного Вами ранее образца РКО) на выдачу под отчет Шилову А.А. из кассы 70 грн. на хоз. нужды на основании приказа №4 от 01.01.00.
· Выберите пункт меню Документы ® Кассовые документы. · Установите условия отбора документов с 01.02.00 по 29.02.00 (контекстное меню Отобрать). · Щелкните правой кнопкой мыши в панели Кассовые документы и в появившемся контекстном меню выберите пункт Образцы (если Вы хотите не использовать образец, то выбирается команда Добавить).
· Выберите необходимый образец и нажмите кнопку ОК. · На экране появится форма Кассовый документ: Добавление. Заполните все поля, необходимые для создания кассового документа (во вкладке Документы: «№» и «Дата» документа, «№» и «Дата» документа-основания, мнемокоды контрагентов, «Вид операции», «Валюта» расчетов, «Сумма»; во вкладке Сведения: назначение платежа).
2. Распечатайте созданный вами РКО.
· Щелкните правой кнопкой мыши на документе, который следует распечатать. · Выберите пункт контекстного меню Печать.
3. Отработайте созданный РКО в учете (Дб.№372 - Кр.№301).
· Щелкните правой кнопкой мыши на документе, который нужно отработать в учете; · Выберите пункт контекстного меню Отработка в учете ® Отработать документ в учёте. · В появившемся окне Образцы хозяйственных операций выберите образец, на основе которого данный кассовый документ будет отработан учете. Если нет нужного образца хозяйственной операции - создайте его. Результат: На экране появится окно Хозяйственные операции с созданной ХО по П/П с датой учёта соответствующей дате РКО. В окне Кассовые документы в поле Дата отработки появится дата регистрации ХО по РКО.
4. Распечатайте оборотную ведомость По денежным средствам. · · Выберите Функции ® Оборотные ведомости ® По денежным средствам, на экране появится окно Оборотная ведомость по денежным средствам, установите обороты с 01.02.00 по 29.02.00 и нажмите кнопку Создание. · Выбрав из контекстного менюпункт Хозяйственные операции, можно просмотреть хоз. операцию по строке ведомости.
ЗАДАНИЕ 6. Учет хозяйственных операций по движению материальных ценностей (товаров).
1. Зарегистрируйте 07.02.00 хозяйственную операцию (Дб.№201 - Кр.№371) по оприходыванию партии продуктов (код партии «партия 1») от ООО «Дубрава» на основании договора №132 от 05.01.00 по накладной №324 от 07.02.00: * муки - 70 кг на сумму 46,67 грн. без учета НДС; * сахара - 60 кг на сумму 95 грн. без учета НДС; а также отразите расчеты по налоговому кредиту (Дб.№644 - Кр.№371) на сумму НДС на 9,33 грн. и 19 грн. соответственно для двух видов продуктов.
· Выберите раздел Учёт ® Хозяйственные операции, установите условия отбора с 01.02.00 по 29.02.00. · В контекстном меню панели Операции выберите Образцы если Вы будете создавать хоз. операцию по образцу (выбирается Добавить, если Вы создаёте произвольную хоз. операцию). · В окне Образцы хозяйственных операций выберите необходимый образец и нажмите кнопку ОК. Если необходимый Вам образец отсутствует - создайте его, не выходя из этого окна (выбрав Добавить в контекстном меню). · Заполните поля формы согласно заданию: Во вкладке Операция: * * группа Документ-основание - вводится тип, номер и дата документа основания хоз. операции (например, договор №5 от 01.01.00); * группа Документ-подтверждение - вводится тип, номер и дата первичного документа, подтверждающего проведение хоз. операции в учёте (например, накладная № 45 от 05.02.00).
* группа Контрагенты - вводятся мнемокоды организаций из словаря.
Во вкладке Проводки: * если Вы создавали операцию по образцу, то во вкладке будут проводки с нулевым количеством и суммой; необходимо установить курсор на строку проводки и выбрать из контекстного меню Исправить; *
Во вкладке Номенклатура: * Код (артикул) МЦ - выбирается из словаря нажатием кнопки * Количество - вводится количество МЦ по накладной (согласно заданию); * Партия - вводится название партии (согласно заданию); * Сумма - вводится общая стоимость МЦ; * Сумма эквивалента - для того, чтобы появилось значение в этом поле, необходимо нажать кнопку * если все поля вкладки заполнены - нажмите кнопку ОК. * Для добавления следующей проводки выберите из контекстного меню вкладки Проводки команду Размножить, при этом система предложит Вам копию созданной Вами проводки. Измените нужные поля (номенклатура, количество, сумма). Нажмите ОК.
Окно Хозяйственные операции после выполнения задания должно выглядеть таким образом:
2. Зарегистрируйте 11.02.00 хозяйственную операцию Дб.№201 - Кр.№371 Дб.№644 - Кр.№371 по получению партии сахара - 80 кг на сумму 140 грн. без учета НДС и 28 грн. НДС (код партии «партия 2») от ООО «Дубрава» на основании договора №132 от 05.01.00 по накладной №395 от 11.02.00.
Выполните задание аналогично тому, как было описано в Задании 6 п.1.
3. Зарегистрируйте 14.02.00 внутренний документ (внутренняя накладная) №52 из оборотной ведомости По материальным ценностям по передаче: * муки - 12 кг (из «партии 1»); * сахара - 20 кг (из «партии 1») в производство. Отработайте документ в учёте хозяйственных операций 14.02.00 проводками: Дб.№801 - Кр.№201 Дб.№230 - Кр.№801 · Выберите раздел Функции ® Оборотные ведомости ® По материальным ценностям, на экране появится окно Оборотная ведомость: Формирование. Установите даты в группе Параметры отбора с 01.02.00 по 14.02.00 (поскольку внутренний документ необходимо создать датой 14.02.00). · Пометьте строки МЦ, на которые необходимо сформировать внутренний документ.
·
Далее, из контекстного меню окна выберите Внутренние документы... На экране появится форма Внутренний документ: Добавление с частично заполненными полями.
Во вкладке Документ: * группа Внутренний документ - заполните тип, номер и дату внутреннего документа (согласно заданию). Во вкладке Спецификации: * необходимо отредактировать количество МЦ согласно заданию; установите курсор на необходимую строку спецификации и выберите из контекстного меню Исправить; * в форме Спецификация внутреннего документа: исправление необходимо ввести количество товара в поля Количество по документу и Отпущено. Отработка документа производится из раздела Внутренние документы. · Установите курсор на документ, который необходимо отработать и выберите из контекстного меню Отработать в хозяйственном учёте. · Выберите необходимый образец хоз. операции.
· На экране появится окно Хозяйственные операции с созданной операцией, закройте это окно. Проверьте наличие даты отработки в окне Внутренние документы в поле Дата отработки. ЗАДАНИЕ 7. Регистрация хозяйственных операций в валюте.
1. Зарегистрируйте 01.02.00 хозяйственные операции: q по перечислению банку 2025 грн. для приобретения 400 долл.США, в т. ч. 25 грн. –коммисионное вознаграждение банку: (Дб.№334 – Кр.№311); q начисление и включена в состав затрат коммисионное вознаграждение банку в размере 25 грн.: (Дб.№377 – Кр.№334); (Дб.№949 – Кр.№377); q Зачислена на валютный счет приобретенная валюта 400 долл.США: (Дб.№312 – Кр.№334).
· Выберите раздел Учёт®Хозяйственные операции. Установите в окне условия отбора с 01.02.00 по 29.02.00. · Щелкните правой кнопкой мыши в панели Операции и выберите команду Добавить. · Во вкладках Операция и Проводки введите реквизиты хозяйственной операции, как было описано ранее: * в окне Проводка хозяйственной операции: Добавление в поле Валюта установите код нужной валюты UAH или USD; * Сумма – вводится сумма проводки в UAH или USD. *
Сумма эквивалента – сумма в этом поле будет пересчитана по курсу на дату, установленную во вкладке Операция (если система при наличии в проводке валютного счета требует установить валюту отличную от базовой (UAH-грн.), то есть USD, то сумма в гривнах вносится в поле Сумма эквивалента, при этом при нажатии клавиши  в поле Сумма система производит перерасчет в долл. США (USD)). в поле Сумма система производит перерасчет в долл. США (USD)).
2. Выполните переоценку валютного счета №312 по состоянию на 29.02.00.
· Выберите Функции ® Переоценка валютных активов/пассивов. · В окне Переоценка валютных активов и пассивов заполните все необходимые поля и выберите Ok: * В поле Счёт – введите счёт по которому будет произведена переоценка; * В поле По состоянию на… и поле Использовать курс валют на… - введите дату, по состоянию на которую будет производиться переоценка.
* В закладках Прибыль и Убыток необходимо установить счета, на которые будут списаны доходы и затраты от операционной курсовой разницы (счет №714 и счет №945 соответственно); * В поле Каталог размещения хозяйственной операции установите каталог, в котором будет размещена созданная хозяйственная операция.
· По переоценке в разделе Учет – Хозяйственные операции, в заданном Вами каталоге будет создана хозяйственная операция «Начислена на курсовая разница».
4. Сформируйте оборотную ведомость По счетам в валюте. Просмотрите хоз. операции по 312 и 334 счетам.
· Выберите Функции ® Оборотные ведомости ® По счетам, установите параметры отбора в окне Оборотная ведомость по счетам: Формирование (обороты с 01.02.00 по 29.02.00 и валюта USD) и нажмите кнопку Создание. · В сформированной ведомости установите курсор на строку нужного счёта и выберите из контекстного меню команду Хозяйственные операции. Просмотрите в каталогах хозяйственные операции.
ЗАДАНИЕ 8. Регистрация наличия и движения ОС в учете хозяйственных операций и инвентарном (бухгалтерском и налоговом) учете. Для разделения бухгалтерского и налогового учета основных средств необходимо ведение 2-х инвентарных картотек. Инвентарный объект заносится параллельно в обе картотеки, где над ним производится ряд операций.
8.1. Бухгалтерский учет.
8.1.1. Зарегистрируйте инвентарную карточку на шлифовальный станок (МОЛ СП «ПАРУС») с первоначальной стоимостью 5000.00 грн, ожидаемой ликвидационной стоимостью 1000 грн, и справедливой стоимостью 5000 грн. Срок его полезного использования 4 года.
Станки и оборудование в бухгалтерском учете относится к 4-й группе ОС: “Машины и оборудование». Амортизация начисляется ежемесячно, например кумулятивным методом, проводкой Дб.№831 - Кр.№131.
· Выберите пункт меню Учет ® Инвентарная картотека ® Бухгалтерский учет. · · Щелкните правой кнопкой мыши в панели Инвентарная картотека и выберите команду Добавить. · Внесите необходимые данные в поля вкладок окна Инвентарный объект: Добавление.
Во вкладке Карточка: * Счёт - укажите счет, на который приходуется полученный объект; * МОЛ - код материально ответственного за данный объект лица (СП "ПАРУС»); * Инвентарный номер - инвентарный номер объекта (с префиксной частью); * Карточка - номер карточки; * Код (Артикул) - мнемокод объекта, на который заводится инвентарная карточка;
* Сумма - введите первоначальную стоимость объекта; * Ликвидационная стоимость – введите ликвидационную стоимость объекта; * Справедливая стоимость - введите справедливую стоимость объекта; * Начальный износ – вводится сумма начального износа объекта; * Остаточная стоимость, Дата -вводится сумма остаточной стоимости и дата очередного начисления амортизации; эти данные вводятся вручную, для объектов введенных в эксплуатацию до перехода на автоматизированный учёт, в дальнейшем программа будет заполнять их автоматически.
Во вкладке Расчет амортизации: * Шифр амортизации - выберите из списка необходимый шифр; просмотреть настройку шифра и отредактировать её можно выбрав из контекстного меню окна Шифры и нормы амортизации команду Исправить. * Срок эксплуатации – срок эксплуатации инвентарного объекта. * Дебет, Кредит - номера счетов (фактически проводка), на которых учитывается начисленная амортизация.
Аналогично, учитывая особенности налогового учета, заводится карточка и в налоговой инвентарной картотеке (см. п. 8.2.1).
8.1.2. Отработайте в учете 16.02.00 ввод полученного ОС в эксплуатацию в бухгалтерской картотеке. Станок получен по накладной №434 от 15.02.00 на основании договора №126 от 01.02.00 на СП «ПАРУС» от ООО «Дубрава».
· Щелкните правой кнопкой мыши на строке заведенной вами инвентарной карточки и выберите команду Операции над объектом® Ввод в эксплуатацию. · Заполните все необходимые поля в появившемся на экране окне: дату учета, документы, являющиеся основанием и подтверждением ввода объекта в эксплуатацию и образец хозяйственной операции. *
Программа откроет окно Хозяйственные операции, где появится операция по вводу ОС в эксплуатацию. В Истории операций появится строка, отражающая содержание произведенной над инвентарным объектом операции. Аналогично, учитывая особенности налогового учета, производится ввод в эксплуатацию и в налоговой инвентарной картотеке (см. п. 8.2.2). 8.1.3. Начислите износ на станок на март 2000 года в бухгалтерском учете.
· Щелкните правой кнопкой мыши на строке заведенной вами инвентарной карточки и выберите команду Групповые операции®Расчет амортизационных отчислений. · Укажите месяц и год, за который будет произведен расчет амортизации, нажмите ОК. · На экране появится окно Расчёт амортизации основных средств за... В окне представлены не все инвентарные объекты, а те из них, начисление амортизации которых сейчас возможно. Графы для сумм начисляемой амортизации содержат пока нулевые значения. · Щелкните правой кнопкой мыши в окне Расчет амортизации основных средств за... и выберите команду Автоматический расчет начислений (применяется для расчёта по всем карточкам ОС, отобранным в данном окне). Для того, чтобы рассчитать амортизацию только для одной карточки, необходимо: * установить курсор на карточку, и выбрать из контекстного меню команду Расчёт амортизации…; * в форме Расчёт амортизационных отчислений за... нажмите кнопку Начислить; затем кнопку ОК чтобы записать. · Далее, щёлкните правой кнопкой мыши в окне Расчет амортизации основных средств за... и выберите команду Перенос начислений в учет. Заполние поля появивщейся формы и нажмите ОК. В Истории операций появится строка, отражающая содержание произведенной над инвентарным объектом операции. В окне Хозяйственные операции появится операция по начислению амортизации. Аналогично, учитывая особенности налогового учета, производится начисление амортизации и в налоговом учете (см. п. 8.2.3). 8.1.4. Произвести 05.04.00 ремонт объекта на сумму 200 грн. (Дб.№910 - Кр.№230).
· Щелкните правой кнопкой мыши на строке заведенной вами инвентарной карточки и выберите команду Операции над объектом®Расходы для поддержания объекта. · В окне Инвентарная картотека: Расходы для поддержания объекта заполните необходимые поля и укажите соответствующий образец хоз. операции.
В Истории операций появится строка, отражающая содержание произведенной над инвентарным объектом операции. В налоговом учете ремонт объекта производится с помощью команды контекстного меню Операции над объектом®Изменение стоимости объекта (см. п. 8.2.4).
8.1.5. Зарегистрируйте 15.04.00 переоценку станка по акту №20 от 14.04.00 с автоматическим расчетом индекса переоценки.
|
|||||||||||||||||||||||||||||||||||||||||||||
|
Последнее изменение этой страницы: 2016-04-23; просмотров: 281; Нарушение авторского права страницы; Мы поможем в написании вашей работы! infopedia.su Все материалы представленные на сайте исключительно с целью ознакомления читателями и не преследуют коммерческих целей или нарушение авторских прав. Обратная связь - 3.135.191.134 (0.197 с.) |
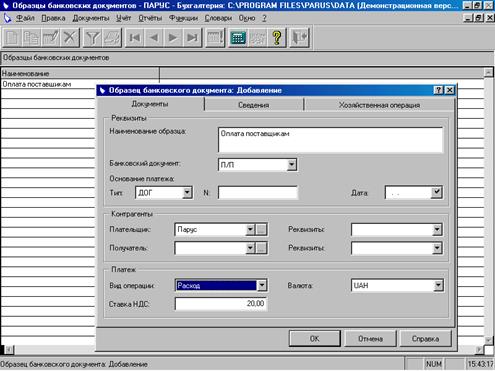



 в полях № и Дата группы «Основание платежа» - номер и дату документа, на основании которого выписывается данный банковский документ.
в полях № и Дата группы «Основание платежа» - номер и дату документа, на основании которого выписывается данный банковский документ.

 Дата учёта - вводится дата, которой будет зарегистрирована операция в учёте;
Дата учёта - вводится дата, которой будет зарегистрирована операция в учёте; на экране появится форма Проводка хозяйственной операции: Исправление.
на экране появится форма Проводка хозяйственной операции: Исправление. ;
;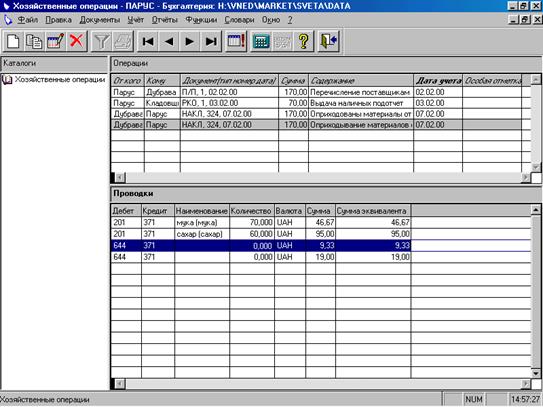
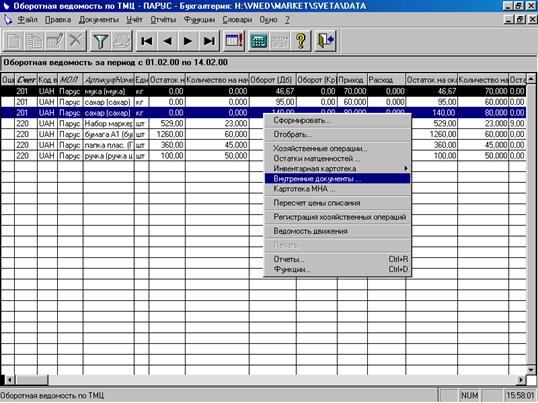
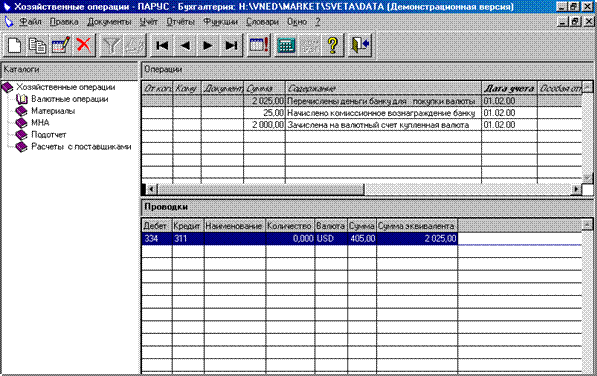
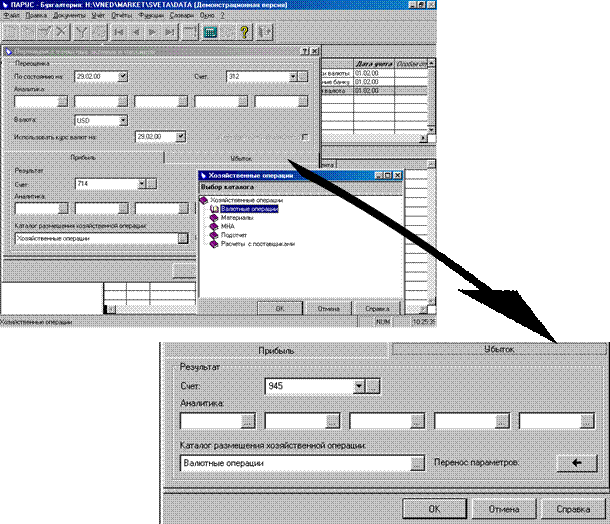

 На экране появится окно Инвентарная картотека: Условия отбора нажмите кнопку ОК.
На экране появится окно Инвентарная картотека: Условия отбора нажмите кнопку ОК. Во вкладке Суммы:
Во вкладке Суммы: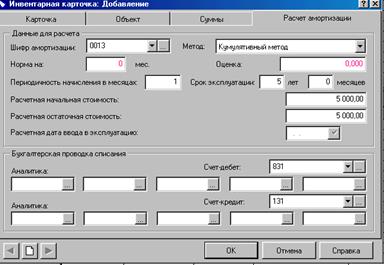
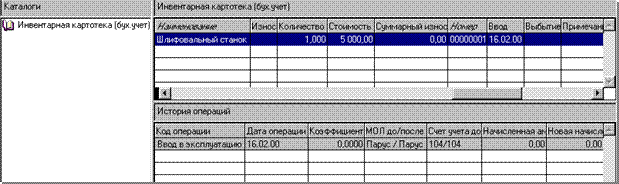 Флажок Создавать хозяйственную операцию - устанавливается, для того, чтобы система одновременно зарегистрировала ввод в эксплуатацию и создала в учёте хоз. операцию по образцу. Флажок снимают в тех случаях, когда хоз. операция регистрируется другим путём (например, путём отработки некоторого документа в учёте).
Флажок Создавать хозяйственную операцию - устанавливается, для того, чтобы система одновременно зарегистрировала ввод в эксплуатацию и создала в учёте хоз. операцию по образцу. Флажок снимают в тех случаях, когда хоз. операция регистрируется другим путём (например, путём отработки некоторого документа в учёте).