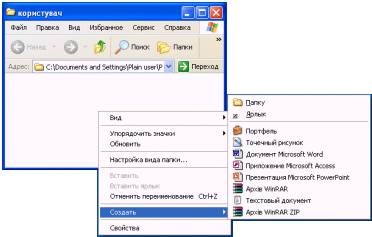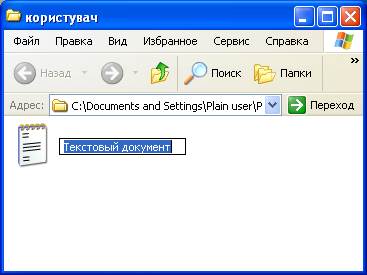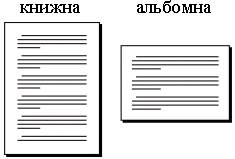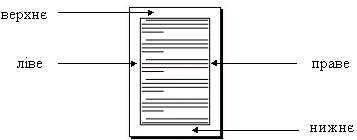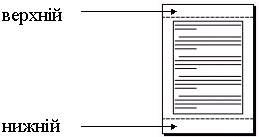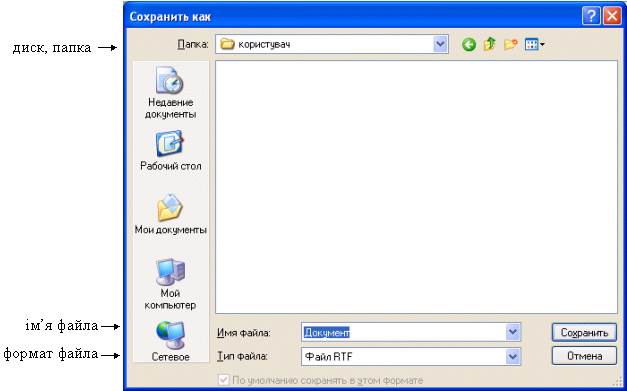Заглавная страница Избранные статьи Случайная статья Познавательные статьи Новые добавления Обратная связь КАТЕГОРИИ: ТОП 10 на сайте Приготовление дезинфицирующих растворов различной концентрацииТехника нижней прямой подачи мяча. Франко-прусская война (причины и последствия) Организация работы процедурного кабинета Смысловое и механическое запоминание, их место и роль в усвоении знаний Коммуникативные барьеры и пути их преодоления Обработка изделий медицинского назначения многократного применения Образцы текста публицистического стиля Четыре типа изменения баланса Задачи с ответами для Всероссийской олимпиады по праву 
Мы поможем в написании ваших работ! ЗНАЕТЕ ЛИ ВЫ?
Влияние общества на человека
Приготовление дезинфицирующих растворов различной концентрации Практические работы по географии для 6 класса Организация работы процедурного кабинета Изменения в неживой природе осенью Уборка процедурного кабинета Сольфеджио. Все правила по сольфеджио Балочные системы. Определение реакций опор и моментов защемления |
Загальні правила роботи з електронним документом
Створення і модифікація електронного документа відбуваються у середовищі конкретного додатка, який орієнтований на підготовку документів даного типу. Досить простий текстовий документ можна підготувати за допомогою редактора Блокнот,більш складні текстові документи створюються редактором WordPad або текстовим процесором Microsoft Word, робота з графічною інформацією здійснюється у середовищі графічного редактора Paint (усі ці редактори входять до складу стандартних додатків Windows ХР), або інших автономних графічних процесорів – Adobe Photoshop, CorelDRAW тощо.Аудіо- та відеоінформація обробляється за допомогою звукових і відеопроцесорів відповідно. Сучасний електронний документ (надалі – документ) може містити різноманітну інформацію (а не тільки текст), тому для роботи з ним, як правило, потрібно декілька відповідних додатків. Підготовка нового документа складається з декількох етапів: • створення документа; • встановлення початкових параметрів документа; • введення даних у документ; • зберігання документа; • завершення роботи з документом. У результаті описаних дій користувач отримує проміжний (або остаточний) варіант документа в електронному вигляді. Документ можна: - переглядати; - виправляти; - доповнювати; - друкувати; - вставляти в інший документ; - відправляти електронною поштою. Оскільки документ зберігається у файлі, то до нього можна застосовувати більшість операцій з файлами.
Створення документа Для створення нового документа без попереднього запуску додатка потрібно: 1) за допомогою прийомів навігації відкрити папку, в якій буде розміщено документ, що створюється;
Зауваження. Якщо документ створюється на робочому столі, то ніяку папку відкривати не потрібно. 2) викликати контекстне меню (помістити покажчик миші на вільний простір робочої області папки і натиснути праву кнопку); 3) вибрати з контекстного меню команду Создать і після відкриття підменю вибрати необхідний тип документа:
Зауваження. Замість контекстного меню папки допускається використовувати меню Файл вікна папки або меню диспетчера файлів Проводник.
Після вибору типу документа в робочій області відкритої папки з’являється піктограма створеного документа зі стандартним ім’ям файла. Наприклад, якщо створюється текстовий документ (Создать Þ Текстовый документ), то у відкритій папці з’явиться об’єкт з ім’ям і розширенням за умовчанням Текстовый документ.txt:
Піктограма створеного документа і підпис до неї виявляються виділеними. Можна відразу ж змінити ім’я файла (розширення краще залишити за умовчанням) і натиснути клавішу Enter (або помістити покажчик миші в будь-яке місце екрана поза зоною підпису до піктограми і натиснути ліву кнопку) для виходу з режиму редагування імені.
Рекомендація. Можливості Windows ХР зі створення нових документів обмежені. Якщо в підменю Создать немає необхідного типу документа, то створити документ можна за допомогою попереднього запуску додатку.
Для створення нового документа засобами додатка потрібно: 1) запустити додаток, за допомогою якого створюється документ; 2) скористатися одним з наступних варіантів: – з меню Файл додатка вибрати команду Создать; – або натиснути комбінацію клавіш Ctrl + N; – або вибрати кнопку на панелі інструментів Создать;
Зауваження. Наведені вищеваріанти створення документа не у всіх додатках є еквівалентними. Звичайно, в результаті запуску додатка відкривається новий документ. Однак, в залежності від типу документа, що створюється, і функціонального призначення додатка, на екрані може відкритися діалоговий бокс, в якому потрібно задати параметри документа з подальшим їх підтвердженням.
Встановлення початкових параметрів документа До початкових параметрів документа, що створюється за допомогою текстових процесорів, відносять: - розмір аркуша (один з найпоширеніших стандартних форматів – А4 (210х297 мм); - орієнтація аркуша:
- розмір полів:
- розмір колонтитулів:
Введення даних у документ Введення даних у текстовий документ здійснюється, головним чином, з клавіатури. Якщо текстовий редактор підтримує роботу з абзацами, то перехід до наступного рядка поточного абзаца здійснюється автоматично. Формування нового абзацу здійснюється в результаті натискання клавіші Enter. Якщо ж текстовий редактор роботу з абзацами не підтримує, то для переходу на наступний рядок необхідно кожного разу натискати клавішу Enter в кінці рядка.
Кожний набраний на клавіатурі символ відображається на екрані в тому місці, на яке вказує курсор. При введені тексту курсор переміщується по рядку праворуч. Графічний курсор, який використовує операційна система Windows ХР та її додатки, має форму ½ і відрізняється від інших символів тим, що мерехтить. Покажчик миші відрізняється від графічного курсора, який, знаходячись в зоні тексту, відображається без мерехтіння і має вигляд
Зберігання документа В процесі введення або редагування документ періодично необхідно зберігати у файлі. В разі неможливості продовження роботи в середовищі додатка, буде втрачена та частина документа, яка виконана після останнього зберігання документа. Причин, що приводять до неможливості продовжувати роботу з документом, достатньо багато: збій або відмова додатка; збій операційної системи; збій або відмова технічних засобів комп’ютера; раптове відключення живлення; дії комп’ютерних вірусів; помилкові дії користувача. Порядок зберігання документа залежить від того, чи зберігався документ до цього.
Зауваження. Існування файла з документом розпізнається за ім’ям, що знаходиться у заголовку вікна додатка. Якщо це ім’я стандартне для даного додатка, наприклад, Документ для текстового редактора WordPad або для текстового процесора Word, то файл ще не існує (зрозуміло, якщо користувач не зберіг документ саме під цим ім’ям).
При зберіганні документа враховуються наступні параметри: диск ® папка ® формат зберігання ® ім’я файла. Зберігати документ у перше можна наступим чином: 1) з меню Файл додаткавибрати команду Сохранить; або вибрати на панелі інструментів кнопку Сохранить документ (можливо Сохранить),
або натиснути комбінацію клавіш Ctrl + S; 2) задати параметри зберігання в діалоговому вікні, що відкрилося:
3) підтвердити процес зберігання (натиснути у діалоговому вікні кнопку Сохранить). Якщо документ вже був збережений, то вибір команди Сохранить з меню Файл додатка призводить до зберігання документа у файлі без зміни параметрів зберігання (диск, папка, формат, ім’я файла), тобто попередня версія документа замінюється на нову.
Зауваження. Якщо при зберіганні документа потрібно змінити один або декілька параметрів зберігання (диск, папка, формат, ім’я файла), то з меню Файл додатка потрібно вибрати команду Сохранить как...
Попередження. Якщо документ зберігається за допомогою команди Сохранить как... і всі параметри зберігання співпадають з параметрами збереження іншого файла, то видається повідомлення:
Вибір кнопки Да призведе до заміни файла, що існує новим, Нет – до відміни операції. Відкриття документа Існуючий документ можна відкрити одним з наступних способів: 1. без попереднього запуску додатка-створювача:
Зауваження. Документ можна відкрити за допомогою головного меню: Пуск Þ Документы з подальшим вибором документа зі списка (зрозуміло, якщо в цьому списку він є).
2. з попереднім запуском додатка-створювача: 1) запустити додаток; 2) з меню Файл додатка вибрати команду Открыть, або натиснути комбінацію клавіш Ctrl + О, або натиснути інструментальну кнопку Открыть документ:
3) вибрати в діалоговому вікні файл з необхідним документом; 4) натиснути командну кнопку Открыть.
|
||||||||||||||
|
Последнее изменение этой страницы: 2016-04-19; просмотров: 276; Нарушение авторского права страницы; Мы поможем в написании вашей работы! infopedia.su Все материалы представленные на сайте исключительно с целью ознакомления читателями и не преследуют коммерческих целей или нарушение авторских прав. Обратная связь - 3.129.67.26 (0.013 с.) |