
Заглавная страница Избранные статьи Случайная статья Познавательные статьи Новые добавления Обратная связь КАТЕГОРИИ: ТОП 10 на сайте Приготовление дезинфицирующих растворов различной концентрацииТехника нижней прямой подачи мяча. Франко-прусская война (причины и последствия) Организация работы процедурного кабинета Смысловое и механическое запоминание, их место и роль в усвоении знаний Коммуникативные барьеры и пути их преодоления Обработка изделий медицинского назначения многократного применения Образцы текста публицистического стиля Четыре типа изменения баланса Задачи с ответами для Всероссийской олимпиады по праву 
Мы поможем в написании ваших работ! ЗНАЕТЕ ЛИ ВЫ?
Влияние общества на человека
Приготовление дезинфицирующих растворов различной концентрации Практические работы по географии для 6 класса Организация работы процедурного кабинета Изменения в неживой природе осенью Уборка процедурного кабинета Сольфеджио. Все правила по сольфеджио Балочные системы. Определение реакций опор и моментов защемления |
Графические средства Mathcad
4.1 Двухмерные графики, функции и массивы 4.1.1 Шаблон графиков Дана функция:
Внизу над квадратом нужно написать переменную функции, а слева посередине имя самой функции. Пример:
4.1.2 Установка области определения и области значения На месте черных квадратиков по бокам (см. шаблон) нужно указать пределы графика. Но если их не указывать и нажать на пустое место, то Mathcad укажет их автоматически. 4.1.3 Нанесение сетки Чтобы нанести сетку на график, нужно два раза щелкнуть по нему левой кнопкой мыши и появится окно, в котором нужно поставить галочку напротив Grid lines. Чтобы увеличить или уменьшить количество линий, нужно убрать галочку с Auto grid и ниже поставить нужное вам количество (Number of grids). Пример:
4.1.4 Формат линий Нажав на рисунок два раза, появится окно в котором нужно выбрать вкладку Traces. Там можно поменять вид, размер, цвет графика и т. д.
4.1.5 Масштаб рисунка Чтобы увеличить масштаб графика, нужно нажать на него мышью и выбрать кнопку
4.1.6 Трассировка Выбираете график и нажимаете на кнопку
4.1.7 Установка меток Нажав на график 2 раза, появится окно, в котором напротив Show markers нужно поставить галочку. На графике появиться внизу и слева по два маленьких черных квадратика. В это место нужно поставить значение, при котором необходима метка.
4.1.8 Построение нескольких графиков Чтобы построить два графика, нужно написать имя первой функции, затем поставить запятую (она не подставится и курсор перескочит ниже) и написать имя второй функции. Если вторая функция зависит от другой переменной, нужно через запятую поставить тот аргумент после первого. Пример:
4.1.9 Графики массивов Чтобы построить график массива, нужно задать сам массив, и его шаг.
Пример:
Чтобы соединить точки, можно выбрать в типе линий линию или взять обратную матрицу. Обобщающий пример по пункту 4.1:
4.2 Трехмерные графики 4.2.1 Шаблон Нажав на кнопку
В левом углу нужно написать имя функции без переменных от которой она зависит. Пример:
4.2.2 Форматирование Нажав на график двумя щелчками мыши, появиться окно форматирования графика. Если переставить галочку с Surface Plot на Contour Plot, появится график в сечении. Во вкладке Special можно поставить количество линий в разрезе. Там же можно поставить галочку напротив Fill, и ваш разрез будет залит цветом. Во вкладке QuickPolt Data изменяются границы графика и количество узлов. Во вкладке Appearance можно поменять толщину линий. Если открыть вкладку Axes, можно поставить сетку, а во вкладке Backplanes поменять ее цвет.
Решение алгебраических уравнений 5.2 Решение уравнений с одной неизвестной Уравнение можно решить двумя способами: 1)
5.2 Решение систем уравнений и неравенств 5.2.1 Система линейных уравнений Систему линейных уравнений можно решить как уравнения с одной переменной (см. п.5.2.2) или в виде матриц. Пример №1:
Пример №2:
5.2.2 Система произвольных уравнений и неравенств Пример №1:
График: Способ 1:
Способ 2:
Пример №2
В данном примере нам не интересны комплексные корни, и чтобы получить только действительные, нужно ввести начальные условия. Так же можно указать область поиска.
График:
5.2.3 Ошибки решения Дано уравнения: Если в Mathcad решить это уравнение, то он даст ответ 0,05. Но это значение не является корнем этого уравнения. Эта ошибка связана с точностью, с которой Mathcad решает это уравнение. Чтобы это исправить, нужно зайти в Tools и выбрать Worksheet Options. И поменять значение около CTOL на 0,0001. Тогда Mathcad найдет правильный корень.
Пример:
Графики:
|
||||||||||||||||||||||||||||||||||||||||||||||||||||||||||||||||||||||||||||||
|
Последнее изменение этой страницы: 2016-04-19; просмотров: 309; Нарушение авторского права страницы; Мы поможем в написании вашей работы! infopedia.su Все материалы представленные на сайте исключительно с целью ознакомления читателями и не преследуют коммерческих целей или нарушение авторских прав. Обратная связь - 18.189.14.219 (0.015 с.) |
 . Нажав на кнопку
. Нажав на кнопку  , появится шаблон вида
, появится шаблон вида





 на панели инструментов. Появиться окно. Вы выделяете участок на графике и нажимаете на значок
на панели инструментов. Появиться окно. Вы выделяете участок на графике и нажимаете на значок  в окне. Если вы хотите оставить график в таком масштабе, нужно нажать ОК.
в окне. Если вы хотите оставить график в таком масштабе, нужно нажать ОК.

 . Появится окно. Нажимаете на график функции и, передвигая стрелочками, метка, которая появилась на графике, будет передвигаться по нему, а в окне будет значение переменной и функции в том месте, где стоит отметка. Значение переменной и функции можно скопировать.
. Появится окно. Нажимаете на график функции и, передвигая стрелочками, метка, которая появилась на графике, будет передвигаться по нему, а в окне будет значение переменной и функции в том месте, где стоит отметка. Значение переменной и функции можно скопировать.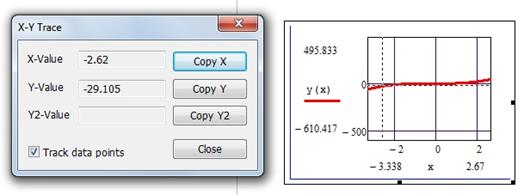












 , появится шаблон вида:
, появится шаблон вида:


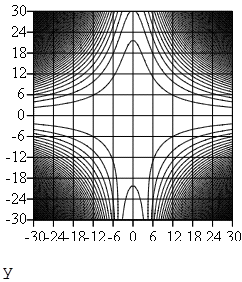

























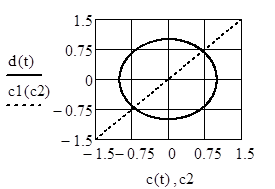














 .
.








