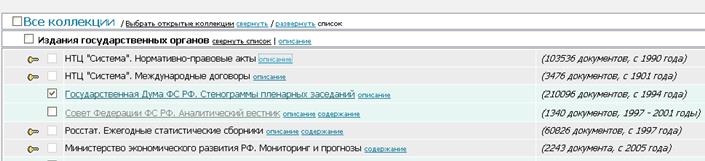Заглавная страница Избранные статьи Случайная статья Познавательные статьи Новые добавления Обратная связь КАТЕГОРИИ: ТОП 10 на сайте Приготовление дезинфицирующих растворов различной концентрацииТехника нижней прямой подачи мяча. Франко-прусская война (причины и последствия) Организация работы процедурного кабинета Смысловое и механическое запоминание, их место и роль в усвоении знаний Коммуникативные барьеры и пути их преодоления Обработка изделий медицинского назначения многократного применения Образцы текста публицистического стиля Четыре типа изменения баланса Задачи с ответами для Всероссийской олимпиады по праву 
Мы поможем в написании ваших работ! ЗНАЕТЕ ЛИ ВЫ?
Влияние общества на человека
Приготовление дезинфицирующих растворов различной концентрации Практические работы по географии для 6 класса Организация работы процедурного кабинета Изменения в неживой природе осенью Уборка процедурного кабинета Сольфеджио. Все правила по сольфеджио Балочные системы. Определение реакций опор и моментов защемления |
Поиск информации. Загрузка файла из сети Интернет. Отправка и получение электронной почты
Цели работы. Изучение информационной технологии организации поиска информации в сети Интернет. Изучение информационной технологии создания почтового ящика и работы с электронной почтой (или e-mail в английском варианте).
Задание 1. Изучение интерфейса программы Internet Explorer. Запустите программу Internet Explorer, при стандартной установке программы выполните действия Пуск/Программы/ MS Internet Explorer. Изучите интерфейс программы. Найдите в окне Internet Explorer Главное меню, Панель инструментов с кнопками пиктографического меню, Адресную строку, Строку состояния. Изучите кнопки панели инструментов. Кнопки со стрелками Назад и Вперед в левой части панели инструментов служат для передвижения назад и вперед. Кнопка Обновить — для перезагрузки файла. Домой — для возврата на стартовую или домашнюю страницы. Поиск — для поиска в Интернете. Избранное — для пометки понравившихся вам серверов, чтобы можно было быстро вернуться к ним. Кнопка Печать поможет распечатать документ. Задание 2. Работа с учебником по Internet Explorer. Для получения справки воспользуйтесь меню Справка/Оглавление и Указатель/Учебник по Internet Explorer. В этом учебнике приведены сведения, полезные как для тех, кто еще не знаком с Интернетом или обозревателем Internet Explorer, так и для тех, кто интересуется изменениями, внесенными в предыдущую версию обозревателя. Проработав материал электронного учебника, вы узнаете, как с помощью обозревателя Internet Explorer можно наиболее эффективно использовать время, проведенное в Интернете. Изучите раздел учебника «Поиск Web-страниц». Задание 3. Загрузка Web-страницы. Введите в адресную строку адрес русскоязычной поисковой системы Rambler — www.rambler.ru и нажмите клавишу [Enter], Подождите, пока загрузится страница. Обратите внимание на изображение вращающегося земного шара в правом верхнем углу экрана, который обозначает, что идет процесс загрузки. В это же время на панели инструментов активизируется красная кнопка Остановить, предназначенная для остановки загрузки. Адрес обычно начинается с имени протокола, за которым следует обслуживающая узел организация. Значит в адресе http://www.rambler.ru «http://www» указывает, что это сервер Web, который использует протокол http, «rambler» — непосредственное имя узла, домен «.ru» определяет адрес российских узлов.
Рассмотрите загрузившуюся главную страницу — вы видите поле для ввода ключевого слова и ряд рубрик. Для перехода на ссылки, имеющиеся на странице, подведите к ссылке курсор и щелкните левой кнопкой мыши. Ссылка может быть рисунком или текстом другого цвета (обычно с подчеркнутым шрифтом). Чтобы узнать, является ли элемент страницы ссылкой, подведите к нему указатель. Элемент является ссылкой, если указатель принимает вид руки с указательным пальцем. Определите, сколько ссылок вы видите на Web-странице. Задание 4. Организация поиска информации в Интернете. Рассмотрим три подхода к поиску информации с помощью системы Rambler. 1 способ. Поиск в рейтинге Тор 100 На страничке Rambler виден список ссылок, сгруппированных по темам. Этот список озаглавлен Тор 100, т.е. лучшие сайты Интернета по рейтингу Rambler. Войдите в список Тор 100 по гиперссылке. Найдите в Тор 100 список ресурсов по образованию. Ссылка «Образование» откроет страницу с огромным количеством ресурсов, связанных с образовательной и околообразовательной направленностью. В появившемся окне представлена таблица с названиями сайтов, имеющих отношение к образованию. При этом, чем ближе к началу таблицы расположены ресурсы, тем они более популярны (чаще посещаются).
Найдите список сайтов по искусству. В списке Тор 100 найдите строку Искусство и щелчком мыши раскройте ее. Выберите первую ссылку из списка ресурсов. Вы попадаете на выбранную страничку. Изучите материалы странички и гиперссылками уточните интересующую вас информацию. 2 способ. Поиск по ключевому слову Вернитесь на главную страницу Rambler. В самом начале страницы Rambler найдите строчку Поиск с пустым полем для ввода текста. Щелкните мышкой по этому полю. Проведите простой поиск. Введите в поле поиска слово, характеризующее вашу специальность, например «бухгалтер», и нажмите кнопку Найти. Через некоторое время откроется страница с результатами поиска. Определите, сколько ресурсов найдено. Помните: чем более точный запрос вы составите, тем меньше документов будет найдено. Откройте первый документ в списке и ознакомьтесь с его содержанием.
3 способ. Расширенный поиск Вернитесь на главную страницу Rambler. В самом начале страницы Rambler рядом с поисковым полем найдите ссылку «Расширенный поиск». Щелкните мышкой по этой ссылке. Перед вами откроется страничка, где можно уточнить ряд нюансов при поиске информации. Введите слова запроса, характеризующие вашу специальность и укажите условия поиска: искать по тексту — всего документа; искать слова запроса — точную фразу. Определите число найденных ресурсов. Задание 5. Помощь в Rambler. Вернитесь на главную страницу Rambler. В самом начале страницы Rambler (правом верхнем углу) найдите ссылку «Помощь». Щелкните мышкой по этой ссылке. Изучите список служебных символов и логических операций, использующихся в поисковой системе. Задание 6. Откройте поисковый сервер Яndex — www.yandex.ru. Проведите простой поиск. Введите в поле поиска слово, характеризующее вашу специальность, и нажмите кнопку Найти!. Сравните полученные результаты с поиском в Rambler. Задание 7. Откройте страничку Российского интернет-магазина Ozon по адресу Ozon.ru. В каталоге «Книги» ознакомьтесь с новой литературой по вашей специальности.
ЭЛЕКТРОННАЯ ПОЧТА (E-Mail) Чтобы работать с электронной почтой, вам нужны: почтовый ящик — место, куда будут складываться письма; адрес электронной почты — адрес, по которому вам будут направлять письма. Адрес имеет вид: имя_ящика@адрес_почтового_сервера. Адрес не может содержать пробелов и обязательно содержит символ @; имя пользователя, которое иногда называют учетной записью или логином — то, что стоит в адресе электронной почты до символа @; пароль — пароль на доступ к вашему ящику, поскольку почтовый ящик защищается паролем, чтобы больше никто, кроме вас, не имел к нему доступа. Задание 1. Создание своего почтового ящика. Получить почтовый ящик (и не один) можно, зарегистрировавшись на сервере одной из бесплатных почтовых служб. Таких служб в Интернете несколько. Наибольшей популярностью пользуются службы «Hotmail», «Yahoo», «Inbox.ru», «Land.ru», «Mail.ru». Последние три — российские службы. Введите в адресную строку адрес российской бесплатной почтовой службы Mail — www.mail.ru и нажмите клавишу [Enter]. Подождите, пока загрузится страница. Найдите ссылку «Регистрация», наведите на нее курсор и щелкните по ней мышкой. Следуя указаниям, произведите регистрацию своего почтового ящика. В итоге вы получите адрес своего почтового ящика, например olga20042003@list.ru. Для дальнейшей работы важно запомнить две вещи: свой логин и пароль, ведь при каждом входе в почтовую систему с вашего компьютера или любого другого пароль и логин вводятся в соответствующие поля. Краткая справка. Пароль вводится в точности, как при регистрации с соблюдением больших и маленьких букв, обязательно в том же регистре и на том же языке. Задание 2. Отправка письма по электронной почте. Войдите на mail.ru еще раз, введите пароль и логин, перед вами окажется почтовый ящик. Сразу после регистрации в вашем ящике писем не будет, если только службы Интернета не поздравят вас с приобретением почтового ящика. Создайте новое письмо и отправьте его сами себе. Для создания письма нажмите кнопку Написать письмо. Появится поле для ввода координат получателя и ниже пространство для ввода текста письма. В качестве адресата укажите свой адрес, введите любой текст письма и нажмите кнопку Отправить.
Если необходимо, сохраните письмо, отметив пункт «Сохранить копию». Завершите работу с почтовой службой нажатием на кнопку Выход. Задание 3. Получение письма по электронной почте. Войдите на mail.ru еще раз, введите пароль и логин, перед вами окажется почтовый ящик. Теперь в вашем ящике точно есть письмо, которое вы отправили сами себе, и цифра около папки «Входящие» показывает количество новых писем. Щелкните по кнопке Входящие, чтобы получить доступ к письмам. Вы увидите список писем. Откройте пришедшее письмо щелчком мыши. Сделайте ответ на свое письмо, воспользовавшись кнопкой Ответить. Прикрепите к письму какой-нибудь файл. Отправьте письмо и завершите работу с почтовой службой нажатием на кнопку Выход. ВИРТУАЛЬНЫЕ БАЗЫ ДАННЫХ Университетская информационная система РОССИЯ. http://uisrussia.msu.ru (Университетская информационная система РОССИЯ (УИС РОССИЯ) создана и целенаправленно развивается как тематическая электронная библиотека для исследований и образования в области экономики, управления, социологии, лингвистики, философии, филологии, международных отношений и других гуманитарных наук). · Задание 1.
· Также можно уточнить запрос используя логические операторы (+ (+t) / - (-t) добавить/убрать выделенный термин)
Задание 2. Выберите любую статью и сохраните в своей папке.
Также в УИС РОССИЯ можно воспользоваться Интегрированной коллекцией. Задание 3. Выбираем Поиск по ИСТОЧНИКАМ Выбираем Все коллекции – Развернуть список. Выберите НТЦ «Система». Нормативно-правовые акты. Описание.
В тексте документа перейдите по ссылке www.garant.ru В строке поиска введите защита прав потребителей закон.
Найдите сам закон и зайдите в него.
Откройте вторую главу (+) и зайдите в Статью 21. Скопируйте текст статьи в WORD и сохраните в своей папке.
|
|||||||
|
Последнее изменение этой страницы: 2016-04-08; просмотров: 498; Нарушение авторского права страницы; Мы поможем в написании вашей работы! infopedia.su Все материалы представленные на сайте исключительно с целью ознакомления читателями и не преследуют коммерческих целей или нарушение авторских прав. Обратная связь - 18.217.8.82 (0.021 с.) |

 Для пользования УИС РОССИЯ необходимо зарегистрироваться. При регистрации в поле Логин введите свой адрес электронной почты. После регистрации вам будут доступны только документы некоторых источников (они выделены зеленым цветом), к остальным источникам вы сможете прочитать аннотацию.
Для пользования УИС РОССИЯ необходимо зарегистрироваться. При регистрации в поле Логин введите свой адрес электронной почты. После регистрации вам будут доступны только документы некоторых источников (они выделены зеленым цветом), к остальным источникам вы сможете прочитать аннотацию. Наберите в строке ввода ключевое слово «компьютерные вирусы» и нажмите Искать. На экране появится очень много документов. Для более удобного поиска можно уточнить запрос по тематике, по региону и по дате.
Наберите в строке ввода ключевое слово «компьютерные вирусы» и нажмите Искать. На экране появится очень много документов. Для более удобного поиска можно уточнить запрос по тематике, по региону и по дате.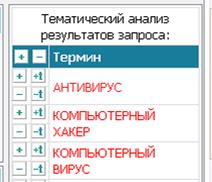 Давайте уточним наш запрос: добавим "Компьютерный хакер" (+t) и "Компьютерное преступление" (+t). Затем отсортируем по дате. Ваш запрос значительно уменьшился и можно с ним работать.
Давайте уточним наш запрос: добавим "Компьютерный хакер" (+t) и "Компьютерное преступление" (+t). Затем отсортируем по дате. Ваш запрос значительно уменьшился и можно с ним работать.