
Заглавная страница Избранные статьи Случайная статья Познавательные статьи Новые добавления Обратная связь КАТЕГОРИИ: ТОП 10 на сайте Приготовление дезинфицирующих растворов различной концентрацииТехника нижней прямой подачи мяча. Франко-прусская война (причины и последствия) Организация работы процедурного кабинета Смысловое и механическое запоминание, их место и роль в усвоении знаний Коммуникативные барьеры и пути их преодоления Обработка изделий медицинского назначения многократного применения Образцы текста публицистического стиля Четыре типа изменения баланса Задачи с ответами для Всероссийской олимпиады по праву 
Мы поможем в написании ваших работ! ЗНАЕТЕ ЛИ ВЫ?
Влияние общества на человека
Приготовление дезинфицирующих растворов различной концентрации Практические работы по географии для 6 класса Организация работы процедурного кабинета Изменения в неживой природе осенью Уборка процедурного кабинета Сольфеджио. Все правила по сольфеджио Балочные системы. Определение реакций опор и моментов защемления |
Схема санкционирования транзитных документов
При нажатии кнопки «Санкционирование» на документе со статусом «Требует санкционирования» формируется новый документ «Уведомление о санкционировании», который: – заполняется данными из первичного родительского документа; – в автоматическом режиме вызывается процедура наложения на документ «Уведомление о санкционировании» ЭП уполномоченного сотрудника ФО. После подписания сотрудником ФО статус первичного родительского документа изменяется с «Требует санкционирования» на «Введено», и исходный документ автоматически передается в ОрФК. В случае пакетного санкционирования нескольких документов одного типа сотрудник ФО отмечает нужные записи в списковой форме документов, нажимает кнопку «Санкционировать», при этом для каждого отмеченного документа формируется новый документ «Уведомление о санкционировании» и выполняются операции, описанные выше. Документы «Уведомление о санкционировании» отражаются на АРМ ФО в связях родительского документа на вкладке «Связанные документы». Схема отказа транзитных документов При отказе первичного документа пользователю ФО выводится окно с полем ввода причины отказа, с возможностью выбрать причину отказа из Справочника причин отказа и возможностью добавить введенный текст в Справочник причин отказа. При отказе нескольких документов добавляется текст «Для всех выделенных документов будет указана данная причина отказа». Статус первичного документа изменяется на «Отказано ФО», поле «Причина отказа» заполняется причиной отказа, указанной в формируемом ЭД «Уведомление об отказе». После окончания формирования ЭД «Уведомление об отказе» привязывается к исходному документу. Затем запускается процедура подписания ЭД «Уведомление об отказе» ЭП, после чего, Уведомление пересылается отправителю исходного документа. Дополнительные настройки системы Раздел в рамках данного документа не предусмотрен. Основные сведения об интерфейсе программы, типовых операциях и приемах работы Внимание! Сведения, приводимые в данном разделе, носят справочный характер. Подробное описание интерфейса программы, приемов работы, а также порядок выполнения операций даны в документе «Основные принципы работы с ППО СУФД».
Основные элементы интерфейса На рисунке 1 показано главное окно программы.
Рисунок 1. Основное окно программы Числами на рисунке обозначены основные элементы интерфейса программы: – 1 – заголовок рабочего окна программы; – 2 – строка навигации; – 3 – поле выбора организации; – 4 – переключатели содержимого панели навигации; – 5 – поле поиска; – 6 – панель навигации; – 7 – область пользовательских представлений; – 8 – кнопка настроек параметров программы; – 9 – кнопка настройки автоматического импорта/экспорта; – 10 – кнопка вызова диспетчера задач; – 11 – рабочая область. Заголовок рабочего окна программы В заголовке окна (см. рис. 1 [1]) указываются следующие сведения: – название ППО; – текущий пользователь; – текущая версия ППО; – текущая дата. Строка навигации Строка навигации (рис. 1 [2]) позволяет осуществлять быстрый переход между разделами и подразделами для работы с документами или справочниками. Поле выбора организации Панель выбора организации (см. рис. 1 [3]) служит для указания наименования организации. В зависимости от выбранной организации меняется перечень документов, доступных для работы и перечень операций, которые пользователь может выполнить над документами. Переключатели содержимого панели навигации Переключатели содержимого панели навигации (см. рис. 1 [4]) позволяют оперативно переключаться между следующими режимами отображения: – «Все документы»; – «Мои документы»; – «Настройки». В зависимости от выбранного режима содержимое панели навигации будет меняться. Поле поиска Поле поиска (см. рис. 1 [5]) панели навигации позволяет осуществлять быстрый поиск названий разделов панели навигации, названий документов или справочников. Панель навигации Панель навигации (рис. 1 [6]) располагается в левой части окна и служит для быстрого доступа к документам и справочникам. Перечень документов и справочников имеет древовидную иерархическую структуру. Все документы и справочники разбиты на разделы и подразделы, которые на панели навигации изображаются следующими значками:
|
||||||
|
Последнее изменение этой страницы: 2021-05-12; просмотров: 125; Нарушение авторского права страницы; Мы поможем в написании вашей работы! infopedia.su Все материалы представленные на сайте исключительно с целью ознакомления читателями и не преследуют коммерческих целей или нарушение авторских прав. Обратная связь - 3.139.82.23 (0.007 с.) |
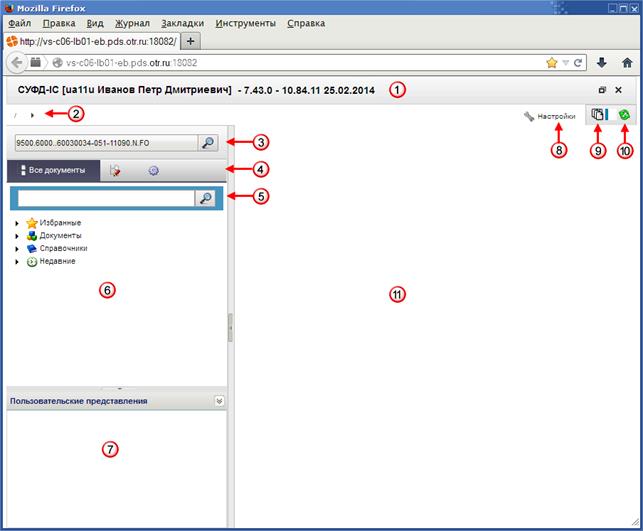
 и
и  . Для открытия раздела или подраздела необходимо выполнить один щелчок левой клавишей мыши по соответствующему значку. Открытые разделы и подразделы имеют следующее обозначение:
. Для открытия раздела или подраздела необходимо выполнить один щелчок левой клавишей мыши по соответствующему значку. Открытые разделы и подразделы имеют следующее обозначение:  и
и  . Повторный щелчок закрывает раздел (подраздел). Документы на панели навигации изображаются значком
. Повторный щелчок закрывает раздел (подраздел). Документы на панели навигации изображаются значком  . Для изображения справочника используется значок
. Для изображения справочника используется значок  .
.


