
Заглавная страница Избранные статьи Случайная статья Познавательные статьи Новые добавления Обратная связь КАТЕГОРИИ: ТОП 10 на сайте Приготовление дезинфицирующих растворов различной концентрацииТехника нижней прямой подачи мяча. Франко-прусская война (причины и последствия) Организация работы процедурного кабинета Смысловое и механическое запоминание, их место и роль в усвоении знаний Коммуникативные барьеры и пути их преодоления Обработка изделий медицинского назначения многократного применения Образцы текста публицистического стиля Четыре типа изменения баланса Задачи с ответами для Всероссийской олимпиады по праву 
Мы поможем в написании ваших работ! ЗНАЕТЕ ЛИ ВЫ?
Влияние общества на человека
Приготовление дезинфицирующих растворов различной концентрации Практические работы по географии для 6 класса Организация работы процедурного кабинета Изменения в неживой природе осенью Уборка процедурного кабинета Сольфеджио. Все правила по сольфеджио Балочные системы. Определение реакций опор и моментов защемления |
Стилистическое форматирование таблиц ⇐ ПредыдущаяСтр 4 из 4
К элементам рабочей таблицы можно применить также методы стилистического форматирования: изменение шрифта и его размеров, заливка ячеек цветов, выравнивание содержимого ячеек, установка границ и т.д. Стилистическое форматирование осуществляется с помощью панели инструментов Форматирование. Полный набор опций форматирования содержится в диалоговом окне Формат ячеек (меню Главная – Число – Формат ячеек)
Задание 11 1. Определите назначение кнопок панели инструментов Форматирование, предназначенных для стилистического форматирования. 2. Выделите строку 1, откройте Контекстное меню (правой клавишей мыши по номеру строки) и выполните команду Вставить. 3. В ячейку А1 введите заголовок Доходы от продажи изделий. 3. Отформатируйте данные таблицы так, как представлено на рисунке 20. Для того, чтобы расположить заголовок таблицы по центру, используйте инструмент меню Главная Þ Выравнивание Þ Объединить и поместить в центре
Рис. 20. Таблица со стилистическим форматированием ячеек 4. Сохраните таблицу. Контрольное задание 1. Перейдите на Лист3. При отсутствии исходного файла на листе Лист3 создайте таблицу (рис. 21).
Рис. 21. Исходная таблица на рабочем листе Лист3 2. Вычислите общее количество проданных товаров и общую сумму продаж. 3. Определите минимальное количество проданных товаров и максимальную цену товаров. 4. Отформатируйте таблицу согласно рисунку 22.
Рис. 22. Форматированная таблица на рабочем листе Лист3 5. Сохраните файл. 6. Завершите работу с программой MSExcel. Исследовательское задание 1. Выясните назначение команды меню Главная Þ Стили Þ Стили ячеек. 2. Перейдите на Лист2. При отсутствии исходного файла на листе Лист2 создайте таблицу (рис. 22).
Рис. 22. Исходная таблица на рабочем листе Лист2 3. Вычислите итоговые значения в таблице. 4. Отформатируйте предложенную таблицу с помощью команды меню Главная Þ Стили Þ Стили ячеек. 5. Сохраните файл. Резюме 1.Для ввода набора значений с помощью Автозаполнения необходимо подвести указатель мыши к Маркеру автозаполнения, нажать левую кнопку мыши и протащить маркер в нужном направлении.
2.Ввод формулыначинается со знака равенства. Программа вычисляет формулы согласно порядку выполнения операторов. Для указания последовательности выполнения вычислений в формуле используются круглые скобки. 3.Существует два способа ввода формул в ячейку: ввести ее вручную или указать адреса ячеек в рабочем листе. По сравнению с вводом вручную способ указания адресов ячеек является более точным. 4.По умолчанию Excel создает относительные ссылки. При копировании формулы с такими ссылками указанная инструкция тоже копируется, в результате чего в новой формуле видоизменяются адреса ячеек. 5.В случаях, когда необходимо, чтобы адреса ячеек копировались точь-в-точь, используются абсолютные ссылки. В таких ссылках перед буквой столбца и перед номером строки ставятся знаки доллара ($). При копировании формулыабслоютные ссылки на ячейки не изменяются. 6.Для отображение формул, расположенных на рабочем листе, необходимо выполнить команду меню Формулы Þ Зависимости формул Þ Показать формулы. 7.Функции Excel служат для упрощения формул, выполнения вычислений, ускорения задач редактирования. Все функции Excel имеют аргументы, которые отделяются друг от друга точкой с запятой. 8.Функции могут вводиться вручную или в полуавтоматическом режиме с помощью Мастера функций,который можно активизировать с помощью команды меню Формулы Þ Вставить функцию. 9.Кнопка инструмента Автосумма 10.Для форматирования числовых значений можно использовать панель инструментов Форматирование. Для установки дополнительных форматов предназначено диалоговое окно Формат ячеек, которое можно открыть с помощью команды Формат Þ Ячейки. 11. Стилистическое форматирование осуществляется с помощью панели инструментов Форматирование. Полный набор опций форматирования содержится в диалоговом окне Формат ячеек, которое можно открыть с помощью команды меню Главная Þ Число. 12. Для автоматического форматирования таблиц используется команда меню Главная Þ Стили Þ Стили ячеек.
Вопросы для самоконтроля 1. Перечислите основные типы данных электронной таблицы. 2. Какой тип данных является основой электронной таблицы? 3. Для чего может быть использована функция Автозаполнение? 4. С какого знака начинается ввод формулы? 5. Перечислите операторы, распознаваемые формулами. 6. Опишите порядок выполнения операторов. 7. В каком порядке происходит вычисление в формуле: 25+9^8-25/4+8*7? 8. Для чего необходимо использовать круглые скобки в формулах? 9. Как вычисляется формула, имеющая внешние и вложенные скобки? 10. В какой последовательности рассчитывается данная формула: (((25-14)*5)-((17+45)/12))*3? 11. Опишите способ ввода формул вручную. 12. Как ввести формулу в ячейку, используя метод указания ячеек? 13. Какие ссылки называют относительными? 14. Что такое абсолютная ссылка? 15. Что такое функции Excel? 16. Какие возможности Excel реализуют встроенные функции? 17. Опишите способы ввода функций. 18. Какая пиктограмма панели инструментов Стандартная служит для быстрого доступа к некоторым функциям? 19. Перечислите основные математические функции. 20. В чем состоит суть форматирования числовых значений? 21. На что влияет форматирование числовых значений? 22. Какие числовые форматы устанавливаются с помощью данных кнопок: 23. Для чего предназначены эти кнопки: 24. Опишите способы вызова окна Формат ячеек. 25. Перечислите основные категории числовых форматов вкладки Число окна Формат ячеек. 26. Что входит в стилистическое форматирование ячеек? Каким образом оно осуществляется?
|
||||||
|
Последнее изменение этой страницы: 2021-05-12; просмотров: 346; Нарушение авторского права страницы; Мы поможем в написании вашей работы! infopedia.su Все материалы представленные на сайте исключительно с целью ознакомления читателями и не преследуют коммерческих целей или нарушение авторских прав. Обратная связь - 3.147.54.6 (0.008 с.) |
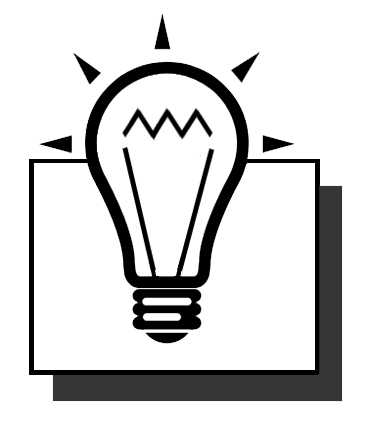 Атрибуты форматирования применяются только к выделенным ячейкам или группе ячеек. Поэтому перед форматированием нужно выделить ячейку или диапазон ячеек.
Атрибуты форматирования применяются только к выделенным ячейкам или группе ячеек. Поэтому перед форматированием нужно выделить ячейку или диапазон ячеек. .
.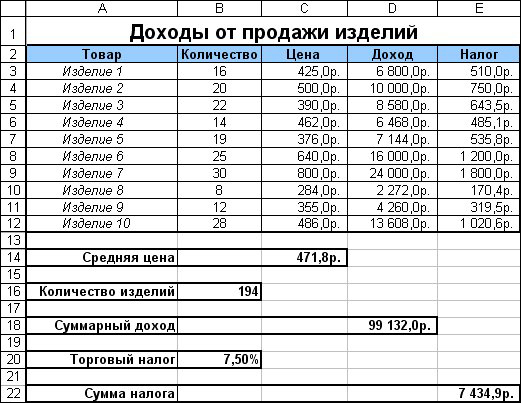
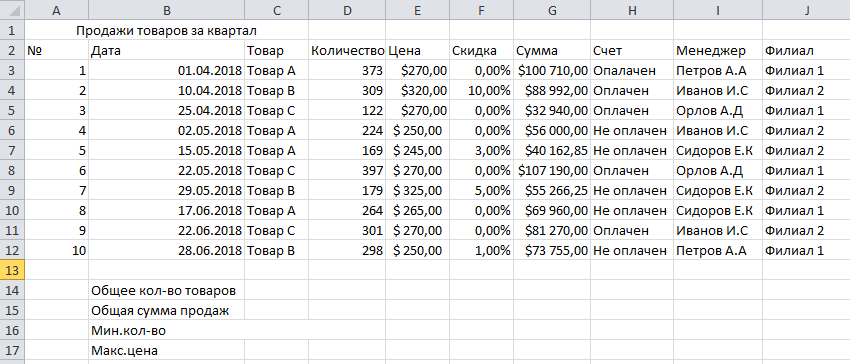
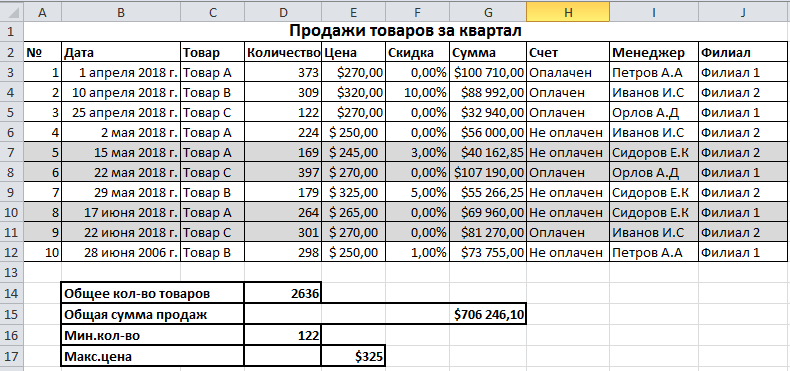
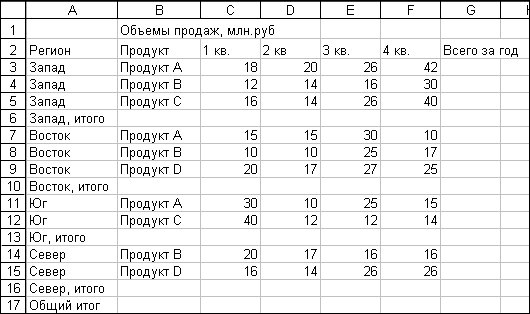
 обеспечивает быстрый доступ к таким математическим функциям, как СУММ, СРЗНАЧ, СЧЕТ, МАХ, МИН.
обеспечивает быстрый доступ к таким математическим функциям, как СУММ, СРЗНАЧ, СЧЕТ, МАХ, МИН. ?
? ?
?


