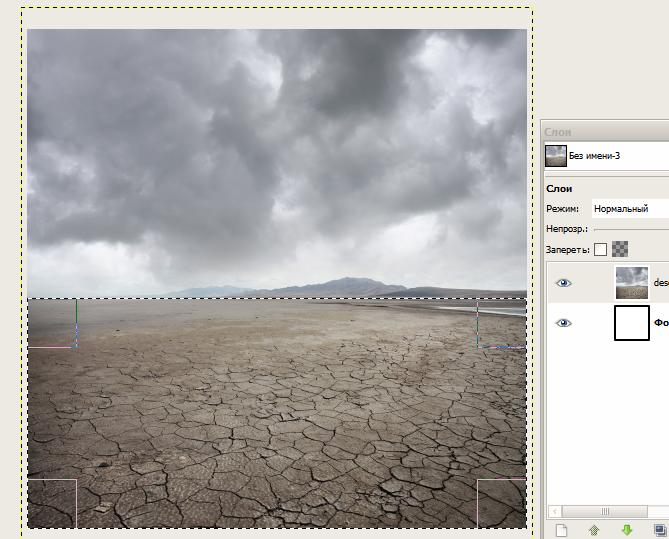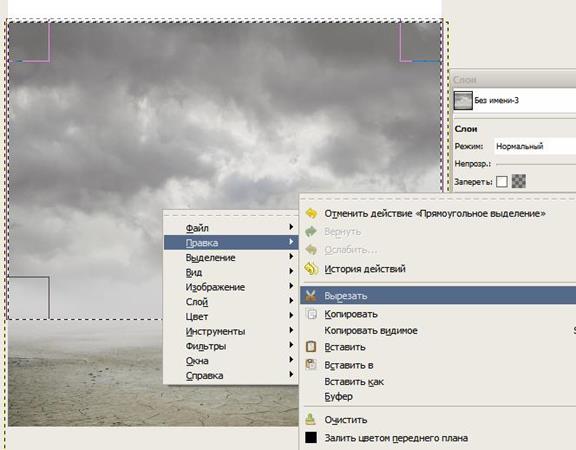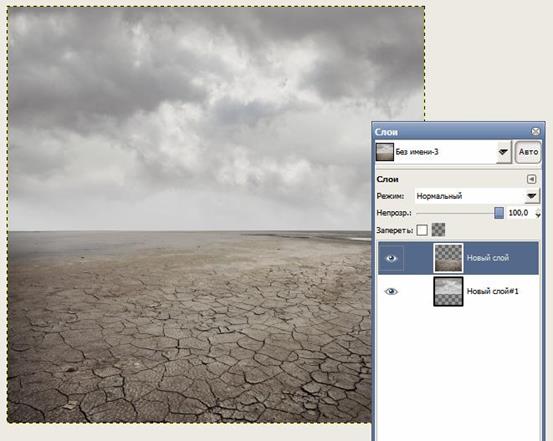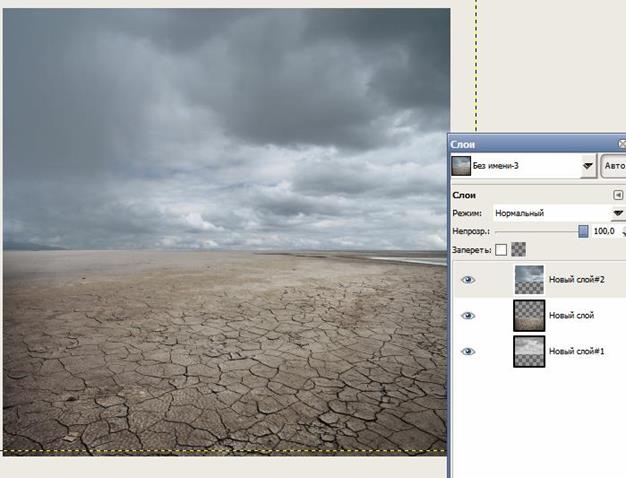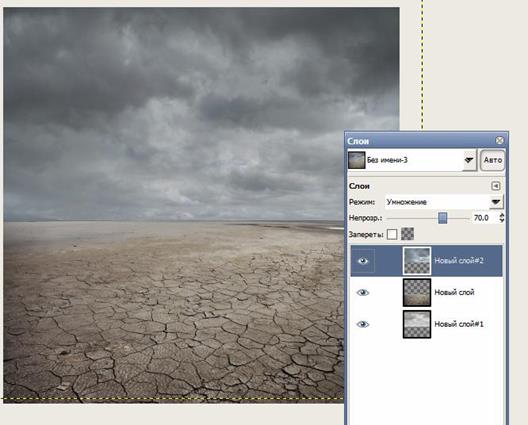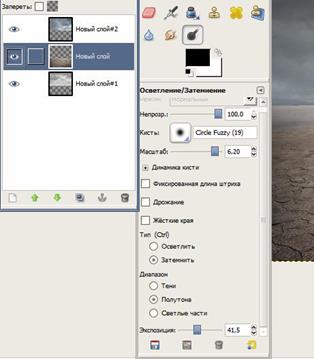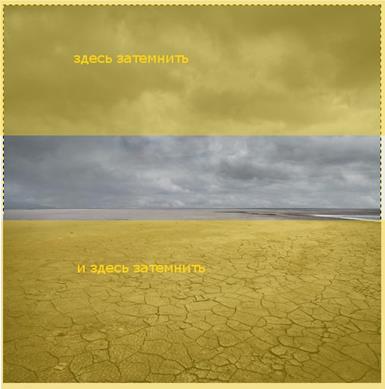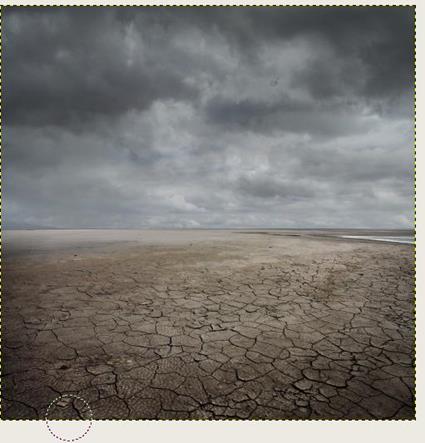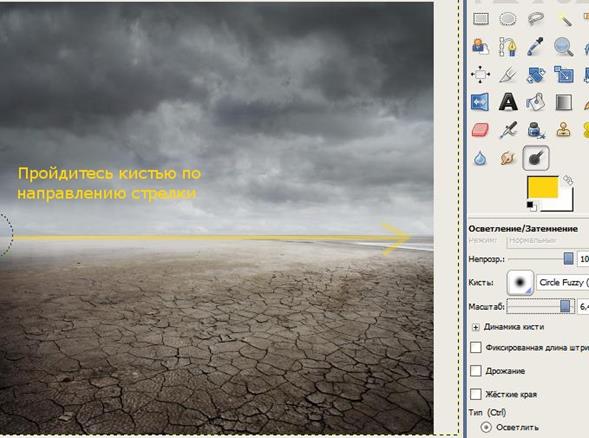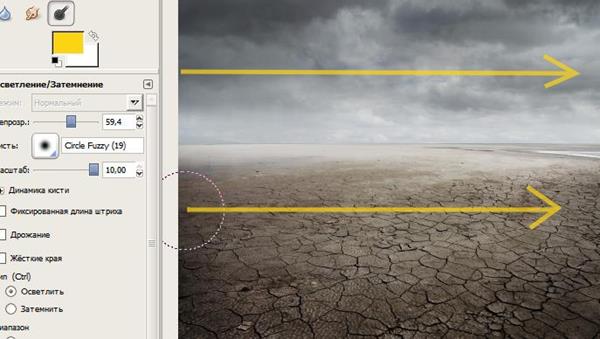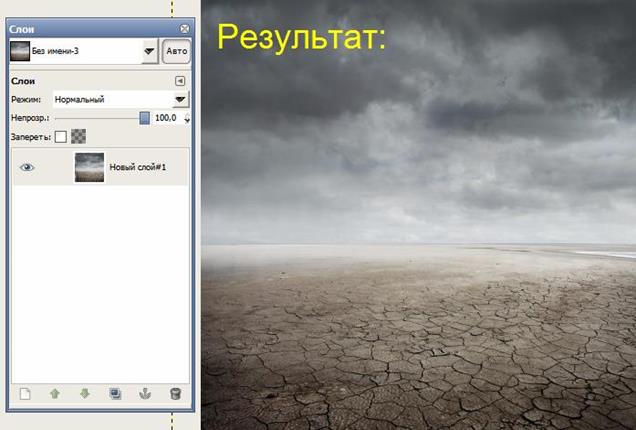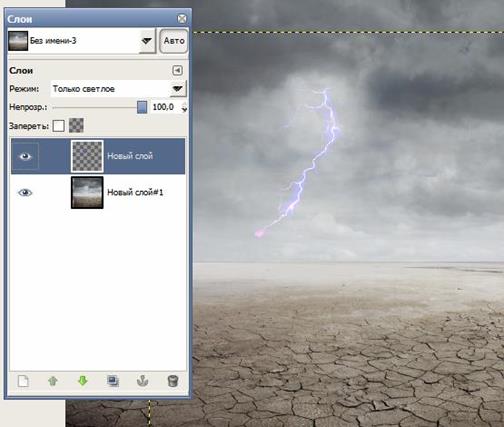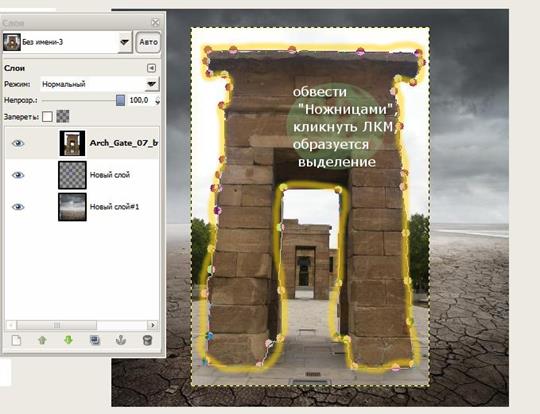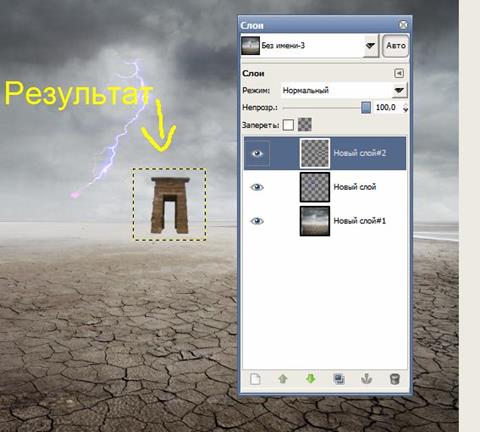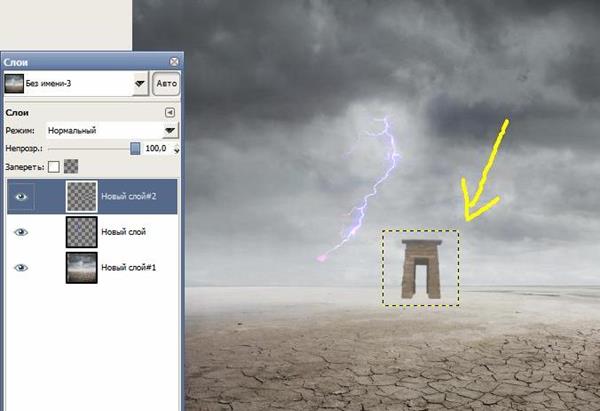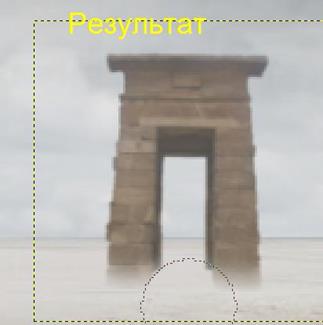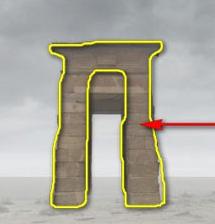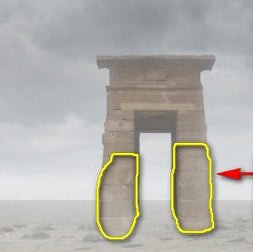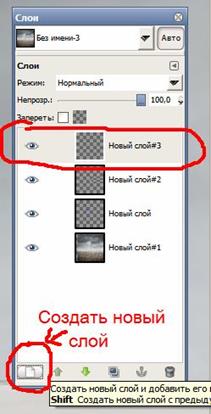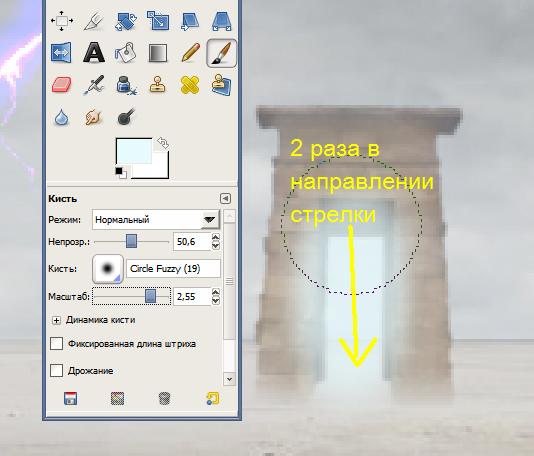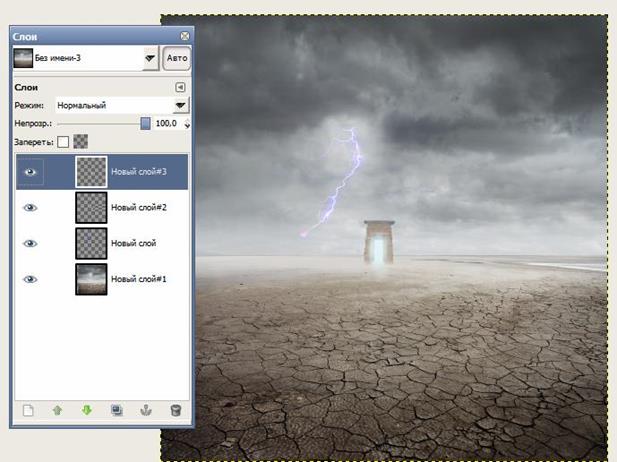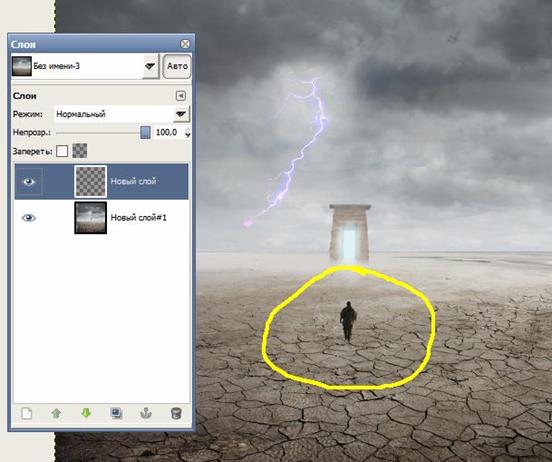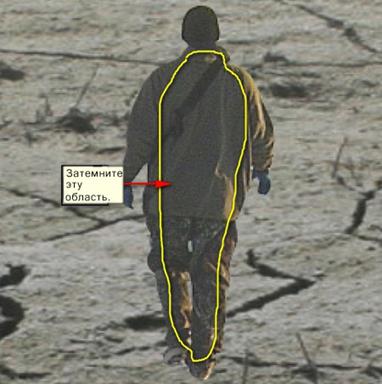Заглавная страница Избранные статьи Случайная статья Познавательные статьи Новые добавления Обратная связь КАТЕГОРИИ: ТОП 10 на сайте Приготовление дезинфицирующих растворов различной концентрацииТехника нижней прямой подачи мяча. Франко-прусская война (причины и последствия) Организация работы процедурного кабинета Смысловое и механическое запоминание, их место и роль в усвоении знаний Коммуникативные барьеры и пути их преодоления Обработка изделий медицинского назначения многократного применения Образцы текста публицистического стиля Четыре типа изменения баланса Задачи с ответами для Всероссийской олимпиады по праву 
Мы поможем в написании ваших работ! ЗНАЕТЕ ЛИ ВЫ?
Влияние общества на человека
Приготовление дезинфицирующих растворов различной концентрации Практические работы по географии для 6 класса Организация работы процедурного кабинета Изменения в неживой природе осенью Уборка процедурного кабинета Сольфеджио. Все правила по сольфеджио Балочные системы. Определение реакций опор и моментов защемления |
Тема работы: Создание одного изображения из нескольких.
Цель работы: научится создавать одно изображение из нескольких. Правильно масштабировать и подбирать размер Ход работы Задание 1. Создайте новый документ Для начала давайте создадим новый документ, идём в «Файл — Создать», а затем вводим следующие значения в соответствующих полях: Ширина: 1000 px; высота: 1000 px. Задание 2. Создайте пустыню Откройте стоковое изображение пустыни, активируйте инструмент «Прямоугольное выделение», а затем создайте выделенную область, как показано на скриншоте ниже.
Нажмите ПКМ (правая клавиша мыши) — Правка — Вырезать. Вставляем изображение пустыни на новый слой. Задание 3. Создайте небо В этом шаге мы создадим небо. Для начала откройте изображение с небом. Выберите инструмент «Прямоугольное выделение» и далее создайте выделение неба. См. скриншот ниже.
Вставляем небо на новый слой под полем. Инструментом «Перемещение» расположим его:
Далее, давайте добавим ещё одно изображение неба. Мы собираемся совместить вместе два изображения неба для создания тёмного штормового неба. Откройте еще одно изображение. Мы проделаем тот же шаг, что мы проделывали в предыдущем шаге. Выберите инструмент «Прямоугольное выделение» и, с помощью данного инструмента, выделите небо, как показано на скриншоте ниже.
Вставьте небо на новый слой. Инструментами «Трансформирование» и «Перемещение» переместите и масштабируйте изображение примерно как на скриншоте ниже.
Верхнему слою с темным небом поменяйте режим на «Умножение» и уменьшим Непрозрачность слоя до 70%.
Задание 4. Создайте светотени Далее, мы усилим блики и тени нашего основного фона. Мы начнём с затемнения основного фона и верхней части неба. Перейдем на слой с полем и активируйте инструмент «Осветление\Затемнение» с такими параметрами:
Когда кисть готова, примените её (несколько раз), как показано на скриншоте ниже сначала на слое с полем, затем, переключаясь, на слое с небом:
Результат должен быть, как на скриншоте.
Объединяем все слои (ПКМ на слое и «Объединить с предыдущим»). Теперь давайте применим осветление. Выберите «осветление» в настройках инструмента «Осветление\Затемнение» и приступим к осветлению:
Понижая непрозрачность, размер кисти пройдитесь ею еще несколько раз, чтобы результат был примерно как на скриншоте ниже
Примерный результат:
Задание 5. Создайте молнию В этом шаге, мы добавим молнию в небе, чтобы придать изображению более эпическое состояние. Откроем картинку молнии, вырежем её (можно не аккуратно, с помощью инструмента «Ножницы») на новый слой. Инструментом «Масштаб» масштабируем изображение молнии и меняем режим наложения слоя на «Только светлое». Регулируем Яркость\Контраст молнии (меню «Цвет — Яркость\Контраст»), «Ластиком» вытираем лишние детали молнии. Должно получиться примерно так:
Задание 6. Создайте портал Далее, давайте добавим портал. Для начала, откройте изображение арки, вырежьте её на новый слой (выберите инструмент «Ножницы» и создайте выделение вокруг арки. См. скриншот ниже.)
Далее, нам потребуется уменьшить размер портала до необходимых размеров. Для этого, активируйте инструмент «Масштаб» и масштабируйте «портал»:
После трансформации, давайте, слегка поправим наш «портал» для того, чтобы совместить с остальными изображениями. Вначале, давайте, поправим Яркость/Контрастность. Идём в «Цвет — Яркость/Контрастность». Примените следующие настройки: · Яркость +55 · Контрастность -15 Жмем Ок
Далее, выберите инструмент «Ластик» с мягкими краями. Мы собираемся совместить «портал» с песком. Увеличьте масштаб изображения до минимум 50%, чтобы вам было легко применить ластик. Применяем ластик:
Далее, давайте осветлим «портал», чтобы совместить с остальными изображениями. Выберите инструмент «Осветление\Затемнение» в режиме «Осветление» с экспозицией примерно 20 и пройдитесь по выделенной обл.:
Измените в настройках инструмента «Экспозицию» меньше и пройдитесь еще раз по выделенной обл.:
Далее, давайте создадим свет в «Портале», который ведёт в другое измерение. Создайте новый слой,
Расположите этот слой поверх всех слоёв, чтобы создать свечение вокруг арки портала. Далее, выберите кисть и примените следующие значения:
Результат должен быть, как на скриншоте.
Объединяем все слои. Задание 7. Создайте мужчину В этом шаге, мы добавим мужчину, который идёт в направлении портала. Для начала, откройте изображение мужчины, выберите «Ножницы» и создайте выделение вокруг мужчины (без веревки в руках). Вырезаем мужчину на новый слой.
Инструментом «Перемещение» и «Масштаб» расположите его так:
Идем в «Цвет — Яркость\Контраст».
Работаем инструментом «Осветлить\Затемнить».
Далее, давайте создадим тень для мужчины. Создайте новый слой ниже слоя мужчины. Выберите инструмент «Кисть» с немпрозрачностью 20% черного цвета.
Объединяем 2 слоя. Задание 8. Коррекция изображения Корректируем получившееся изображение с помощью «Цветового баланса» (меню «Цвет — Цветовой баланс»), Яркости\Контраста и пр. Итоговый результат:
Лабораторная работа № 15.
|
||||||
|
Последнее изменение этой страницы: 2021-05-27; просмотров: 58; Нарушение авторского права страницы; Мы поможем в написании вашей работы! infopedia.su Все материалы представленные на сайте исключительно с целью ознакомления читателями и не преследуют коммерческих целей или нарушение авторских прав. Обратная связь - 3.144.254.231 (0.01 с.) |