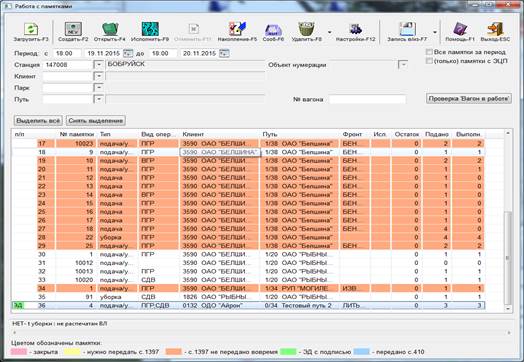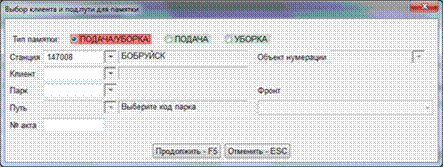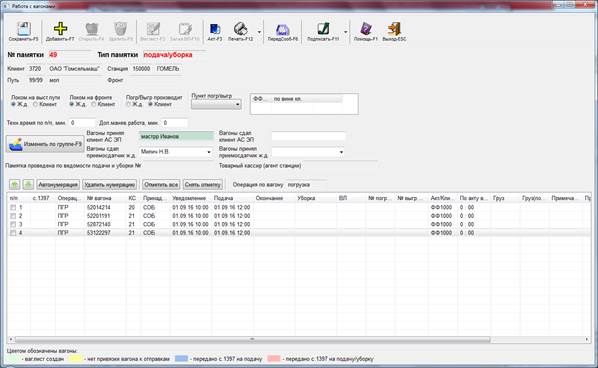Заглавная страница Избранные статьи Случайная статья Познавательные статьи Новые добавления Обратная связь КАТЕГОРИИ: ТОП 10 на сайте Приготовление дезинфицирующих растворов различной концентрацииТехника нижней прямой подачи мяча. Франко-прусская война (причины и последствия) Организация работы процедурного кабинета Смысловое и механическое запоминание, их место и роль в усвоении знаний Коммуникативные барьеры и пути их преодоления Обработка изделий медицинского назначения многократного применения Образцы текста публицистического стиля Четыре типа изменения баланса Задачи с ответами для Всероссийской олимпиады по праву 
Мы поможем в написании ваших работ! ЗНАЕТЕ ЛИ ВЫ?
Влияние общества на человека
Приготовление дезинфицирующих растворов различной концентрации Практические работы по географии для 6 класса Организация работы процедурного кабинета Изменения в неживой природе осенью Уборка процедурного кабинета Сольфеджио. Все правила по сольфеджио Балочные системы. Определение реакций опор и моментов защемления |
Перевозочный документ по отправлению грузаСтр 1 из 24Следующая ⇒
Содержание Введение.. 5 1. Регистрация клиентов.. 5 2. Предварительный расчет.. 6 3. Заявка на перевозку грузов.. 7 3.1. Работа с заявками. 7 3.2. Заявка на перевозку. 8 3.3. Работа с заявками АП МЕСПЛАН.. 10 3.4. Счет-фактура. 14 4. Резервирование номеров.. 15 5. Перевозочный документ по отправлению груза.. 15 5.1. Работа с документами. 15 5.2. Формирование перевозочного документа. 18 5.3. Особенности оформления испорченного документа. 37 5.4. Шаблоны / Оформление накладной грузоотправителем.. 37 6. Перевозочный документ по прибытию... 38 6.1. Работа со списком документов. 38 6.2 Работа с документами по прибытию.. 41 6.3 Работа с документами по прибытию в условиях приема электронной накладной (ЭДВ - IFTMIN, с 410) 44 6.4. Просмотр накладных в пути следования. 44 6.5. Печать бланков накладных. 45 7. Работа на грузовом фронте.. 45 7.1. Работа с памятками. 45 7.2. Создание памятки. 47 7.3. Работа с вагонами в памятке. 53 7.4. Книга уведомление о времени завершении грузовой работы ГУ-2а. 54 7.5. Редактор вагонных листов. 56 7.6. Вагонный лист. 58 7.7. Акты общей формы ГУ-23. 60 7.8. Формирование актов общей формы.. 61 7.9. Работа в экране вагонов. 64 7.10. Номерное наличие вагонов на станции. 66 8. Редактор ведомости подачи и уборки вагонов.. 66 8.1. Работа с ведомостями. 68 8.2. Работа с вагонами. 70 9. Редактор накопительных карточек.. 73 9.1. Работа со списком накопительных карточек. 73 9.2. Создание накопительной карточки. 74 10. Перечень документов ГУ-46, ГУ-23. 81 11. Отчет о времени нахождения вагонов на ответственности организаций ф. КОО-4 83 12. Формирование отчетных форм по отправлению... 84 12.1. Формирование отчета ГУ-3. 84 12.2. Формирование отчета ГУ-3 по вагонным листам.. 87 12.3. Формирование отчета ГУ-4. 88 12.4. Формирование отчета ГУ-48. 88 12.5. Книга приема грузов к отправлению ГУ – 34, ГУ-34 (контейнерная) 89 12.6. Справка по прибытию и отправлению вагонов. 90 12.7. Отчет по отправлению вагонов в СНГ и третьи страны.. 91 13. Формирование отчетных форм по прибытию... 92 13.1. Формирование книги прибытия ГУ-42. 92 13.2. Формирование книги выгрузки грузов ГУ-44. 93
13.3. Формирование книги выгрузки грузов ГУ-44 (контейнерная) 94 13.4. Формирование сопроводительной ведомости ФДУ-91. 96 13.5. Отчет о прибывших вагонах из СНГ и третьих стран. 97 14. Формирование сопроводительной описи ФДУ-93. 98 15. Формирование отчетов о грузовой работе.. 100 16. Свод документов.. 101 17. Оформление договоров на услуги железной дороги.. 103 18. Ведение журнала обмена с ИАС ПУРГП.. 108 19. Подача на грузовой фронт.. 111 19.1. Прием сведений о вагонах от АСУС.. 111 19.2. Порядок предоставления информации. 111 19.3. Организация работы приложения «Прием от АСУС». 112 19.4. Формирование книги уведомления ГУ-2. 113 20. Книга перевески грузов на вагонных весах ГУ–36. 114 21. Акты о недосливе цистерн (бункерных вагонов) ф. ГУ-7а.. 115 22. Книга регистрации коммерческих неисправностей ГУ-98. 116 23. Книга учета сдачи и приема вагонов под охрану ХУ-3. 117 24. Настройка документов линейного района.. 118 25. Удаление документов.. 121 26. Работа с архивом... 121 26.1. Менеджер документов. 121 26.2. Менеджер архива. 122 27. Учетная карточка ф. ГУ-1. 122 27.1. Работа с учетными карточками ГУ-1. 123 28. Коммерческие акты... 127 29. Книга учета коммерческих актов, составленных на неисправные перевозки грузов и багажа (ГНУ-2) 136 30. Выходная документация.. 137 31. Работа в САПОД без передачи сообщения в ИАС ПУРГП.. 138 32. Последовательность действий пользователя при возникновении аварийной ситуации.. 139
Введение После успешного входа пользователя в систему производится проверка прав доступа к командам меню системы. Те команды меню, которые разрешено пользователю выполнять, формируются в линейке меню отдельного окна, и пользователь может выполнять команды меню. Доступ пользователя к командам меню определяется администратором системы с помощью модуля управления пользователями. В информационной строке «рабочего стола» САПОД предоставлена возможность просмотра информации об изменениях к текущей версии (кнопка в виде скрепки - Комментарии к версии) и оперативного обмена сообщениями в диалоговом окне (кнопка Просмотр сообщений).
Регистрация клиентов
Модуль регистрации клиентов позволяет получить список клиентов зарегистрированных в системе. Основные режимы работы: Загрузить – отображаются все клиенты, имеющие железнодорожный код и действующий договор на транспортно-экспедиционное обслуживание с железной дорогой. Данная информация поступает из ОРЦ. При загрузке данных по клиентам используются фильтры по станции, по клиенту (код или наименование) и по дате регистрации (с…по…). Контракт – просмотреть текст договора по клиенту, выделенному в списке маркером строки Открыть – просмотреть данные по клиенту в отдельной экранной форме. Создать – дополнить справочник новым клиентом. Информация по клиенту вводится по всем полям и закладкам в отдельной экранной форме, представленной на рис. 1:
Рисунок 1- Экранная форма ввода информации по клиенту
Удалить – исключение клиента из списка. Клиенту присваивается статус «Экс - клиента». При изменении регистрационных данных по клиенту в ОРЦ система получает сообщение об изменении и список клиентов обновляется. Для этого необходимо нажать на кнопку «Принять». При этом если данные по клиенту были успешно приняты, то строка в таблице по нему будет подсвечена зеленым цветом, в противном случае – красным. Помощь - предоставление справочной информации по работе с данным приложением. Выход - завершение работы и выход. Во всех спорных случаях, а также в случаях удаления система будет выдавать соответствующие предупреждения.
Предварительный расчет Модуль предназначен для предварительного расчета провозных платежей в местном сообщении и на экспорт. Основные режимы работы: Рассчитать провозную плату, Очистить, Помощь, Выход. Для расчета провозных платежей необходимо ввести данные в соответствии с экранной формой, представленной на рис 2:
Рисунок 2 – Предварительный расчет провозной платы.
При вводе данных организован контекстный поиск и выбор из справочника по клавише Enter: необходимо ввести начальную цифру кода или букву наименования (контекстный поиск) и подтвердить выбор клавишей Enter. Для расчета контейнерной перевозки необходимо заполнить поля: кол-во контейнеров, грузоподъемность, футовость, принадлежность и тип контейнера. Если перевозка требует особых условий, то необходимо ввести соответствующие «Тарифные отметки» из выпадающего списка. Коды страны определяются автоматически, в соответствии с введенными кодами станций. Выходной стык БЧ определяется с учетом плана формирования, выполняется расчет расстояния по БЧ и общего расстояние перевозки. По кнопке «Маршрут» в отдельном экране показывается маршрут следования с указанием станций, дорог и расстояний. На основании введенной информации выполняется расчет провозной платы за перевозку. Расчет - расчет ведется с учетом коэффициентов за указанную дату перевозки. Печать - возможность распечатать результаты расчета провозной платы. Очистить - очистка введенных ранее параметров и возможность нового ввода без выхода из данного приложения. Помощь - предоставление справочной информации по работе в данном приложении. Выход - завершение работы и выход из данного приложения.
Заявка на перевозку грузов Приложение Заявка включает работу с несколькими модулями.
Работа с заявками Модуль предназначен для формирования списка заявок в САПОД и работы с данным списком. Режимы: загрузить, создать, открыть, счет-фактура, удалить, помощь. Загрузить - получить перечень записей о созданных ранее заявках в соответствии с заданными параметрами сортировки. Создать - создание новой заявки Открыть - открытие для корректировки и просмотра ранее созданной заявки (см п. 3.2). Счет-фактура - просмотр счета-фактуры поопределенной маркером заявке. Удалить - удалить ранее созданную заявку, работает с предупреждением об ответственности. Заявки, которые выполнены (оформлены перевозочные документы) выделяются цветом. Помощь - предоставление информации о работе с данным приложением
Заявка на перевозку Модуль предназначен для оформления заявки на перевозку груза. Сведения по заявке заполняются в соответствии с экранной формой, представленной на рис 3.1. «V» Прием МЕСПЛАН – признак приема информации из МЕСПЛАН, При наличии признака «V» информация по заявке должна отобразиться из таблиц МЕСПЛАН (на основании заполненных полей: заявка, № строки заявки, тип плана). Заявка – номер заявки, поле открыто и обязательно для ввода пользователем (10 сим, в соответствии с нумерацией АП МЕСПЛАН»). Тип плана – выбирается из выпадающего списка (обязательно для ввода). № строки заявки – указывается номер, который выбирается из выпадающего списка строк. Данный список определяется из таблицы МЕСПЛАН
Рисунок 3.1 – Заявка на перевозку При отсутствии признака – вся информация по заявке вводиться пользователем на основании бумажного носителя ранее установленным порядком. Заявка – поле закрыто для ввода. Номер заявки будет присваиваться автоматически на момент сохранения информации в соответствии с «Настройкой линейного района» и отображаться в этом поле. Тип плана - поле закрыто для ввода. № строки заявки – поле закрыто для ввода
Код - ввод вручную, проверка на регистрацию в системе. Наименование – определяется программно из справочника. Адрес – определяется программно из справочника. Станция отправления – подсвечивается код и наименование станции места дислокации (Настройка линейного района), поле доступно для корректировки. Страна отправления – подсвечивается из справочника код страны СНГ, если дальнее зарубежье вводится вручную и проверяется по справочнику.
Получатель: Код, Наименование, Адрес - поля вводятся вручную (если не запрошен шаблон). Груз по ГНГ – ввод вручную и проверка по справочнику. По ЕТСНГ - определяется автоматически по коду ГНГ из справочника. Кол-во, кг – вводится вес груза в кг. Станция назначения – код станции вводится вручную и проверяется на наличие в справочнике. Страна назначения - подсвечивается из справочника код страны СНГ, если дальнее зарубежье вводится вручную и проверяется по справочнику. Вагоны: Кол-во вагонов - ввод вручную для повагонной отправки. Тип вагона - ввод вручную, проверка по справочнику. ГР/п – ввод вручную, грузоподъемность вагона Принадлежность – ввод значения вручную и проверка справочнику, либо выбор из справочника. Контейнера: Кол-во контейнеров – ввод вручную. Тип контейнера - ввод вручную, выбор и проверка по справочнику. Футовость – ввод вручную для контейнерной отправки, проверка по справочнику Принадлежность – ввод значения вручную и проверка справочнику, либо выбор из справочника. Выходной стык - стыковая станция определяется в соответствии с планом формирования (модуль настройки линейного района) или вводится вручную и проверяется по справочнику Расстояние - определяется программно, возможна корректировка Вид скорости – выбирается из выпадающего списка. Тарифные отметки – предоставляется список тарифных отметок для выбора. Доп. сведения – в дополнительном окне вводятсянеобходимые сведения по перевозке, которые в дальнейшем используются при оформлении накладной. Дата перевозки – планируемая дата перевозки, пользователь вводит вручную либо выбирает из календаря (соответствующая кнопка рядом с полем ввода). Провозная плата – производится расчет провозных платежей на основании введенных параметров. Подробный расчет выводится в отдельном экране и может быть распечатан (Кнопка «Печать»). Начисленная сумма отображается на экране рядом с кнопкой «рассчитать тариф». Если выставлена отметка «V» в поле «НДС», то сумма начислений отображается на экране с учетом НДС. Основные режимы работы: Сохранить – сохранение введенной по заявке информации, присваивается № заявки согласно настройке станции линейного района. Заявка может быть сохранена только при наличии договора на ТЭО у данного клиента. При отсутствии договора информация не сохраняется и на экран выдается соответствующее предупреждение. Сохранить шаблон - предоставляется возможность сохранения данной заявки в справочник шаблонов, который ведется по каждому пользователю с правом удаления своего шаблона и правом просмотра всех чужих шаблонов. Рекомендуется для массовых перевозок. Показать шаблон – в отдельной экранной форме предоставляется список шаблонов, созданных на основании ранее оформленных заявок и сохраненных для многократного использования. Пользователю предоставляется список шаблонов для данного клиента, если установить отметку «показать все шаблоны», то предоставляется список всех шаблонов независимо от кода клиента. На основании шаблона можно оформить новую заявку, для этого необходимо установив маркер на нужную запись и нажать кнопку «Применить». Откроется экран, для оформления заяви с заполненными данными из шаблона. При необходимости шаблон можно удалить нажатием соответствующей кнопки.
Печать - выдается на печать созданная счет – фактура с возможностью предварительного просмотра на экране. Счет-фактура - формирование счет - фактуры в отдельной экранной форме. Выход – завершение работы и выход из данного кадра. Данный модуль может быть предоставлен для пользования отдельным предприятиям (клиентам ж.д.), определенным как пользователи системы и работающим с локальной поставкой. При соответствующей настройке, реализована возможность сохранения в заявке данных о грузополучателях на локальном диске пользователя (предприятия).
Работа с заявками АП МЕСПЛАН Модуль предназначен для просмотра заявок, принятых из АП МЕСПЛАН. Основные режимы работы: «Загрузить» - отобразить список заявок в соответствии с заданными параметрами в экранной форме, представленной на рис 3.3: - период (по умолчанию подсвечивается текущий месяц); - станция отправления; - тип заявки выбирается из выпадающего списка, представленного на рис 3.2:
Рисунок 3.2 – Файлы заявок
Рисунок 3.3 – Список заявок Если выбран признак «V» - только созданные вручную, то отобразиться список заявок, созданных вручную в САПОД. «Создать» - если заявка из АП МЕСПЛАН в САПОД не передана, то заявка может быть создана в САПОД товарным кассиром и использоваться в дальнейшем при работе с накладными. Заявка создается в отдельной экранной форме, представленной на рис 3.4:
Рисунок 3. 4 – Создание заявки Вся информация заполняется на основании утвержденной заявки грузоотправителя в соответствии с экранной формой. Данная заявка будет храниться с признаком «Созданная вручную». «Открыть» - просмотреть в отдельной экранной форме заявку, принятую из АП МЕСПЛАН. «Удалить» - удаляются только заявки, созданные вручную в САПОД, заявки, принятые из АП МЕСПЛАН удалить нельзя, на экран выдается соответствующее предупреждение. «Анализ» - анализ выполнения заявки по станции. Информация выводится на экран в виде графика, гистограммы, круговой диаграммы в зависимости от выбора пользователя:
Рисунок 3.5 – Графический анализ заявок
Рисунок 3.6 – Круговая диаграмма
Рисунок 3.7 - Гистограмма
«Статус АП МЕСПЛАН» - осуществляется проверка связи с АП МЕСПЛАН и выдается информация на экран:
Рисунок 3.8 – Статус АП МЕСПЛАН
«Настройки» - выбор параметров, которые должны отображаться на экране. Список формируется пользователем из общего списка параметров, представленный на рис 3.9:
Рисунок 3.9 – Параметры отображения
«Выход» - выход из данного приложения.
Счет-фактура Модуль предназначен для работы со списком счет фактур на услуги и формирования новой счета-фактуры на услугу, оказываемые железной дорогой. Основные режимы работы: Загрузить - предоставляется список счет - фактур для станции. Создать - предоставляется возможность создания нового документа в отдельной экранной форме. Данные заполняются в соответствии с экранной формой. Номер присваивается автоматически в соответствии с настройкой линейного района. Данные по плательщику и получателю заполняются на основании справочника клиентов. Услуги, оказываемые ж.д. выбираются из списка согласно «Настройке параметров услуг ж.д.». Введенные данные сохраняются (кнопка «Сохранить») и выдаются на печать (кнопка «Печать»). Открыть - предоставляется возможность корректировки ранее созданной счет - фактуры. Удалить - удалить ранее созданный документ Выход – завершение работы и выход из данного модуля.
Резервирование номеров Модуль предназначен для резервирования регистрационных номеров отправок. В выпадающем списке станций указаны станции, к которым прикреплен пользователь. В выпадающем списке типов документов приведены типы отправок, разрешенные к использованию на станции, выбранной пользователем в списке станций. В списке типов отправок для информации приведено состояние диапазонов номеров на момент открытия модуля резервирования. Перед загрузкой списка зарезервированных номеров или резервированием номера необходимо указать станцию и тип отправки. Основные режимы работы: Загрузить - предоставляется список зарезервированных номеров с комментариями по каждому номеру в соответствии с параметрами: станция и тип документа. Создать - формируется новая запись о резервировании номера в отдельном экране. На экране отображаются данные по диапазону номеров отправки и текущее состояние на момент создания записи. Резервируемый номер может быть равен или больше свободного номера и не выходить за пределы диапазона. При вводе недопустимого номера появляется соответствующее сообщение. Для облегчения работы каждому номеру можно дать комментарий о его назначении. Открыть - открывается окно для редактирования текста комментария к зарезервированному номеру. Выход - завершение работы и выход.
Работа с документами Модуль предназначен для работы со списком документами по отправлению. Экранная форма разделена на три закладки: Закладка «незарегистрированные» - это список виз (документов без номеров отправок). Состояние документа отображается цветом, с пояснением в информационной строке внизу экрана: - Виза, в которой отсутствуют сведения о вагоне, выделяется голубым цветом, а внизу экрана в информационной строке выдается пояснение - «Создан товарным кассиром». - Виза, в которой внесены все сведения, в общем списке выделяется розовым цветом, а внизу экрана в информационной строке появляется пояснение - «Дополнен приемосдатчиком». Закладка «Зарегистрированные» - отображаются все документы, которым присвоены номера отправок. Закладка «Электронная перевозка» - отображается список электронных заготовок, созданных грузоотправителем. Описание работы с электронными документами представлено на сайте разработчиков в эксплуатационной документации «Руководство пользователя при перевозке грузов и порожнего состава с применением электронной цифровой подписи (ЭЦП) ИШДЖ.533-03.03.34.01-01». Накладные в САПОД формируются по типам документов: СМГС - комплект перевозочных документов в международном сообщении, ГУ-29Б - комплект перевозочных документов для маршрутных отправок в местном сообщении, ГУ-29К - комплект перевозочных документов для контейнерной перевозки в местном сообщении, ГУ-29О - комплект перевозочных документов в местном сообщении, ГУ-64 - комплект перевозочных документов на вагоны нерабочего парка ЦИМ/СМГС - комплект перевозочных документов в международном сообщении. Основные режимы работы: Загрузить F3 – предоставляется список накладных (виз) по станции отправления в соответствии с привязкой пользователя. Если пользователь привязан к нескольким станциям, то станция отправления выбирается из выпадающего списка. Также для удобства работы можно воспользоваться дополнительными параметрами фильтрации: отправитель, станция назначения, тип документа, № визы, № вагона. Создать – создание документа, для ввода информации открывается экранная форма «Накладная/Отправление». (описание работы по созданию документа см п. 5.2- 5.4). Для создания накладной на бланке ЦИМ/СМГС необходимо из выпадающего списка в поле «Тип документа» сначала выбрать «ЦИМ/СМГС», а затем нажать кнопку «Создать». Для оформления данного типа документа предоставляется соответствующая экранная форма. Открыть - открытие для корректировки и просмотра ранее созданной накладной (см п 5.2- 5.4). Удалить - удалить ранее созданную накладную, работает с предупреждением об ответственности. Прием – сохранение и прием информации с внешнего носителя: - Загрузить из файла(ов) - Прием из файла информации по отправке и отображение в САПОД в виде визы; - Сохранить в файл – сохранение информации в виде XML-файла, который можно поместить на внешний носитель или отправить по электронной почте. Можно отметить сразу несколько отправок и нажать «Сохранить в файл» - в указанной папке будут созданы файлы отдельно на каждый документ. Помощь - предоставление информации о работе с данным приложением. Выход – выход из данного приложения. Ниже описанные режимы работы доступны только для зарегистрированных отправок. Передача сообщений/с410 – вызов окна для работы с сообщениями: запрос 1367 (проверка вагона о пригодности под погрузку), с. 410, ответ 410 (просмотр квитанции с ответом на 410 сообщение), с. 333 (отмена с.410), с. 406 (переадресовка), отмена с. 406. Сообщение 410 может быть сформировано только после регистрации отправки. На момент передачи сообщения осуществляется контроль на платежеспособность клиента. Если клиент присутствует в списке дебиторов, то дальнейшая работа невозможна до погашения задолженности клиентом – на экран выдается сообщение: «Клиент не платежеспособен. Невозможно передать сообщение». Обязательно подлежит просмотру квитанция – ответ на переданное сообщение. Если квитанция (ответ 410) получена с ошибками - документ подлежит корректировке и далее обязательна повторная передача с.410, до тех пор, пока не будет сообщение принято. Только такой документ считается правильно оформленным, может быть распечатан и подписан. Сообщение 406 формируется после регистрации отправки, если в сведениях задана станция таможенного контроля. Обязательно подлежит просмотру квитанция – ответ на переданное сообщение. Если квитанция получена с ошибками - документ подлежит корректировке и далее обязательна повторная передача с.406, до тех пор, пока не будет сообщение принято. Только такой документ считается правильно оформленным, может быть распечатан и подписан. Исполнить./Отменить - присвоить выделенной строке статус окончательного формирования и возможность включения ее в отчетность, повторное нажатие - отменить исполнение. Если сообщение 410 принято в ИАС ПУРГП без ошибок, то признак исполнения проставляется программно. При проставлении признака вручную осуществляется контроль на платежеспособность клиента. Если клиент присутствует в списке дебиторов, то дальнейшая работа невозможна до погашения задолженности клиентом – на экран выдается сообщение: «Клиент не платежеспособен. Невозможно исполнить документ». Отменить регистрацию - освободить прикрепленный системой номер отправки. Отменить регистрацию можно только у неисполненных отправок, поэтому надо отменить исполнение. Если передано с 410, то отменить исполнение можно только после отмены сообщения 410 – послать с 333. Если документ уже в отчете, необходимо предварительно отменить отчет. После отмены регистрации документ будет отображен в списке документов по закладке «Незарегистрированные». Копия - возможность создания нового документа, на основании ранее созданного документа. Для создания нового документа в списке зарегистрированных отмечается маркером нужный документ, нажимается кнопка «Копия», открывается новая накладная с информацией из отмеченной отправки (кроме информации по вагону), далее оформление ведется обычном порядком. Внимание! Функция «Копия» должна использоваться при создании нового документа, у которого все реквизиты, кроме номера вагона совпадают с ранее созданным документом. ЭЦП – проверка на наличие электронной подписи грузоотправителя.
Платежные поручения Режим доступен при виде расчета - платежное поручение. В отдельном экране пользователь вводит данные по платежному поручению в соответствии с экранной формой, представленной на рис 5.25:
Рисунок 5.25 – Ввод платежного поручения
5.3. Особенности оформления испорченного документа Если при работе с бланками строгой отчетности была обнаружена ошибка в оформлении, то данный документ должен быть оформлен и передан в ОРЦ как испорченный (только в том случае, если документ еще не был передан в ОРЦ). Работу произвести в следующем порядке: 1. Отменить отчет ФДУ-93 (если отчет уже был создан) 2. Удалить отчет ГУ-3 (если отчет уже был создан) 3. Передать отмену с.410 (с. 333) (если с.410 уже было передано) 4. Отменить исполнение (если присутствует данная отметка) 5. Отменить регистрацию отправки 6. Удалить вагон (вагоны) из визы (удалить вагонный лист и связку с памяткой) 7. Изменить вид расчета на 600 – испорченный 8. Сохранить визу со всеми изменениями 9. Зарегистрировать отправку (номер присвоить тот же, выбрав его из списка удаленных номеров) 10. Исполнить отправку 11. Выдать повторно отчет ГУ-3 12. Сформировать ФДУ-93, передать пакет в ОРЦ.
Шаблоны / Оформление накладной грузоотправителем Модуль предназначен для создания шаблонов с дальнейшим использованием при оформлении накладной по отправлению и для отображения накладных оформленных грузоотправителем (принятых от предприятия).
Рисунок 5.26 – Оформление накладной грузоотправителем
Основные режимы работы: Загрузить – отобразить список документов в соответствии с заданными на экране параметрами поиска Создать – создать новый шаблон. Оформление ведется в отдельной экранной форме. Порядок работы – см оформление документов по отправлению (см п.5.2-5.4). Пользователю предоставлена возможность оформить накладную, рассчитать провозную плату и распечатать документ в объеме введенной информации. Открыть – просмотр документа Удалить – удаление документа Прием – прием шаблона, созданного на предприятии. При выборе «Сохранить в файл» информации по шаблону сохраняется в виде XML-файла, который можно поместить на внешний носитель или отправить по электронной почте. Можно отметить сразу несколько отправок и нажать «Сохранить в файл» - в указанной папке будут созданы файлы отдельно на каждый документ.
Печать бланков накладных Модуль предназначен для печати бланков комплекта перевозочных документов:
Рисунок 6.8 – Печать бланков документов
Из выпадающего списка необходимо выбрать нужный комплект документов и нажать Работа на грузовом фронте Приложение «Работа на грузовом фронте» включает работу с несколькими модулями. Работа с памятками Модуль предназначен для работы со списком созданных памяток. Основные режимы работы: Загрузить - получить список созданных ранее (неисполненных на данный момент) памяток в соответствии с заданными параметрами фильтрации в экранной форме, представленной на рис 7.1:
Рисунок 7.1 – Работа с памятками Для просмотра всех памяток, в т.ч. исполненных (закрытых) необходимо в графе «Все памятки за период» установить отметку «V». В списке отображается следующая информация по памятке: № памятки, вид операции, клиент, парк/путь, кол-во поданных, выгруженных, оставленных вагонов. Так же отображается признак электронного документа – «ЭД» (подписан ЭЦП) и отметка о передачи товарным кассиром с 410 по вагону в памятке – «с 410». Так же каждая памятка выделяется цветом:
Чтобы найти памятку по вагону в списке, необходимо в графе «№ вагона» указать его номер и нажать «Загрузить», будет найдена соответствующая памятка. По кнопке «Проверка вагон в работе» будут найдены незакрытые памятки без времени уборки или созданные памятки на подачу, для которых по выбранному вагону еще не создавалась памятка на уборку (в случаи ведения отдельных памяток на подачу и уборку). Если найдено, что вагон находится в работе, то добавить этот вагон в другую памятку нельзя. Проверка ведется по номеру вагона и выбранной станции в полях фильтра. Так же список можно отображать только по указанному клиенту (поле «Клиент») или по парку/пути (поля: парк, путь). Создать - создание новой памятки.
При создании памятки осуществляется контроль на платежеспособность клиента. Если клиент присутствует в списке дебиторов, то дальнейшая работа невозможна до погашения задолженности клиентом – на экран выдается сообщение: «Клиент не платежеспособен. Создание памятки запрещено».
Открыть - открытие для корректировки и просмотра ранее созданной памятки в отдельной экранной форме, представленной на рис 7.3. Удалить - удалить ранее созданную памятку, работает с предупреждением об ответственности. Накопление - формирование списка вагонов под накопление и работа с данным списком. Перед. Сообщение - формирование списка вагонов для передачи сообщений 1397 на подачу, 1397 на уборку, сообщения 333 - отмена сообщений 1397 на подачу или на уборку. Внимание! При формировании сообщений 1397 (п), 1397 (уб), 242 осуществляется контроль на платежеспособность клиента. Если клиент присутствует в списке дебиторов, то дальнейшая работа невозможна до погашения задолженности клиентом – на экран выдается сообщение: «Клиент не платежеспособен. Сообщение не может быть сформировано».
Исполнить - закрыть памятку. В списке памяток напротив документа проставляется «V». Только исполненные памятки используются для расчета сборов по ведомости ГУ-46. Если документ необходимо откорректировать, то надо отменить исполнение, нажать кнопку «Отменить» (если документ уже вошел в ГУ-46, то отменить исполнение нельзя до тех пор, пока товарный кассир не удалит данную памятку из ведомости ГУ-46). При закрытии памятки, в которой есть вагоны с признаком «Оставлен под погрузку», на оставленные вагоны автоматически создается новая памятка с видом операции - погрузка, время подачи равно времени окончания операции из предыдущей памятки. Для вагонов с примечанием «Оставлен под выгрузку» создается новая памятка с операцией - выгрузка и все времена переносятся из предыдущей памятки. Помощь - предоставление информации о работе с данным приложением. Создание памятки Для создания памятки необходимо выбрать тип памятки в экранной форме, представленной на рис 7.2, и ввести информацию по клиенту, парку и подъездному пути:
Рисунок 7.2 – выбор клиента и подъездного пути Последовательность работы зависит от выбранного типа памятки: 1. «подача/уборка» - создается памятка на подачу и уборку вагонов, открывается экранная форма, представленная на рис 7.3; 2. «подача» - создается памятка только на подачу, открывается экранная форма, представленная на рис 7.3. Поле «Дата / время уборки» закрыто для ввода; 3. «уборка» - создается памятка на уборку вагонов (см «Создание памятки на уборку»). Поле «Дата/время подачи» переносится из памятки на подачу и закрыто для корректировки. Тип памятки по умолчанию проставляется в соответствии с настройкой (см рис 7.1 – кнопка «Настройка»), может быть изменен пользователем; Клиент, парк, путь (подтягивается из договора, может быть изменен пользователем). Фронт - при наличии описания фронтов в договоре на подчу/ уборку или эксплуатацию пути из выпадающего списка должен быть выбран фронт. На основании данной информации контролируется количество одновременно поданных вагонов на фронт и технологическое время (используется при расчете в ГУ-46); Объект нумерации – выбирается из выпадающего списка, в случаи выделения объектов по пунктам погрузки для ГУ-34 в «Настройке документов линейного района». После ввода информации (рис 7.2) по кнопке «Продолжить» для выбранного типа памятки Подача или Подач/уборка открывается экранная форма, представленная на рисунке 7.3, для работы с новой памяткой:
Рисунок 7.3 – Работа с вагонами В памятку попадают уведомленные вагоны, которые имеют одинаковую дату и время подачи по одному клиенту, парку и пути. Создание памятки на уборку: При выборе типа памятки «Уборка» (Рисунок 7.2 – выбор клиента и подъездного пути) в отдельной экранной форме, представленной на рис 7.4, предоставляется список в
|
|||||||||
|
Последнее изменение этой страницы: 2021-04-20; просмотров: 242; Нарушение авторского права страницы; Мы поможем в написании вашей работы! infopedia.su Все материалы представленные на сайте исключительно с целью ознакомления читателями и не преследуют коммерческих целей или нарушение авторских прав. Обратная связь - 18.223.124.244 (0.175 с.) |



 Отправитель:
Отправитель:
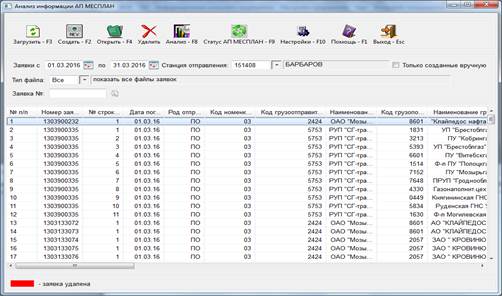


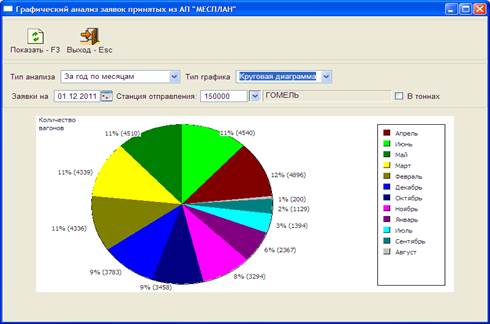



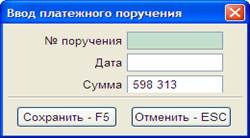
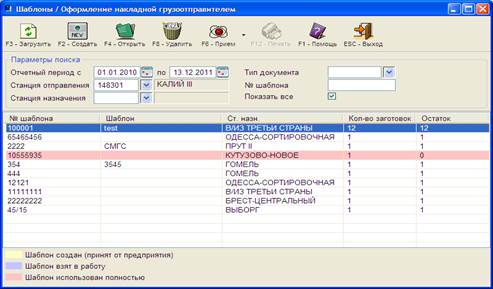
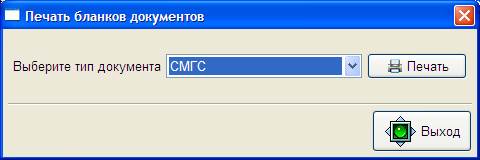
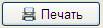 .
.