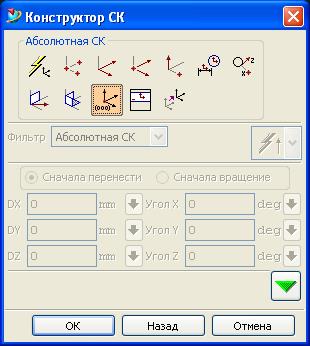Заглавная страница Избранные статьи Случайная статья Познавательные статьи Новые добавления Обратная связь КАТЕГОРИИ: ТОП 10 на сайте Приготовление дезинфицирующих растворов различной концентрацииТехника нижней прямой подачи мяча. Франко-прусская война (причины и последствия) Организация работы процедурного кабинета Смысловое и механическое запоминание, их место и роль в усвоении знаний Коммуникативные барьеры и пути их преодоления Обработка изделий медицинского назначения многократного применения Образцы текста публицистического стиля Четыре типа изменения баланса Задачи с ответами для Всероссийской олимпиады по праву 
Мы поможем в написании ваших работ! ЗНАЕТЕ ЛИ ВЫ?
Влияние общества на человека
Приготовление дезинфицирующих растворов различной концентрации Практические работы по географии для 6 класса Организация работы процедурного кабинета Изменения в неживой природе осенью Уборка процедурного кабинета Сольфеджио. Все правила по сольфеджио Балочные системы. Определение реакций опор и моментов защемления |
Вращение относительно альтернативного центра вращения
При вращении вида, с использованием мыши, система обычно вращает вид относительно его центра. Вы можете также задать другой центр вращения. Вы может использовать этот элемент, чтобы вращать вид относительно заданной точки, представляющей интерес или относительно позиции на экране, которая располагается не в центре вида. Для вращения относительно альтернативного центра вращения или относительно модели: 1. Выберите опцию Set Rotate Point [Задать точку вращения] из выплывающего меню на МВ3. 2. Задайте rotate point [точку вращения] позицией на экране или точкой захвата. Система указывает расположение точки вращение толстым знаком плюс. Поскольку система задает точку вращения относительно модели, точка вращения перемещается вместе с моделью. Точка вращения применяется только к виду, в котором Вы ее задали. Вы можете задать различные точки вращения для каждого вида. Система сохраняет каждую точку вращения вида в сеансе работы. Заданная точка вращения остается активной до использования функции Сброс альтернативного центра вращения. Сброс альтернативного центра вращения Для сброса альтернативного центра вращения: Расположите курсор в нужном виде и выберите опцию Set Rotate Point [Установить точку вращения] из выплывающего меню на МВ3. Это сбрасывает точку вращения для выбранного вида.
Навигация Указывает на использование режима Free Navigation Mode [Режим свободной навигации]. Этот режим обеспечивает быстрое изменение вида закрашенной или каркасной модели, имитируя "свободный полет" относительно ее поверхности. Все манипуляции с видом выполняются произвольным перемещением мыши и/или нажатием клавиш. В отличие от управляемой навигации здесь не требуется предварительное определение траектории маневрирования. Опция Navigate [Передвигаться по виду] позволяет быстро перемещаться и маневрировать ("летать") по текущему виду, на котором изображены детали и сборки NX умеренных размеров и сложности. Такая навигация может выполняться для различных режимов изображения модели - каркасного, деталичной или полной закраски. При работе с опцией Navigate доступны два типа навигации - Free Navigation [Свободная Навигация] и Guided Navigation [Управляемая Навигация].
Перемещение
Указывает Pan mode [Режим перемещения]. Используя клавиши мышки · Перемещая колесико нижмите и удерживайте MB2+MB3. · Нажмите и удерживайте клавишу <Shift> и перемещайте изображение средней клавишей мышки (MB2). Используя режим перемещения Для входа в режим перемещения, нажмите клавишу Перемещение в меню Вид. Для отмены режима Перемещение: · Нажмите Escape, или · Нажмите МВ2, или · Нажмите МВ1 вне графической области или · Выберите команду Перемещения повторно в меню Вид. Вы можете также отменять режим перемещения, используя опции Отмена, Принять, Назад или любую операцию меню или выбирать любой ускоритель. Вы можете использовать ускоритель ОК для отмены режимов Масштаб, Вращение и Перемещение. Однако, это не выполняет функцию ОК. Для отмены Масштаб, Вращение и Перемещение и выполнения функции клавиши-ускорителя используйте другую клавишу-кскоритель. При использовании другой клавиши-ускорителя не только отменяется режим Масштаб, Вращение или Перемещение, но так же выполняется функция этой клавиши.
Указывает Zoom In/Out mode [Режим динамического масштабирования]. Используйте динимическое увеличение для увеличения/уменьшения масштаба детали относительно выбранной точки на виде. Графическое окно динимически обновляется при перемещении курсора. Опция Масштабирование позволяет Вам масштабировать изображение вашего вида. Стиль представления Выберите опцию Стиль представления из выплывающего меню на МВ3.
Рис.2
Эта вкладка позволяет менять вид объекта для более удобного просмотра.
Доступ к инструментарию UG можно получить через горизонтальное меню. Но есть и быстрый доступ к этим инструментальным панелям посредством иконок – графических изображений операции. Чтобы отобразить на экране необходимую инструментальную панель, нужно установить курсор мыши на нижней панели, под графическим окном, и нажать правую кнопку мыши. При этом появится список. Устанавливаем «галочку» в строке названия панели, на экране появится изображение инструментальной панели с входящими в нее инструментами.
Рис.3 Рис.3 Если в панели не хватает каких-либо инструментов, то их можно добавить. Устанавливаем курсор мыши на нижней панели, под графическим окном, и нажимаем правую кнопку мыши. В списке выбираем строку «Настройки». Появляется окно настроек
Рис.4
Рис.5
На рис.5 показано окно настройки панели инструментов. Выделив одну из панелей и поставив галочку в сноске Текст ниже значка можно увидеть название каждого значка, что очень удобно для неопытных пользователей. Чтобы каждый раз не настраивать панель инструментов можно создать свою индивидуальную панель инструментов, используя для этого вкладку Роли.
Рис.6
Рис.7
Загрузить готовую или сохраненную роль можно воспользовавшись иконкой
1.3 Диалоговое окно выбора объектов Выбор объектов в UG осуществляется с помощью следующих иконок
Доступ к этим иконкам можно получить и через горизонтальное меню: Изменить→Выбор. С помощью данных операций производится: · выбор основных объектов. К основным объектам относятся объекты, которые отображаются в графическом окне: кривые, ребра, созданные системы координат, плоскости, грани, тела. · выбор элементов. Это операции, с помощью которых была создана модель. Список операций находится в Навигаторе частей, т.е. в дереве построения модели. · выбор компонент. Подробнее рассмотрим функцию выбора основных объектов Активизируем кнопку, перемещаем курсор в графическое окно на объект. Выбираются те объекты, которые попали в «поле зрения» мишени курсора. Если остановить движение мышки, то через некоторое время появится изображение курсора в виде креста с многоточием, это значит, что в данном месте существует несколько объектов. Для того чтобы «пролистать» объекты, нажимаем левую кнопку мыши (курсор в виде +…). При этом появляется диалоговое окно
Рис.9 Здесь показаны объекты, которые попали в мишень. Чтобы перемещаться по этому списку, либо передвигаем мышку по строкам. Остановились на каком-либо объекте, нажимаем среднюю кнопку мыши для подтверждения выбора. Выбранный объект подсвечивается красным цветом.
1.4 Просмотр объектов и навигатор просмотров, система координат Любая деталь, открывается с помощью Teamcenter. Для этого надо открыть деталь, найти файл UG и кликнуть на иконку
Рис.10
Навигатор детали (НД) является средством визуального представления структуры детали. Вы можете использовать НД для выбора элементов, управления их видимостью, прямого доступа к параметрам построения, лучшего понимания истории построения детали и ее логических связей. Кроме данных о модели НД содержит информацию о чертежах и видах.
Навигатор детали разделен на несколько панелей: основную панель, панель зависимостей, панель подробностей и панель предварительного изображения. По мере построения детали и создания чертежа эти данные отражаются в НД. Навигатор панели является очень удобным средством для навигации по детали и ее управлению.
Рис.11
Основная панель Основная панель дает самый общий вид нам модель. Вы можете дважды кликнуть на любой элемент модели на основной панели, чтобы начать его изменение, и Вы можете использовать контрольный блок рядом с элементом, чтобы управлять его видимостью, подавлять и восстанавливать элемент. Вы можете использовать фильтры для отображения на панели только той информации, которая вам необходима. Панель зависимостей Панель зависимостей используется для отображения связей родители-дети для элементов построения, выбранных на основной панели. Панель подробностей Панель подробностей показывает параметры выбранного элемента и в некоторых случаях дает возможность их прямого редактирования в этом окне. 4) Панель предварительного просмотра На панели предварительного изображения система показывает картинку выбранного на основной панели элемента построения. Выбранная запись должна иметь доступный объект предварительного просмотра.
Набор сборкиобеспечивает графическое отображение структуры сборки отображаемой детали в отдельном окне, и обеспечивает быстрый и легкий метод управления компонентами в сборке.
Рис.12
Набор сборка позволяет просматривать мелкие элементы как в самой сборке так и отдельно.
Рис.13
Рис.14
На рис.14 изображена деталь из сборки, представленная на рис.13. Для того чтобы посмотреть отдельную деталь необходимо открыть навигатор сборки и два раза кликнуть по имени элемента. В сборке данная деталь будет выделена отдельным цветом.
Система координат В UG существует понятие абсолютной и рабочей систем координат. Абсолютная система координат – система координат, которая определяется автоматически при создании нового файла UG. Меню РКС позволяет Вам манипулировать рабочей системой координат. Для использования в качестве РСК Вы можете взять уже существующую систему координат или построить новую. Unigraphics дает Вам возможность создавать объекты типа системы координат для применения в различных целях. РСК - это временный объект, если только Вы не сохраните его. Системы координат Unigraphics являются ортогональными (оси взаимно перпендикулярны) и правосторонними. Файл части может содержать несколько систем координат, но в одно и то же время только одна из них имеет статус РСК. Координаты абсолютной системы координат обозначаются буквами X, Y, Z. Координаты РСК обозначаются буквами XC, YC, ZC. Плоскость XC-YC рабочей системы координат называется рабочей плоскостью. В Unigraphics термин горизонтальный означает "параллельный оси X", а термин вертикальный означает "параллельный оси Y". Опция РСК Начало позволяет определить новую РСК путем перемещения начала текущей РСК. Эта опция только смещает РСК, но не изменяет ее ориентацию, (то есть направление осей новой РСК будет совпадать с направлением осей текущей РСК). Начало новой РСК задается с помощью функции Конструктор точек.
Рис.15
Функция Конструктор точек обеспечивает стандартный способ задания точек, применяемый при работе со всеми модулями Unigraphics.Для задания точки используется два метода: Выбор одного из значков в верхней части меню, или прямой ввод X-Y-Z координат в поля XC, YC и ZC. Методы задания точек
Опция Ориентация позволяет определить новую РСК с помощью функций диалогового окна Конструктор СК. С помощью этой опции можно вернуть рабочую систему координат в абсолютную СК.
Рис.16 Ориентация вида Для определения позиции модели в самолетной системе координат необходимо правильно выставить вид. Ориентировать вид в UG можно с помощью опции Вид → Ориентация→Конструктор СК. Здесь можно ориентировать вид по предварительно созданной РСК, нажав кнопку Смещение от СК
Рис.17
Вид ориентируется в плоскости X-Y. Вращение вида осуществляется с помощью опции Вид→Операция→Вращать. При этом появляется диалоговое окно
Рис.18
Здесь можно поворачивать вид вокруг осей X, Y, Z, нажимая на соответствующую кнопку из списка Фиксированная ось. Поворот осуществляется на определенный угол, например 90 градусов.
1.5 Основные опции меню.
Файл Новый… Создает новую последовательность. Созданная последовательность появляется в Навигаторе Последовательности и становится активной. Открыть Вызывает диалоговое окно Open Sequence [Открыть Последовательность], где Вы можете выбрать последовательность. Выбранная последовательность становится активной. Сохранить Сохраняет сборку и ее компоненты.
|
|||||||||||||||||||||||||||||||
|
Последнее изменение этой страницы: 2021-04-12; просмотров: 81; Нарушение авторского права страницы; Мы поможем в написании вашей работы! infopedia.su Все материалы представленные на сайте исключительно с целью ознакомления читателями и не преследуют коммерческих целей или нарушение авторских прав. Обратная связь - 18.222.184.122 (0.081 с.) |


 Масштаб +/-
Масштаб +/-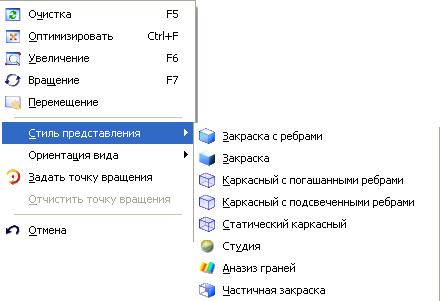
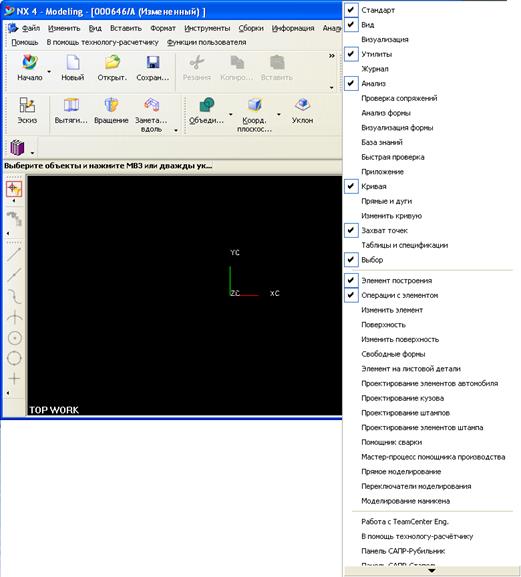



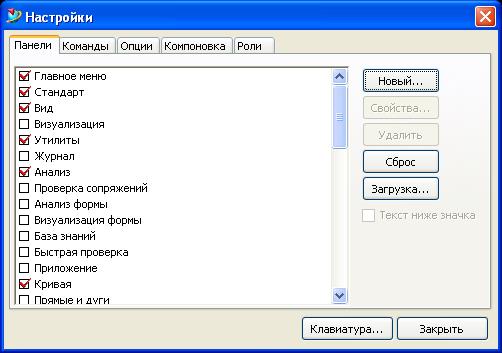
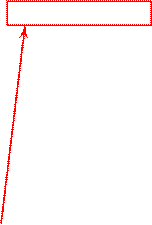


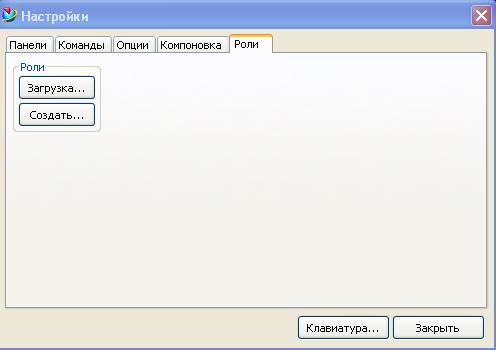

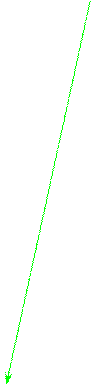 На рисунке 6 показано окно создания новой роли. Кликнув на кнопку Создать появится окно New Role File. Заполняем строку Имя файла и прописываем путь где нужно его сохранить.
На рисунке 6 показано окно создания новой роли. Кликнув на кнопку Создать появится окно New Role File. Заполняем строку Имя файла и прописываем путь где нужно его сохранить.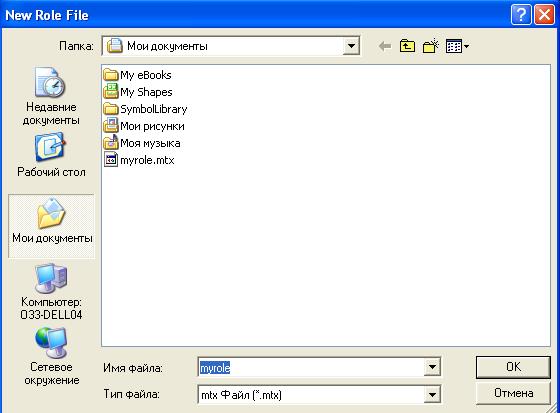


 на боковой панели в UG. Это показано на рисунке 8.
на боковой панели в UG. Это показано на рисунке 8.
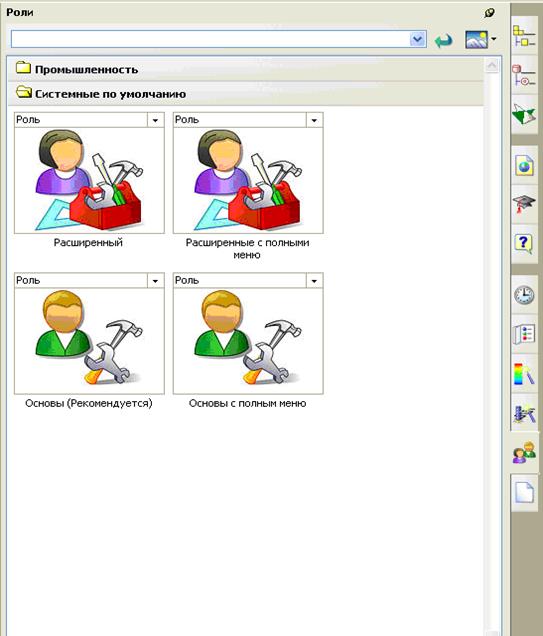
 Рис.8
Рис.8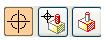


 .
.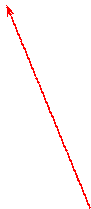

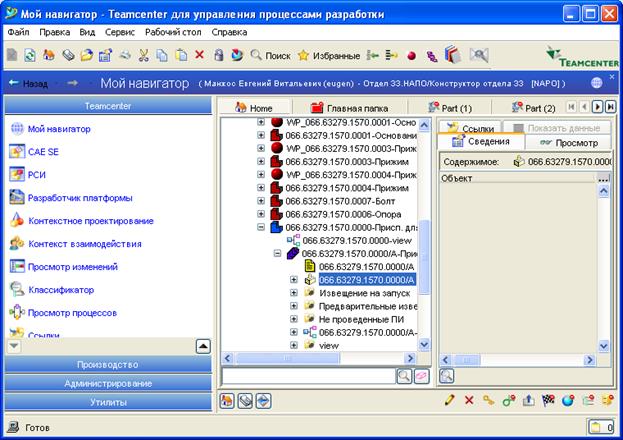





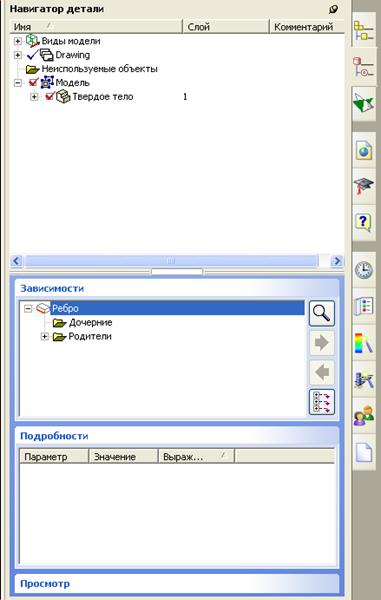
 Набор сборки
Набор сборки Если элемент построения зависит от другого элемента, такой элемент называется ребенком, или зависимым элементом. Элемент в свою очередь называется родителем, если на его базе создается другой элемент. Например, если операция вычитания объема "Тонкостенное тело" выполнена на блоке BLOCK, то блок является родителем, а операция вычитания объема - ребенком.
Если элемент построения зависит от другого элемента, такой элемент называется ребенком, или зависимым элементом. Элемент в свою очередь называется родителем, если на его базе создается другой элемент. Например, если операция вычитания объема "Тонкостенное тело" выполнена на блоке BLOCK, то блок является родителем, а операция вычитания объема - ребенком.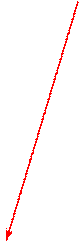
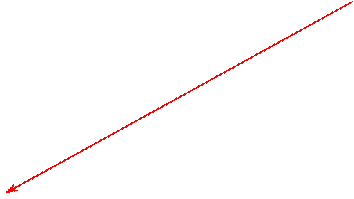 Родитель может иметь много детей, а дети в свою очередь могут иметь несколько родителей. Элемент дитя может быть в свою очередь родителем для другого элемента. Для того чтобы увидеть все соотношения между детьми-родителями откройте Навигатор детали.
Родитель может иметь много детей, а дети в свою очередь могут иметь несколько родителей. Элемент дитя может быть в свою очередь родителем для другого элемента. Для того чтобы увидеть все соотношения между детьми-родителями откройте Навигатор детали.
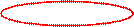

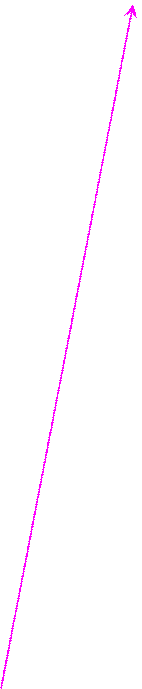
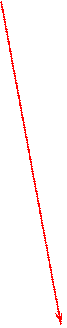

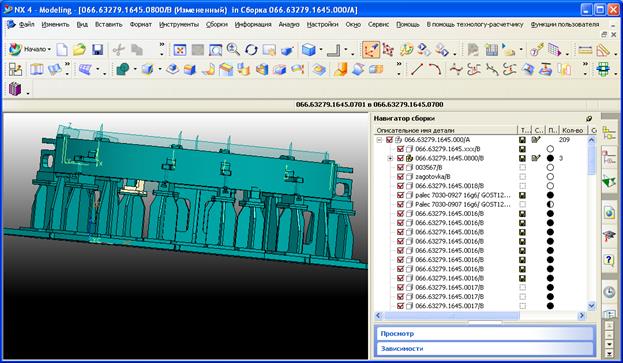
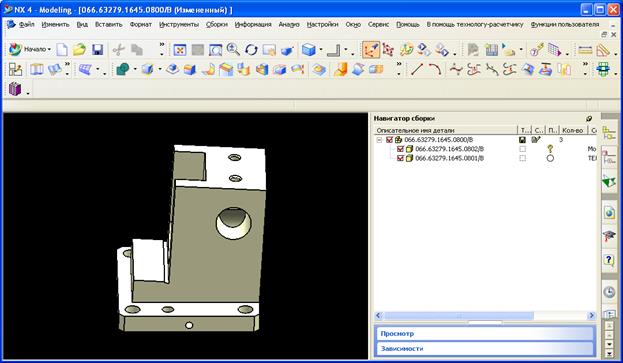
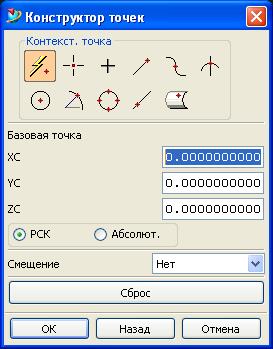
 Контекстная точка
Контекстная точка
 Позиция Курсора
Позиция Курсора
 Существующая Точка
Существующая Точка
 Конечная Точка
Конечная Точка
 Управляющая Точка
Управляющая Точка
 Точка Пересечения
Точка Пересечения
 Центр Дуги/Эллипса/Сферы
Центр Дуги/Эллипса/Сферы
 Угол Дуги/Эллипса
Угол Дуги/Эллипса
 Точка Квадранта
Точка Квадранта
 Точка на кривой/ребре
Точка на кривой/ребре
 Точка на поверхности
Точка на поверхности