
Заглавная страница Избранные статьи Случайная статья Познавательные статьи Новые добавления Обратная связь КАТЕГОРИИ: ТОП 10 на сайте Приготовление дезинфицирующих растворов различной концентрацииТехника нижней прямой подачи мяча. Франко-прусская война (причины и последствия) Организация работы процедурного кабинета Смысловое и механическое запоминание, их место и роль в усвоении знаний Коммуникативные барьеры и пути их преодоления Обработка изделий медицинского назначения многократного применения Образцы текста публицистического стиля Четыре типа изменения баланса Задачи с ответами для Всероссийской олимпиады по праву 
Мы поможем в написании ваших работ! ЗНАЕТЕ ЛИ ВЫ?
Влияние общества на человека
Приготовление дезинфицирующих растворов различной концентрации Практические работы по географии для 6 класса Организация работы процедурного кабинета Изменения в неживой природе осенью Уборка процедурного кабинета Сольфеджио. Все правила по сольфеджио Балочные системы. Определение реакций опор и моментов защемления |
Выполнив данную практическую работу, вы научитесь:
1. получать информацию о файлах и папках; 2. отображать информацию о файлах и папках разными способами; 3. производить стандартные действия над файлами и папками; 4. выполнять сохранение информационных объектов на внешних носителях;
Требования, предъявляемые к учащимся: Знать: - виды отображения папок и файлов; - способы вывода видов отображения папок и файлов - параметры файлов и папок: имя, тип, размер, дата создания; - понятие «атрибуты» файлов и папок. - действия над файлами; - способы копирования файлов; - понятие «внешние носители»; - виды внешних носителей; - способы сохранения информации на внешних носителях; - особенности сохранения информации на лазерные диски с помощью «Мастера»
Уметь: - отображать папки и файлы разными способами; - упорядочивать значки по имени, размеру, типу. - просматривать информацию о параметрах файла и папки с помощью контекстного меню; - читать и понимать атрибуты. - перемещать значок файла; - переименовывать файлы; - копировать файлы; - удалять файлы. - сохранять информацию на жесткий диск; - сохранять информацию на гибкий диск; - сохранять информацию на лазерный диск; - сохранять информацию на flash-карту; Часть 1. Задание 1. Отобразите информацию о папках и файлах разными способами
Технология работы 1. Откройте папку «Мои документы» 2. Измените вид отображения папок и файлов внутри окна: Вид – Эскизы страниц Вид – Плитка Вид – Значки Вид - Список Вид – Таблица
Вариант 1: выберите меню Вид и поставьте переключатель напротив выбранного вида;
Вариант 3: вызовите контекстное меню, команда Вид и поставьте переключатель напротив выбранного вида.
Обратите внимание! Команды Значки, Плитка и Список изменяют только внешний вид отображений информации о файлах, указывая имена файлов и значки. Команда Таблица дополнительно выводит размер, дату и время создания файла.
Задание 2. Просмотрите информацию о параметрах файла и папки с помощью контекстного меню.
1. установите указатель мыши на значок файла;
2. вызовите контекстное меню щелчком правой кнопки мыши; 3. выполните в контекстном меню команду Свойства; 4. просмотрите информацию о параметрах файла; 5. щелкните на кнопке ОК.
Задание 3. Выполните стандартные действия над файлами: переместите значок файла, переименуйте файл, сделайте его копию, удалите копию файла.
Технология работы
1. Откройте папку «Мои документы» 2. Создайте новый файл Файл – Создать – Текстовый документ – назовите файл Проба 3. Выполните команду Вид - Значки. 4. Переместите значок файла, выполнив мышью следующие действия: • установите указатель мыши на значке файла; • нажмите левую кнопку мыши; • удерживая нажатой кнопку мыши, переместите значок файла; • отпустите левую кнопку мыши, значок файла будет находиться в другом месте. 5. Скопируйте файл, выполнив мышью следующие действия: • установите указатель мыши на значке файла; • нажмите левую кнопку мыши; Вариант 1: • нажмите клавишу Ctrl на клавиатуре; • удерживая нажатой клавишу Ctrl и левую кнопку мыши, переместите значок файла; • отпустите левую кнопку мыши, появится значок копии файла; Вариант 2: • установите указатель мыши на значок файла; • вызовите контекстное меню щелчком правой кнопки мыши; • выполните в контекстном меню команду Копировать; • поставить курсор на новое место; • выполните в контекстном меню команду Вставить;
Вариант 3: • выполните меню Правка; • вызовите команду Копировать; • поставить курсор на новое место; • выполните меню Правка; • выполните команду Вставить; • создайте несколько копий этого файла.
6. Переименуйте созданные копии файла, выполнив мышью следующие действия: • щелкните правой кнопкой мыши на файле — раскроется контекстное меню; • выполните команду Переименовать; • имя файла будет выделено синим прямоугольником, что означает приглашение к вводу нового имени; • введите новое имя файла; • нажмите клавишу Enter; • аналогично переименуйте все созданные вами копии файла. 7. Удалите копии файлов, выполнив мышью следующие действия: Вариант 1: • щелкните правой кнопкой мыши на значке файла, раскроется контекстное меню;
• выполните команду Удалить; • на запрос компьютера о подтверждении удаления файла щелкните на кнопке «Да», если вы уверены в том, что хотите удалить файл, или на кнопке «Нет», если вы решили файл не удалять; Вариант 2:
• нажать на клавиатуре кнопку Вариант 3: • щелкните левой кнопкой мыши на значке файла, имя файла будет выделено синим прямоугольником; • выполнить меню Файл, команду Удалить. • удалите все созданные вами копии файла. Задание 4. Создайте следующую файловую систему
Доклады реферат.doc эмблема.bmp объявление.txt
1. Выберите пункт меню Файл---Создать --- Папку--- введите имя папки, введя свою фамилию 2. Зайдите в личную папку 3. В личной папке создайте 2 папки с именем Фото и Доклады. 4. Зайдите в папку Фото 5. В папке Фото создайте папку 2010 6. Зайдите в папку Доклады 7. В папке Доклады создайте файл реферат.doc: выберите пункт меню Файл---Создать --- документ Microsoft Word---введите имя файла 8. В папке Доклады создайте файл эмблема.bmp: выберите пункт меню Файл---Создать --- Точечный рисунок---введите имя файла 9. В папке Доклады создайте файл объявление.txt: выберите пункт меню Файл---Создать --- Текстовый документ---введите имя файла 10. Скопируйте все 3 файла из папки Доклады в папку 2010, для этого выделите 3 файла вместе, удерживая клавишу Shift (выберите пункт меню Правка—Копировать. Зайдите в папку 2010, затем выполните команду Правка—Вставить) 11. Из папки Доклады переместите файл эмблема.bmp в папку Фото (выделите файл, выберите пункт меню Правка—Вырезать. Зайдите в папку Фото, затем выполните команду Правка—Вставить) Задание 5. Сохраните информационные объекты файл, папка на внешних носителях
Технология работы Сохранение на жестком диске: 1. Выделите файл; 2. Вызовите контекстное меню, нажав правую кнопку мыши; 3. Выбрать команду «Сохранить как…»; 4. Указать место сохранения на жестком диске и подтвердить
Сохранение на гибком диске и flash-памяти: 1. Выделите файл; 2. Вызовите контекстное меню, нажав правую кнопку мыши; 3. Выбрать команду «Отправить» и место доставки
1. Выделите файл; 2. Вызовите контекстное меню, нажав правую кнопку мыши; 3. Выбрать команду «Отправить» и место доставки CD(DVD)-RW дисковод; 4. Открыть папку Мой компьютер, CD (DVD)-RW дисковод; 5. Выделить файлы, подготовленные для записи на CD файлы; 6. Выбрать команду Запись файлов на компакт-диск; 7. Запустить Мастера записи на компакт-диск и следовать команде Далее, пока не появится сообщение Готово Домашнее задание: найти еще варианты выполнения операций
|
||||||
|
Последнее изменение этой страницы: 2021-04-04; просмотров: 238; Нарушение авторского права страницы; Мы поможем в написании вашей работы! infopedia.su Все материалы представленные на сайте исключительно с целью ознакомления читателями и не преследуют коммерческих целей или нарушение авторских прав. Обратная связь - 18.116.62.45 (0.012 с.) |

 Вариант 2: вызовите информацию, нажав на кнопочной панели кнопку , и поставьте переключатель напротив выбранного вида;
Вариант 2: вызовите информацию, нажав на кнопочной панели кнопку , и поставьте переключатель напротив выбранного вида;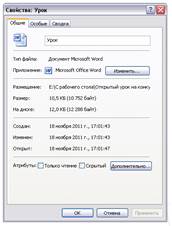 Технология работы
Технология работы • щелкните левой кнопкой мыши на значке файла, имя файла будет выделено синим прямоугольником;
• щелкните левой кнопкой мыши на значке файла, имя файла будет выделено синим прямоугольником;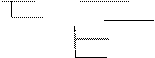 Фамилия Фото 2010
Фамилия Фото 2010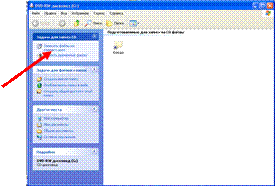 Сохранение на жестком диске:
Сохранение на жестком диске:


